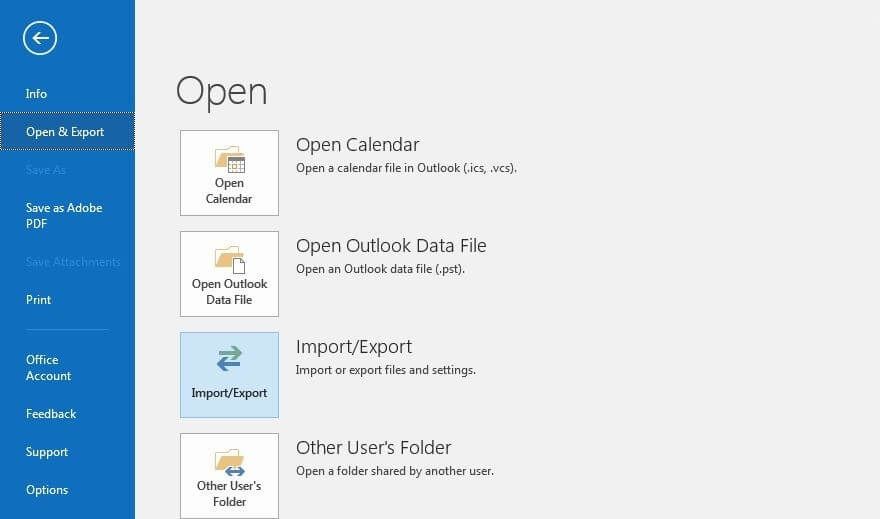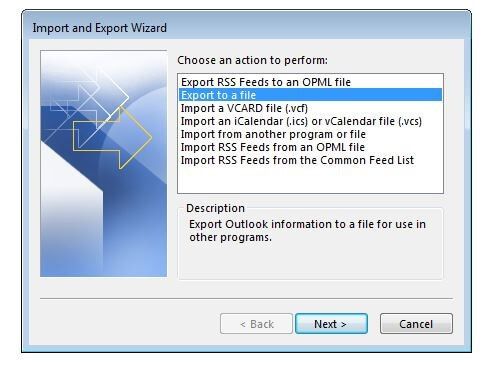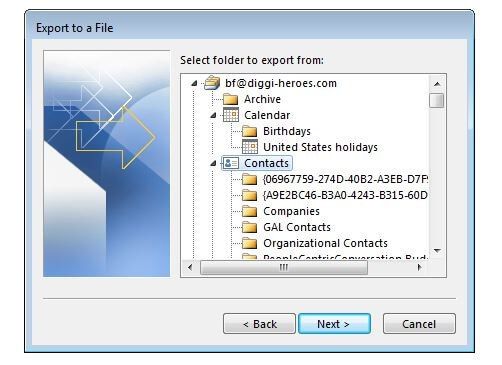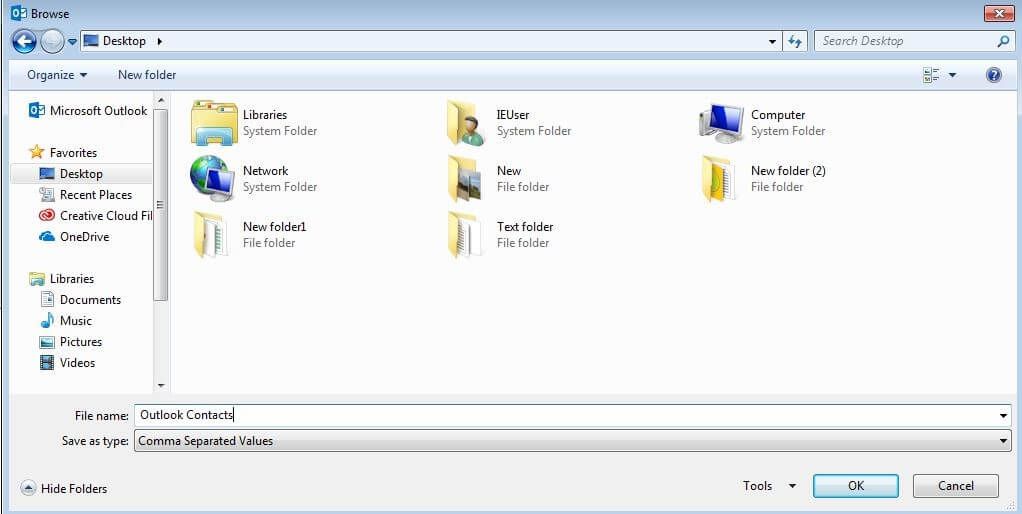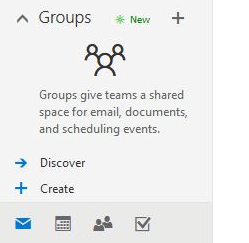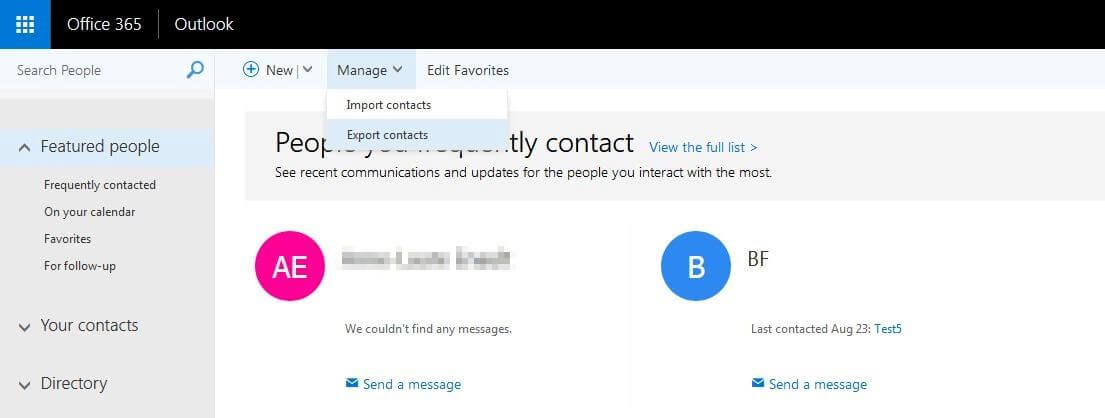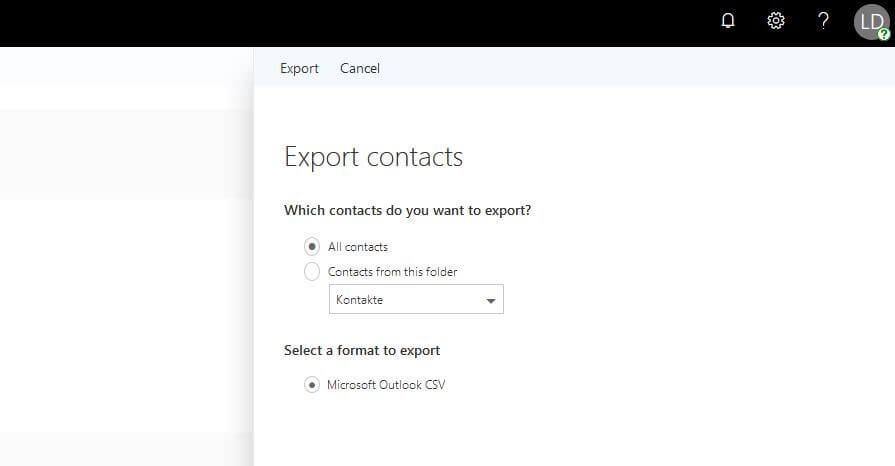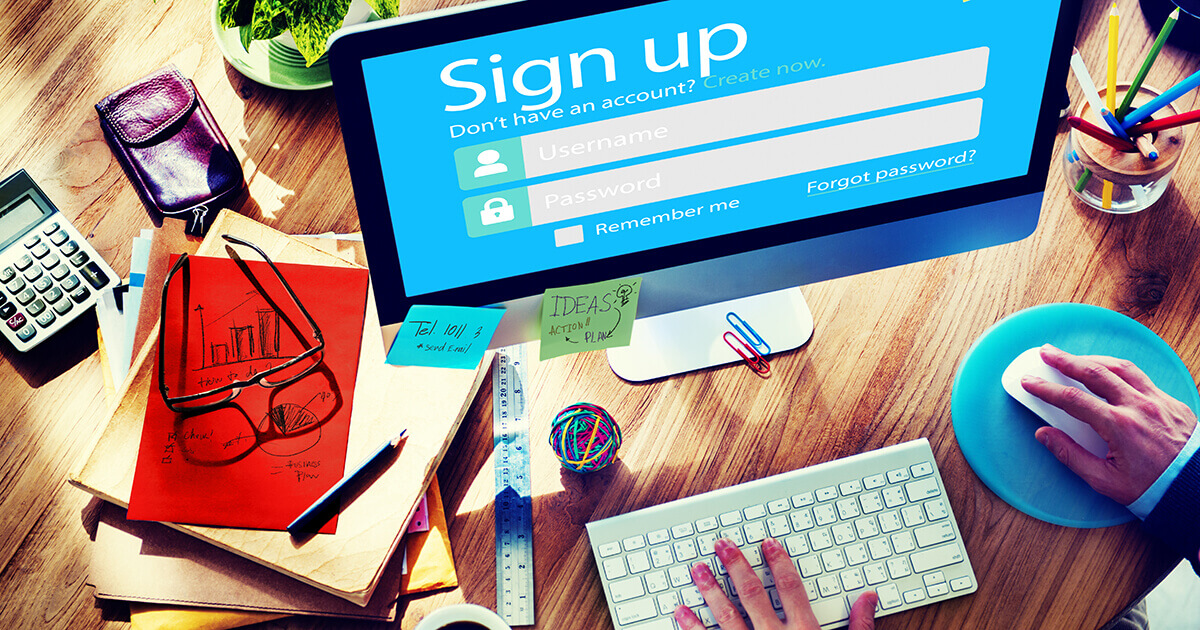Exportar los contactos de Outlook: así puedes hacerlo
Todo aquel que utiliza Outlook con asiduidad para comunicarse conoce las ventajas de la lista integrada de direcciones. Una vez almacenados, los datos de contacto están disponibles y listos para seleccionarse cada vez que se escribe un mensaje. Y clasificando a los contactos en grupos es mucho más fácil dirigirse a varios destinatarios a la vez, ahorrando así tiempo y trabajo.
Asegurar la lista de contactos a intervalos regulares es indispensable, sobre todo si es muy extensa. Exportándola, no solo la proteges de una eventual pérdida, sino que puedes enviarla a un tercero o integrarla en una versión nueva de Outlook.
Cómo exportar los contactos de Outlook: manual paso a paso
La lista de contactos de Outlook puede exportarse en cualquier momento con independencia de la versión que se utilice y sin herramientas especiales. La función integrada en el programa para exportar facilita el salto a las versiones más modernas Outlook 2016 o Outlook en la web (antes Outlook Web App) en especial a los usuarios de ediciones más antiguas como Outlook 2010. Esto también significa que, si te has labrado una nutrida lista a lo largo de los años, no tendrás que despedirte de tamaño trabajo si cambias de versión. Como mostrarán las instrucciones a continuación para Outlook en la web, Outlook 2016 y 2013, así como para el menos habitual Office 2010, el procedimiento varía ligeramente en cada edición. Veámoslo en detalle.
Exportar los contactos en Outlook 2016 y 2013
Si eres usuario de una versión de Outlook posterior a 2013, has de abrir en un primer paso la pestaña “Archivo” (File), en el extremo izquierdo de la cinta superior de opciones. Una vez dentro, selecciona la opción “Abrir y exportar” (Open & Export) y, aquí, “Importar o exportar” (Import/Export):
Seguidamente, Outlook inicia el asistente de importación y exportación, que presenta al usuario diversas opciones a escoger. Elije “Exportar a un archivo” (Export to a file) y “Siguiente” (Next).
En el menú que aparecerá a continuación, no cambies la opción “Valores separados por comas” y pincha de nuevo en “Siguiente”. Esto te conducirá a la lista de carpetas de Outlook, de la que tendrás que seleccionar “Contactos” (Contacts) haciendo doble clic. Pincha en “Siguiente” (Next):
Confirma tu elección haciendo clic en “OK” y pincha por última vez en “Siguiente”. Una vez te has asegurado de que se ha registrado la carpeta correcta puedes pulsar en “Finalizar” para iniciar la exportación de la lista de contactos de Outlook. Cuando el programa ha ejecutado la exportación con éxito, encontrarás en tu lugar seleccionado un archivo CSV con tus contactos.
Exportar los contactos de Outlook en la web
El cliente de correo basado en el navegador Outlook en la web representa una excelente opción para abrir y enviar correos electrónicos desde cualquier dispositivo sin tener que instalar un programa-cliente. También tendrás acceso siempre a tus contactos, que también podrás exportar si lo necesitas. Para hacerlo, tendrás que entrar en la herramienta y pinchar en el icono de grupos en el borde inferior de la pantalla:
A continuación, se abrirá un menú que muestra diversas personas de contacto recomendadas. Pulsa en “Administrar” (Manage) y en el menú desplegable “Exportar contactos” (Export contacts).
Aquí podrás decidir si quieres exportar todos tus contactos o solo algunos. Si este último es tu caso, selecciona entonces la opción “Contactos de esta carpeta” (Contacts from this folder) y busca la carpeta correcta. Pulsando en el botón “Exportar” iniciarás la descarga del archivo CSV en tu ordenador o en un dispositivo externo de almacenaje.
Exportar contactos de Outlook 2010
Si cambias de Outlook 2010 a una versión posterior, también tienes la oportunidad de exportar tu lista de contactos. Los pasos a seguir difieren ligeramente de los seguidos para las versiones 2016 y 2013, como mostramos a continuación:
- Abre la pestaña “Archivo”.
- Selecciona “Abrir” y después “Importar”.
- Sigue los pasos que hemos mostrado arriba con el asistente: seleccionas “Exportar al archivo” y “Valores separados por comas” e indica a qué carpeta se han de exportar los contactos.
- Busca un lugar adecuado para almacenarlos e inicia la exportación con el botón “Finalizar”.
También puedes abrir el asistente de importación y exportación en Outlook 2010 siguiendo la ruta “Archivo” > “Opciones” > “Avanzado” > “Exportar”.