Cómo firmar un documento en Word
Cada vez es más común que se envíe la correspondencia oficial con fines privados o profesionales por correo electrónico. Hay diferentes opciones para firmar en Word fácilmente. A continuación, te explicamos cómo firmar en Word.
Instrucciones resumidas: firmar un documento en Word
- Inserta una firma de un archivo de imagen escaneado (“Insertar” > “Imágenes” > “Este dispositivo”).
- Clica en “Insertar” y escoge “Línea de firma”.
- Adapta el tamaño de la firma hasta que te convenza el resultado.
La potente aplicación de e-mail Exchange y las versiones más actuales de tus aplicaciones favoritas de Office desde cualquier dispositivo.
¿Cuándo es necesario firmar en Word?
Muchas veces, insertar una firma en un documento no es solo una cuestión de estilo, sino también un requisito legal. La firma garantiza la autenticidad del documento y confirma que la persona firmante ha comprendido el contenido y da su consentimiento. Precisamente por estas razones, puede ser necesario firmar la correspondencia en el espacio digital. Puedes añadir tu firma directamente en Microsoft Word y luego enviar el documento por correo electrónico o imprimirlo. Existen diferentes maneras de firmar un documento de Word: a continuación, te explicamos las tres más fáciles y habituales.
Las instrucciones que aparecen a continuación se pueden usar con Word Microsoft 365, así como las versiones de Word 2016, 2019 y 2021.
Insertar una firma digital en Word como gráfico
Puedes insertar tu firma como gráfico en el documento terminado. Este método es muy fácil, aunque necesitas un escáner o un smartphone para hacerlo. Para firmar el documento de Word, sigue estos pasos:
- Firma en un papel en blanco. Utiliza un bolígrafo o una pluma para que la firma destaque bien.
- Ahora escanea la firma. Selecciona un formato de imagen, como PNG o JPG, para guardarla. Selecciona solo la sección que contenga la firma. La calidad del escaneo no debe ser inferior a 300 ppp.
- Abre la imagen y recórtala. Si es posible, solo deben quedar unos bordes blancos reducidos, ya que esto facilita la inserción de la firma en Word.
- Cuando hayas terminado de editar la imagen, vuelve a guardarla en formato de imagen. También puedes utilizarla para otros documentos en el futuro.
- Abre el documento de Word que quieras firmar, haz clic en “Insertar > Imágenes> Este dispositivo” en la barra superior y selecciona la imagen de la firma al final.
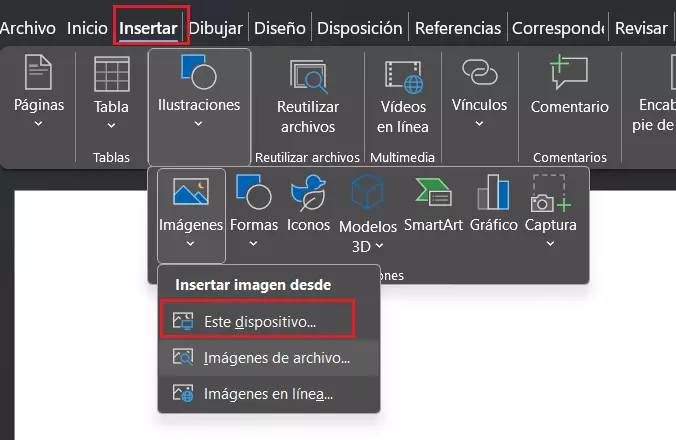
- Ahora coloca la firma en el lugar adecuado y guarda el documento. Para ello, utiliza la opción “Archivo > Guardar” o el correspondiente atajo de teclado de Word.
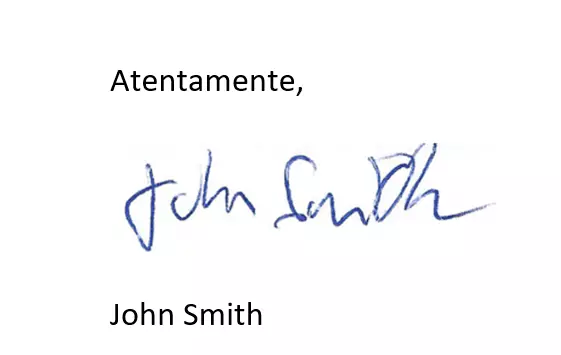
Si la firma digital sigue mostrando en el documento Word un tamaño demasiado grande o pequeño, puedes adaptarla en consecuencia. No obstante, presta atención a su legibilidad.
Cómo firmar en Word con un panel táctil
Con las versiones más recientes de Microsoft Office, también puedes utilizar el panel táctil de la tableta o el smartphone para insertar tu firma en Word. Asimismo, puedes configurar la firma manualmente con una tableta gráfica adecuada y un lápiz digital.
- En primer lugar, selecciona la opción a mano alzada. Si es necesario, utiliza un lápiz óptico o escribe con el dedo.
- Selecciona el color negro o azul para la firma digital en Word, ya que son fáciles de leer y tienen un aspecto más profesional que los tonos demasiado claros o llamativos.
- También puedes establecer personalmente la intensidad del trazo. Utiliza los signos más y menos para modificarla.
- Ahora firma el documento de Word. Te será más fácil si firmas directamente en el lugar previsto.
Tanto si es para uso privado como profesional, IONOS te ofrece Microsoft 365 con 1 TB de espacio de almacenamiento central, así como la opción de registrar hasta cinco dispositivos distintos. Saca partido a las numerosas ventajas de Microsoft Office en cualquier lugar.
Crear una línea de firma
Si bien los dos métodos anteriores son especialmente útiles si quieres enviar el documento firmado por correo electrónico, la siguiente opción es muy útil si deseas imprimir el documento. Microsoft Word ofrece la opción de insertar una línea de firma, lo que asegura que el documento permanezca bien estructurado y que la firma disponga del espacio necesario.
- En primer lugar, finaliza el documento. Ten en cuenta también el espacio necesario para las notas al pie de página.
- Haz clic en el lugar donde quieras que aparezca la firma y selecciona “Insertar > Línea de firma”.
- Puedes introducir un texto debajo de la línea de firma. En los documentos privados, conviene indicar el nombre. Si envías un documento profesional, también puedes añadir tu puesto en la empresa.
- Aparecerá una línea de firma en el lugar donde hayas indicado. Imprime el documento y, a continuación, fírmalo. Si lo prefieres, puedes insertar la firma directamente en Word como te hemos explicado más arriba.
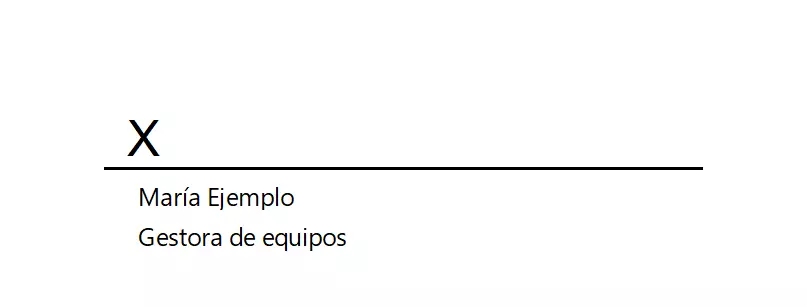
La potente aplicación de e-mail Exchange y las versiones más actuales de tus aplicaciones favoritas de Office desde cualquier dispositivo.
¿Qué hay que tener en cuenta al firmar un documento en Word?
A la hora de firmar en Word, hay algunos aspectos que tener en cuenta. Si no vas a imprimir el documento, sino a enviarlo directamente por correo electrónico o subirlo a alguna plataforma, lo mejor es guardarlo en formato PDF, ya que es más seguro y evita que los datos puedan modificarse. Si ya has convertido el documento y quieres añadir la firma más adelante, también es posible firmar un PDF fácilmente.
A menudo es suficiente con firmar un documento como se ha indicado en este artículo. Sin embargo, hay situaciones en las que se necesita una firma certificada.
Sobre todo con los documentos confidenciales que requieren firma, puede ser conveniente tomar medidas de seguridad adicionales. Poner una marca de agua en el documento o encriptarlo garantiza que no se realicen cambios no deseados ni que accedan al documento terceros no autorizados.

