Insertar imagen en Excel
Excel es un programa importante y útil para enumerar cuestiones complicadas con claridad y presentarlas en una tabla ordenada. Si quieres insertar una imagen en Excel, el tamaño y el interlineado pueden darte problemas. Aquí aprenderás cómo insertar una imagen en Excel.
La potente aplicación de e-mail Exchange y las versiones más actuales de tus aplicaciones favoritas de Office desde cualquier dispositivo.
¿Por qué incluir una imagen en Excel?
Si quieres mejorar una tabla larga con una imagen o si un gráfico es esencial para la comprensión, Excel te da la opción de integrar imágenes en el documento. Sin embargo, una vez la insertas, la imagen seleccionada no suele permanecer en el lugar previsto. En cuanto se insertan filas o se reordena la tabla, la imagen que has insertado se desliza y hay que reposicionarla manualmente. Con los pasos correctos, puedes prevenir este problema y asegurarte de que todas las imágenes de Excel permanezcan en su sitio.
Insertar una imagen libremente en Excel
Primero selecciona la imagen apropiada e insértala como de costumbre. Procede como se explica en las versiones de Excel a partir de 2016:
- Abre el documento Excel correspondiente.
- Haz clic en la opción “Insertar” del menú superior. Después, selecciona “Ilustraciones”.
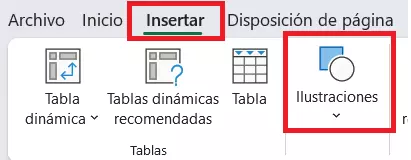
- Haz clic en “Imágenes” y después “Colocar sobre celdas”. Busca la imagen que deseas insertar. Como alternativa, busca la imagen en el explorador o en el Finder, cópiala clicando con el botón derecho del ratón o con un atajos y luego pégala en Excel. También es posible insertar imágenes mediante arrastrar y soltar.
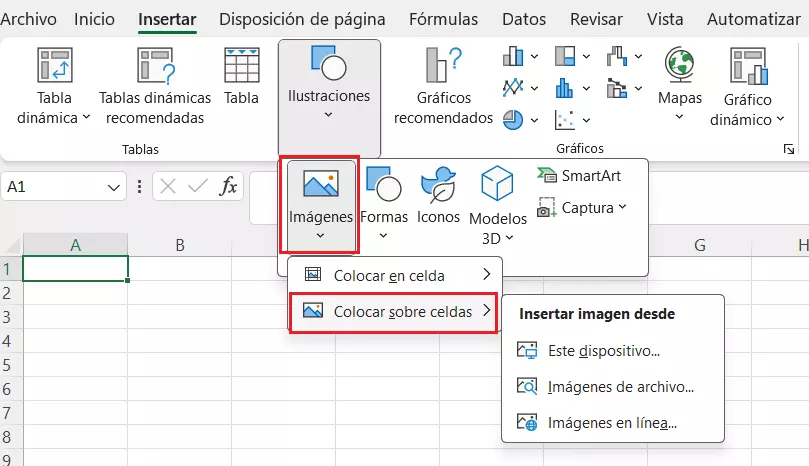
Ahora la imagen correspondiente está en la tabla, pero no tiene ni el tamaño deseado ni está en el lugar adecuado.
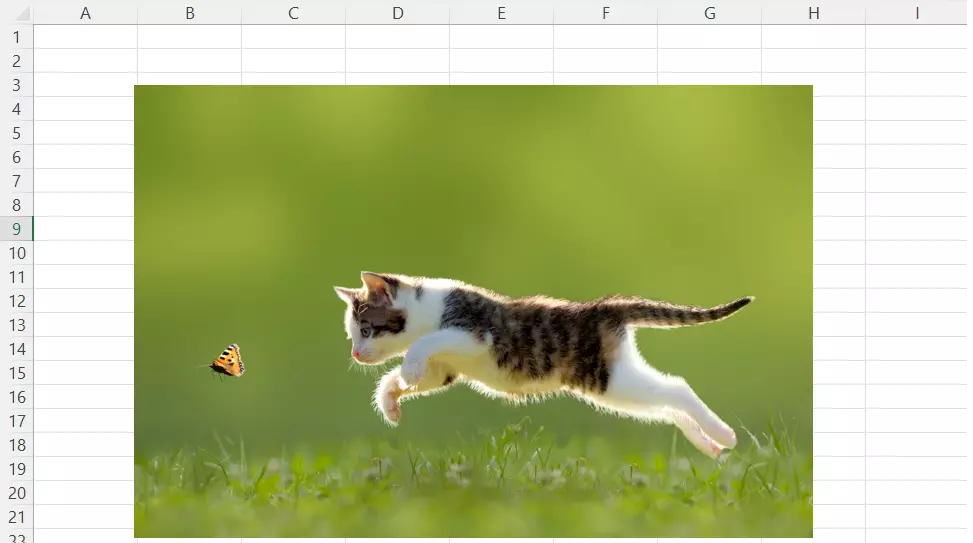
Con Microsoft 365 puedes utilizar la última versión de Excel, Word y todas las demás aplicaciones de Office en hasta cinco ordenadores. El espacio necesario lo proporciona una unidad de almacenamiento central de 1 TB.
La potente aplicación de e-mail Exchange y las versiones más actuales de tus aplicaciones favoritas de Office desde cualquier dispositivo.
Posicionar la imagen en Excel
En el siguiente paso, coloca la imagen y asegúrate de que encaja bien. Para ello, haz clic en la imagen y arrastra las esquinas hasta que el gráfico encaje en la celda deseada. Sin embargo, si quieres mantener la imagen en su tamaño original, debes cambiar el tamaño de las filas y columnas. También puedes mover y ajustar la imagen como quieras. Si mantienes pulsada la tecla “Alt” mientras se posiciona, el gráfico se alineará con las líneas de la cuadrícula y, por tanto, ya no se verá flotando sobre la tabla.
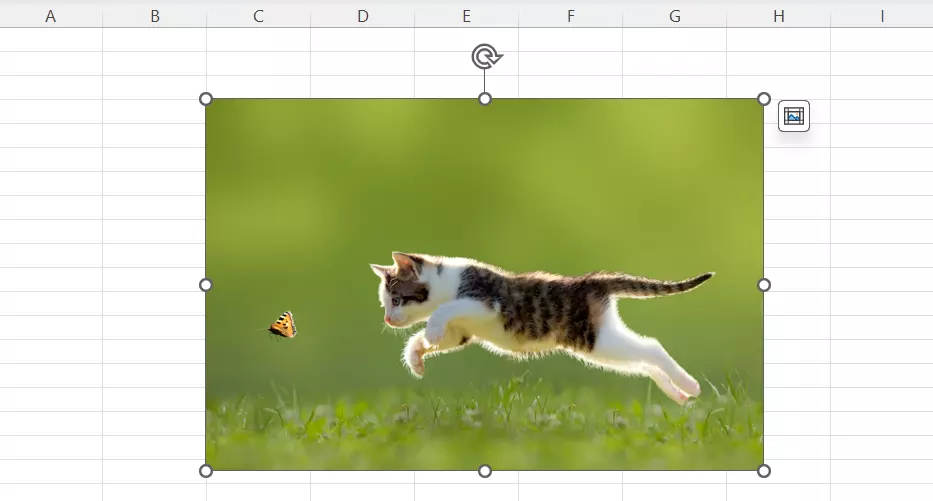
Excel: fijar la imagen en la celda
Ahora podrías insertar la imagen en Excel, pero sigue existiendo el problema de que se mueva.
- Ahora haz clic con el botón derecho del ratón sobre la imagen y selecciona la opción “Tamaño y propiedades” en el menú contextual.
- Aquí encontrarás la pestaña “Propiedades”, donde determinar la posición del objeto.
- Justo debajo está la opción “Mover y cambiar el tamaño con celda”. Haz clic en esta opción.
Aunque ahora cambies algo en la tabla, la imagen en Excel sigue adaptada al formato y vinculada a la celda correspondiente. Si ahora reordenas la tabla, la imagen y la celda siguen vinculadas. Si cambias el tamaño de la celda, por ejemplo, la imagen también crecerá. Si no quieres, selecciona en su lugar “Mover pero no cambiar el tamaño con celda”. Con esta opción, la imagen en Excel está ligada a la posición de la celda, pero no se ve afectada por los cambios en el tamaño de la celda. La tercera opción “No mover ni cambiar tamaño con celda”, en cambio, significa que el gráfico no está vinculado a una celda.
También puedes insertar la imagen de Excel en una celda seleccionando la opción “Colocar en celda” en lugar de la opción “Colocar sobre celdas” al seleccionar la imagen.
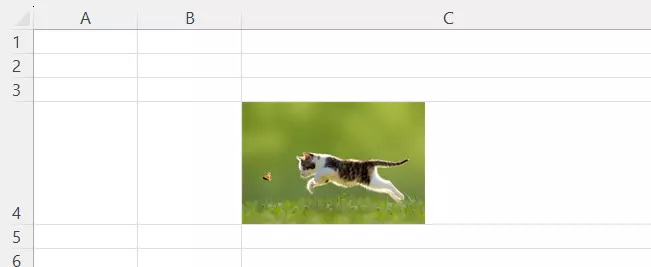
¿Imagen libre o fija? ¡La elección es tuya!
De este modo, puedes insertar una imagen en Excel y decidir si debe estar fija o se debe mover libremente. Los cambios en Excel también se conservará si guardas el documento desde convertir Excel a PDF. La mayoría de alternativas a Excel ofrecen la posibilidad de fijar la imagen en una celda como en Excel.
Para leer aún más consejos útiles sobre Excel, merece la pena que eches un vistazo a nuestros artículos de la guía sobre este tema:

