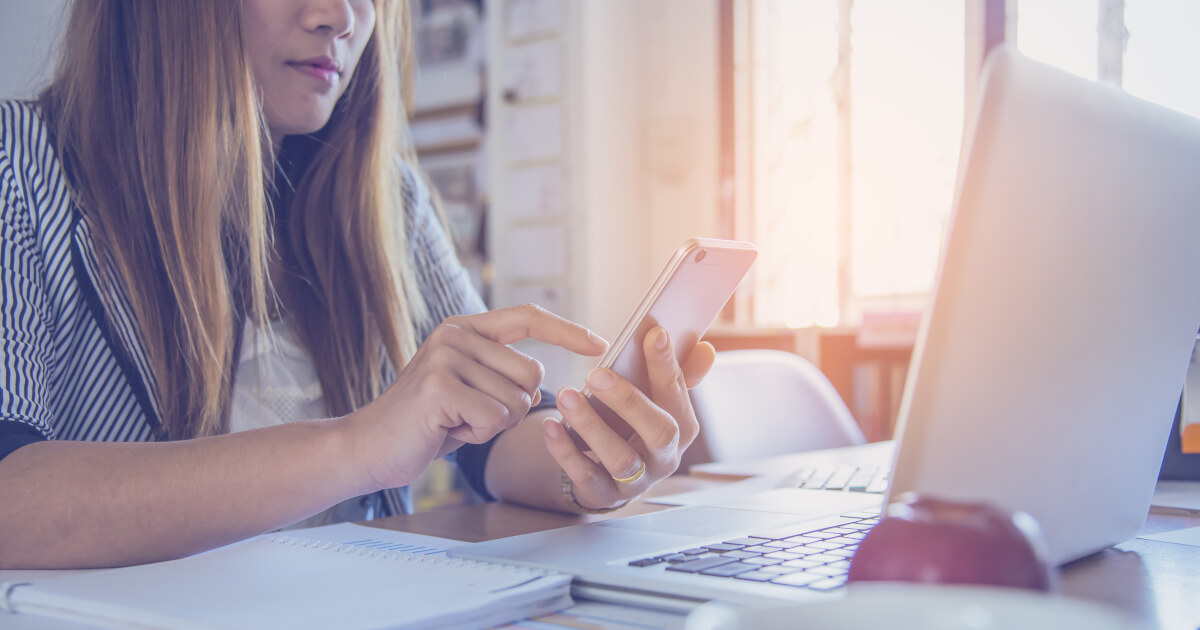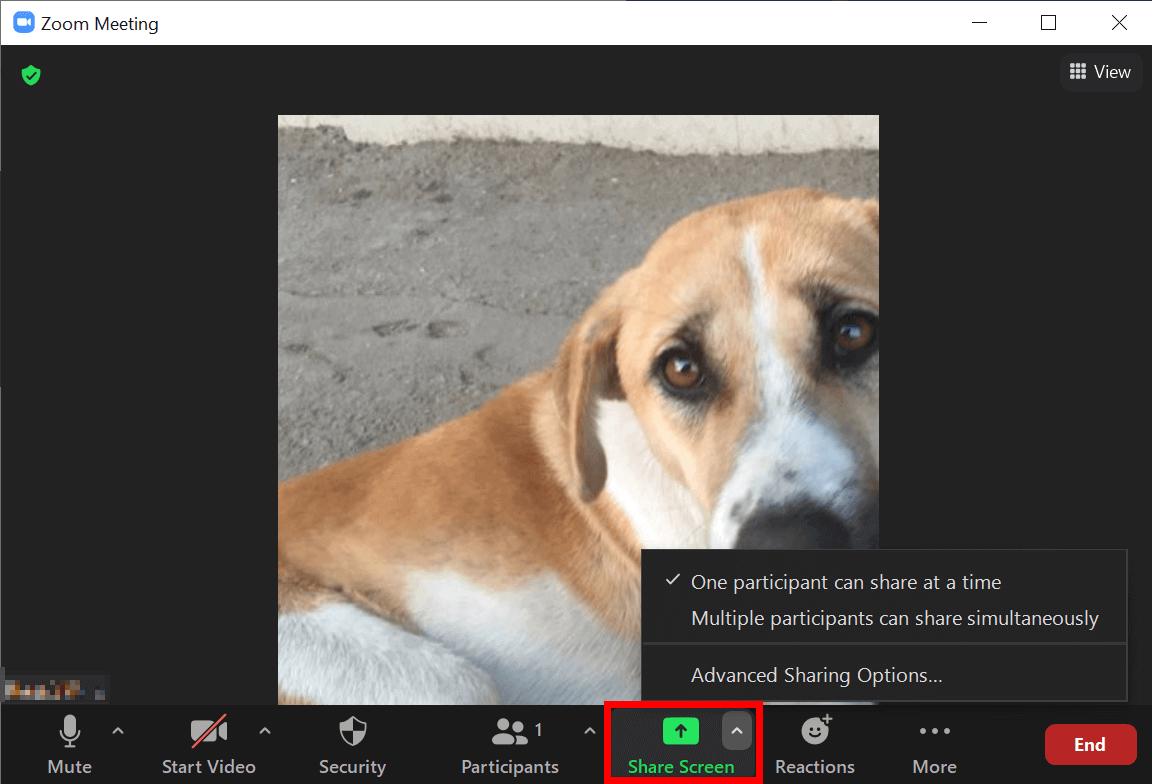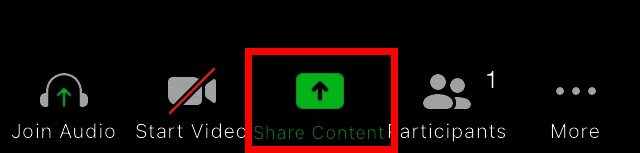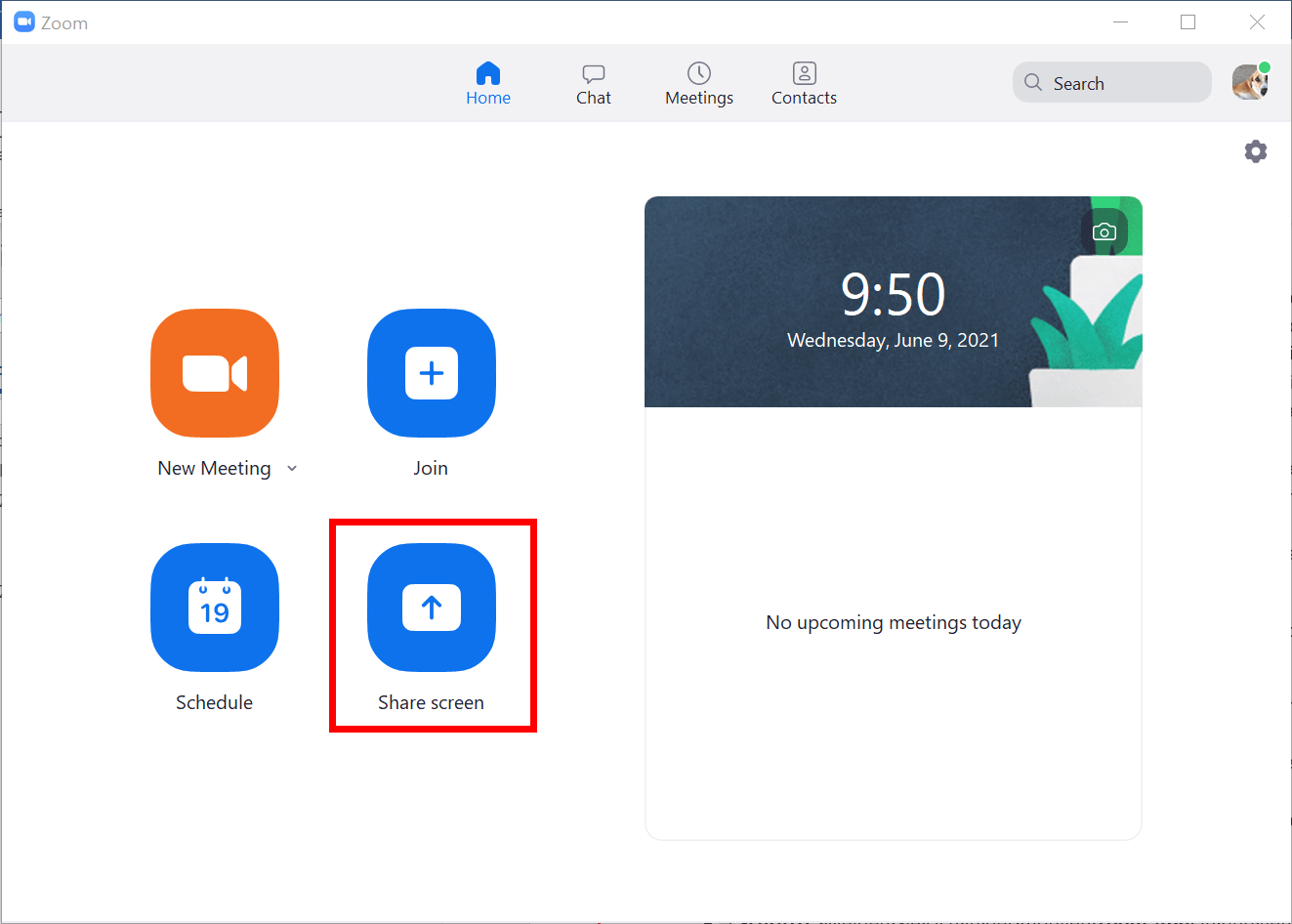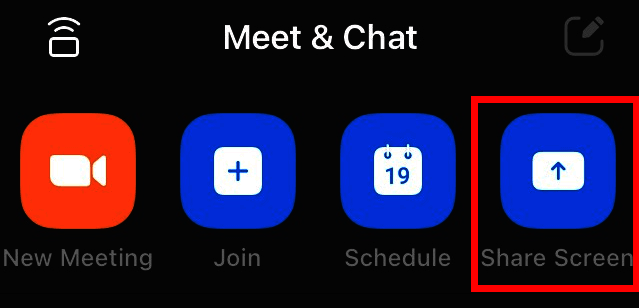Compartir la pantalla en Zoom
Todo está listo: has pulido tu presentación PowerPoint hasta el último detalle, has editado con mucho cuidado tu vídeo de presentación o tienes preparada hasta la última coma de la clase que vas a dar. Pero en el momento crucial, te das cuenta de que no sabes cómo compartir tu pantalla en Zoom con los asistentes a la conferencia. Afortunadamente, la solución es rápida y sencilla, compartir la pantalla en Zoom no es nada difícil.
Guía rápida: compartir la pantalla en Zoom
Durante la conferencia:
- Haz clic en “Compartir pantalla” en la parte inferior (de la aplicación de escritorio) o dale a “Compartir” (de la aplicación móvil).
- En el menú de compartir pantalla, elige qué contenido quieres compartir y da permisos a la aplicación si es necesario (sonido, vídeo, etc.).
- Dejar de compartir: haz clic en “Deja de compartir pantalla” en la ventana compartida (de la aplicación de escritorio) o dale a “Dejar de compartir” en la parte inferior (de la aplicación móvil).
Sin videollamada o fuera de una conferencia:
- Entra en la aplicación Zoom y dale a “Compartir pantalla” en el menú de inicio.
- Introduce la clave para compartir o el ID de la conferencia y confirma con “Compartir pantalla” (en la aplicación de escritorio) o “Aceptar” (en la aplicación móvil).
- En la aplicación de escritorio, selecciona la ventana que quieres compartir y haz clic en “Compartir”. En la aplicación móvil, responde las preguntas de seguridad y permite la visualización de otras aplicaciones.
- Deja de compartir la pantalla haciendo clic o dando a “Dejar de compartir”.
¿Para qué puedes necesitar compartir la pantalla en Zoom?
Si eres un administrador que necesita hacer reuniones de Zoom con regularidad o tu profesión te ha llevado a participar en reuniones de Zoom, seguramente conozcas las funciones más importantes de Zoom. Por ejemplo, cambiar tu nombre, grabar las conferencias, grabar las conferencias o usar el el chat de Zoom. Ahora bien, para el uso empresarial, la función de compartir la pantalla de Zoom también ocupa un lugar destacado en la lista. Esto se debe a que las presentaciones por videoconferencia solo son eficaces cuando todos los participantes pueden ver el contenido en su propia pantalla.
Estés mostrando una presentación PowerPoint, navegando por una página web o presentando un software en concreto, con el uso compartido de la pantalla, atraes a tu audiencia visualmente y facilitas el seguimiento de tu presentación.
Compartir la pantalla en Zoom cuando está teniendo lugar una conferencia
Sigue estos pasos para compartir tu pantalla durante una conferencia de Zoom en la aplicación de escritorio o en la aplicación móvil.
En la aplicación de escritorio
- Paso 1. Desde la conferencia actual de Zoom, haz clic en el botón “Compartir pantalla”, situado en la parte inferior.
- Paso 2. Se te abrirá el menú para compartir la pantalla. Aquí puedes compartir toda la pantalla o solo las ventanas seleccionadas (por ejemplo, documentos, gráficos, vídeos, pestañas, etc.). Selecciona una ventana y haz clic en “Compartir”. Ten en cuenta que la ventana debe estar abierta para poder compartirla. También tienes la opción de editar una pizarra de Zoom con otros participantes.
- Paso 3. Si quieres compartir archivos de la nube, ve a la pestaña “Archivos” en el menú de compartir y selecciona un archivo del proveedor de nube apropiado.
- Paso 4. Si quieres compartir un vídeo con sonido, marca en la parte inferior izquierda la opción llamada “Compartir sonido de la computadora”.
- Paso 5. Detén la pantalla compartida haciendo clic en “Dejar de compartir” en la parte superior de la ventana compartida.
En la aplicación móvil
- Paso 1. Una vez dentro de la conferencia de Zoom, dale al botón “Compartir”, situado en la parte inferior.
- Paso 2. Se abrirá el menú de la aplicación móvil para compartir la pantalla. Aquí puedes compartir archivos de la nube, una pizarra de Zoom, fotos, documentos, la pantalla de tu smartphone o la de tu iPad. Selecciona la opción que desees compartir.
- Paso 3. Ahora, en algunos casos, Zoom te pedirá acceso al audio de tu dispositivo. Si se da el caso, dale a “Permitir”. Debería salirte una ventana emergente en la que Zoom te informa sobre la posibilidad de que se compartan datos personales, dale a “Comenzar ahora”.
- Paso 4. A continuación, autoriza a Zoom a mostrar un archivo o pantalla que quieras compartir a través de otras aplicaciones. Para ello, dale al pequeño botón de la derecha.
- Paso 5. Si quieres dejar de compartir, dale a “Dejar de compartir” situado en la parte inferior.
Compartir la pantalla en Zoom: sin videollamada
Incluso sin una conferencia en curso, puedes compartir la pantalla con otros.
En la aplicación de escritorio
- Paso 1. Entra en la aplicación de escritorio de Zoom y selecciona “Compartir pantalla” en el menú de inicio.
- Paso 2. Introduce la clave para compartir o el ID de la conferencia para la sala de Zoom y confirma con “Compartir”.
- Paso 3. Selecciona la ventana que quieras compartir y haz clic en “Compartir” para compartir la pantalla en Zoom.
- Paso 4. Deja de compartir haciendo clic en “Dejar de compartir”.
En la aplicación móvil
- Paso 1. Inicia tu sesión en la aplicación móvil de Zoom y dale a “Compartir pantalla” en el menú de inicio.
- Paso 2. Introduce la clave para compartir o el ID de la conferencia y confirma dándole a “Aceptar”.
- Paso 3. Asegúrate de que la aplicación Zoom puede mostrarse sobre otras aplicaciones pulsando sobre la opción.
- Paso 4. Para dejar de compartir la pantalla, dale a “Dejar de compartir” situado en la parte inferior.