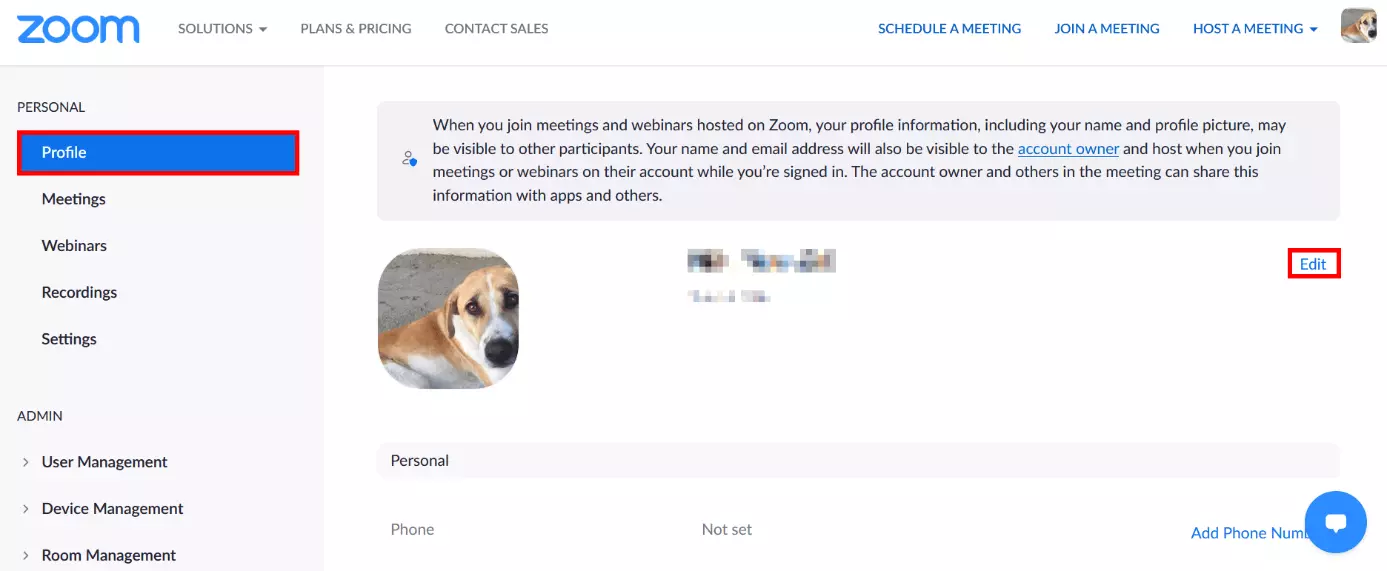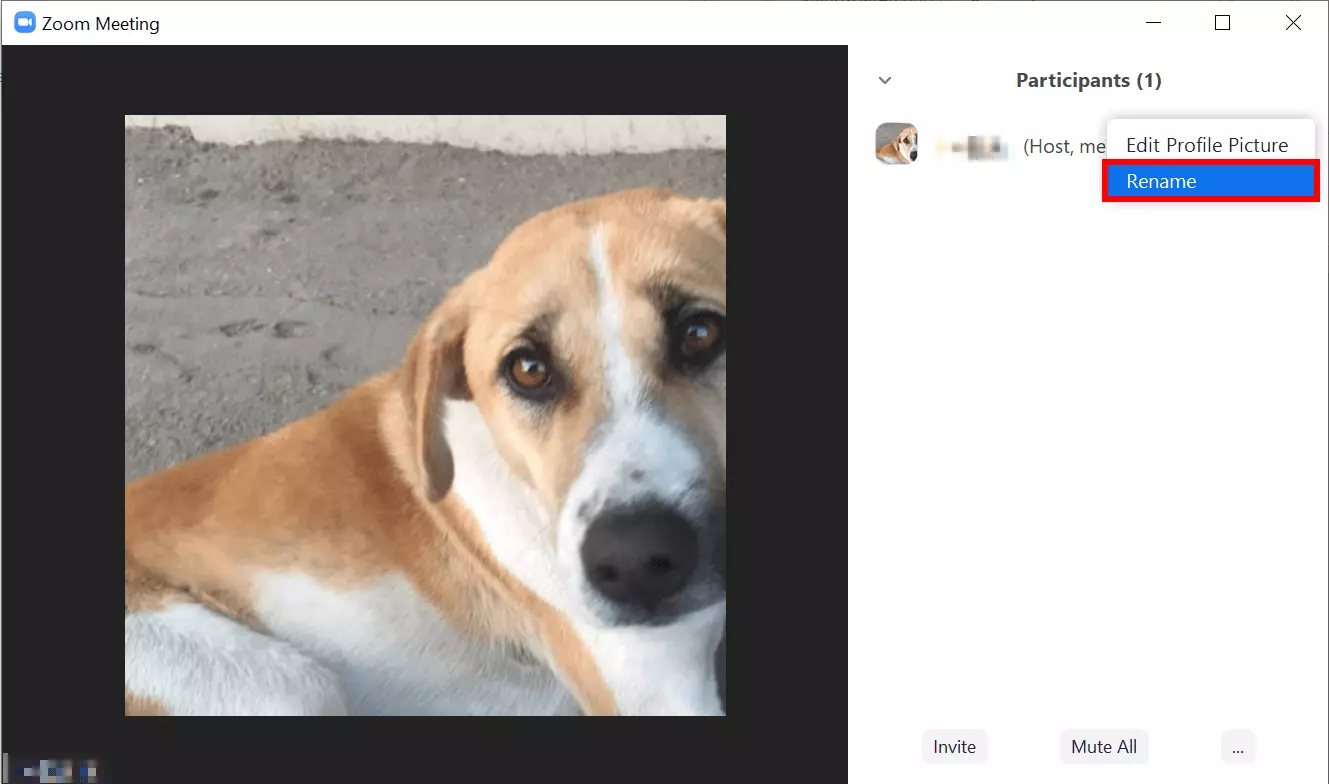¿Cambiar el nombre en Zoom? Así de sencillo
Dependiendo del contexto en el que se produce una reunión con Zoom, puedes utilizar tu apodo o, por el contrario, en ocasiones que exigen mayor formalidad, tu nombre completo. Por suerte, el software facilita que los usuarios cambien su nombre de perfil y su nombre de visualización en las reuniones de Zoom.
Guía rápida: cómo cambiar el nombre en Zoom
En la cuenta de usuario de Zoom:
- Inicia sesión en el portal web de Zoom
- Selecciona “Perfil” en la barra lateral izquierda
- Clica en “Editar”
- Cambia tu nombre de usuario de Zoom y/o el nombre para mostrar
- Haz efectivos los cambios clicando en “Guardar”
Cambiar el nombre para mostrar en Zoom durante una reunión:
El administrador de la reunión puede cambiar en una reunión tanto su propio nombre como el de los demás participantes. Mientras tanto, los participantes solo pueden modificar su nombre. El cambio solo se aplica a la reunión que está teniendo lugar.
- Abrir la lista de participantes: haz clic en “Participantes”
- Haz clic en el nombre del perfil > Selecciona “Más” y “Renombrar”
- Cambia el nombre del Zoom y clica en “OK”
¿Por qué cambiar el nombre de Zoom?
Si tienes una videoconferencia con un cliente o socio comercial, es mejor si no utilizas tu apodo como nombre en la llamada. De hecho, es más profesional utilizar tu nombre completo. La situación cambia, sin embargo, si las personas con las que te reúnes a través del software son amigos o familiares. En este caso, utilizar tu nombre completo puede estar fuera de lugar.
Por suerte, Zoom ha pensado en todo y convierte en una tarea sencilla cambiar el nombre, independiente de si creas una reunión como administrador o entras en una reunión de Zoom como participante.
Cambiar tu nombre en Zoom: cuenta de usuario
Zoom diferencia entre el nombre de cuenta y el nombre que se muestra al resto de participantes de una reunión. Los dos pueden cambiarse antes de entrar en una reunión. Para ello hay que acceder a la configuración del perfil en la página web de Zoom.
Para cambiar el nombre de usuario en tu perfil de Zoom, sigue estos pasos:
- Paso 1. Ingresa en tu perfil de usuario en portal web de Zoom.
- Paso 2. Clica en “Perfil” en la barra lateral izquierda.
- Paso 3. Clica en el campo “Editar”, situado junto a tu foto de perfil y el nombre de usuario.
- Paso 4. Aquí puedes cambiar de forma permanente tu nombre de usuario oficial de Zoom. En la línea siguiente, también puedes cambiar el nombre de visualización (“Display Name”), es decir, el que otros usuarios ven en las reuniones.
- Paso 5. Para que se haga efectivo el cambio de nombre en Zoom clica en “Guardar”.
Si no tienes una cuenta de Zoom, sino que prefieres ingresar como invitado, puedes introducir tu nombre de usuario justo antes de que empiece la reunión. Es decir, cada vez que utilices el software puedes indicar tu nombre.
Cómo cambiar tu nombre de Zoom durante una reunión
¿No quieres cambiar el nombre de usuario sino el de visualización? También esto es posible. Con el nombre de visualización se hace referencia al nombre que aparece en la lista de participantes y en la ventana. Con los siguientes pasos, puedes cambiar tu nombre y, si eres el administrador, también el de los otros participantes.
- Paso 1. En la reunión, abre la lista de participantes haciendo clic en “Participantes”.
- Paso 2. En la lista, pasa el ratón por tu nombre o por el de otro asistente al que le quieras cambiar el nombre. Haz clic en “Más” en la aplicación de escritorio (o pulsa con el dedo tu nombre en la aplicación móvil) y después en “Renombrar”.
- Paso 3. A continuación, se abre la ventana “Renombrar”, que te permitirá cambiar el nombre del participante elegido. Introduce el nuevo nombre y confirma en “OK”. De esta forma, has conseguido cambiar tu nombre o el de algún participante en la reunión de Zoom.