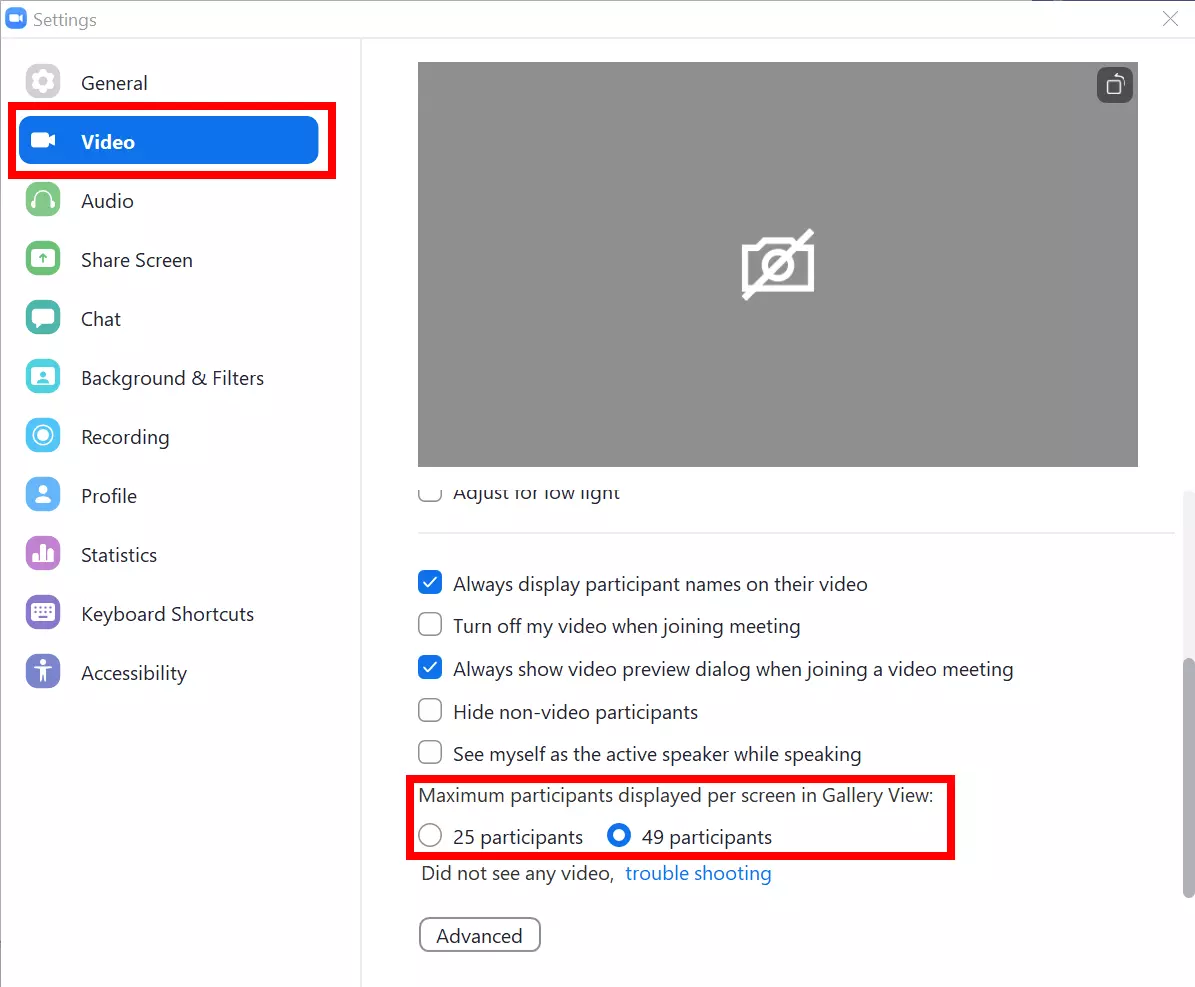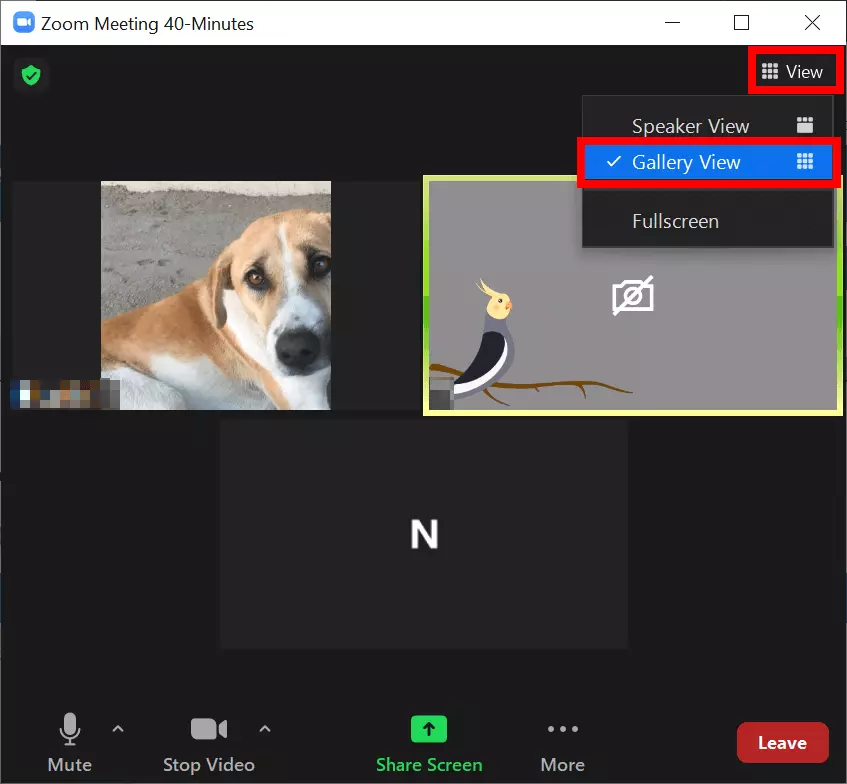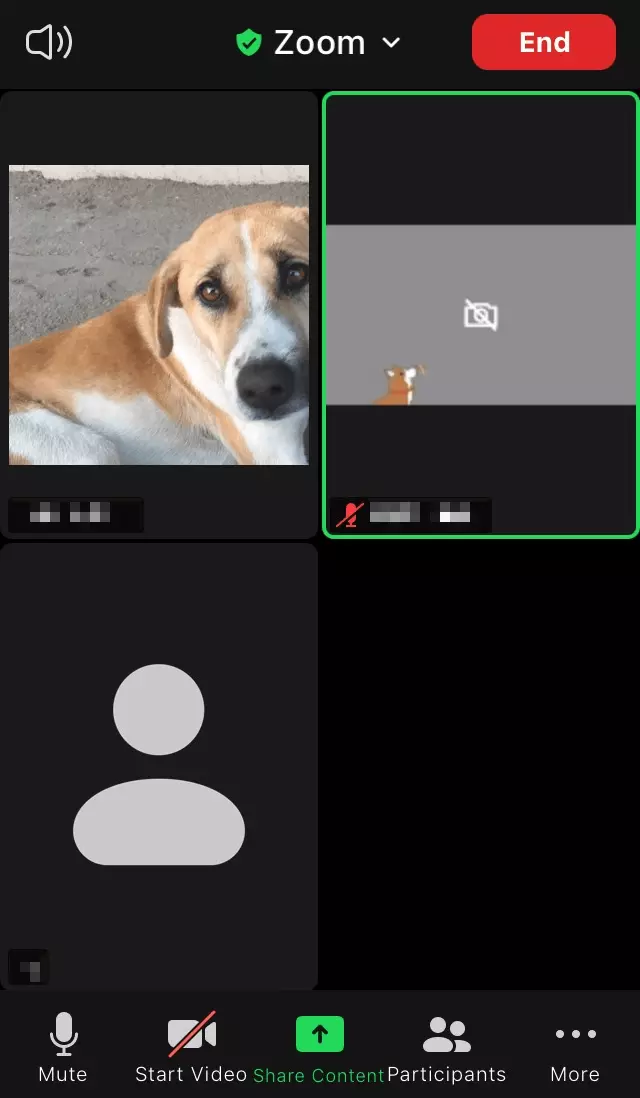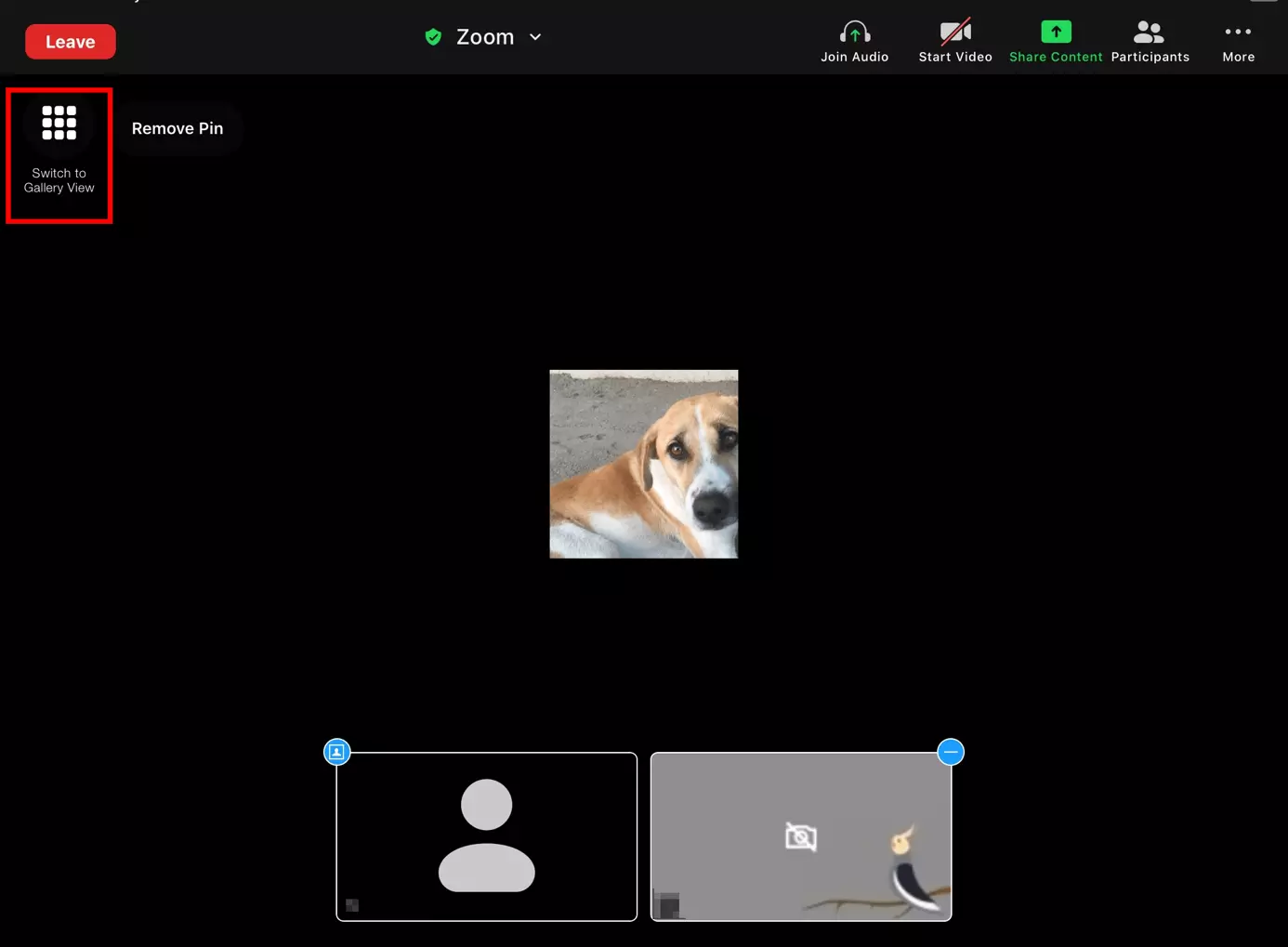Cómo ver a todos los participantes en Zoom: cómo funciona la vista de la galería con Zoom
Las videoconferencias con muchos participantes pueden resultar confusas. Con Zoom y otras alternativas como Skype y Microsoft Teams, se suele siempre resaltar al hablante. Además, puede que la configuración del software de videoconferencia solo muestre la ventana de algunos participantes. En Zoom, para poder ver a todos los integrantes de una llamada puedes utilizar la vista de galería. En nuestro tutorial te explicamos cómo ver a todos los participantes en Zoom.
- Certificado SSL Wildcard
- Registro privado
- 1 cuenta de correo electrónico por contrato
Zoom: ver todos los participantes de una reunión
Tal vez te haya pasado: creas una reunión en Zoom o entras en una ya existente y solo alcanzas a ver una lista con nombres. El fragmento de vídeo visible, además, cambia dependiendo del interlocutor que esté interviniendo en ese momento. Sin embargo, quizás prefieras ver a todos los participantes de un vistazo o tener la posibilidad de decidir cómo quieres que Zoom muestre a los participantes de la videoconferencia.
En Zoom puedes configurar la disposición del vídeo. Por ejemplo, puedes fijar a un interlocutor para que no cambie el vídeo mostrado cuando intervengan otros participantes. También puedes ocultar a aquellos participantes que no tengan el vídeo activado. Del mismo modo, es posible minimizar o maximizar el videochat. La vista de galería permite ver a un máximo de 49 participantes al mismo tiempo y, si se necesita, desplazarse a todos los demás integrantes de la reunión de Zoom mediante una flecha o deslizando con el dedo. En función de la versión de Zoom utilizada, pueden asistir a una reunión hasta 1000 participantes.
Además: las videoconferencias largas con muchos participantes pueden ser agotadoras. Incluso se ha acuñado un término para hacer referencia a este agotamiento, este es, fatiga de Zoom.
La vista de la galería del Zoom: ver hasta 49 participantes en Zoom al mismo tiempo
Para que en Zoom se pueda a ver a todos los participantes en la vista de galería hay un requisito: ninguno de los integrantes de la llamada puede estar compartiendo la pantalla en. Si se cumple esta condición, puedes ver a todos los participantes tanto en el cliente de escritorio como en la aplicación de Zoom siguiendo los pasos que aparecen a continuación.
Ajustar la configuración en la vista de la galería
En la configuración predeterminada, la vista de la galería solo muestra hasta 25 participantes. Para ampliarla hasta los 49, puedes proceder así:
- Paso 1: accede a tu cliente de Zoom, haz clic en la rueda dentada de “Configuración” bajo tu foto de perfil.
- Paso 2: selecciona “Vídeo” en la barra lateral izquierda de la ventana de configuración.
- Paso 3: en el menú “Vídeo”, desplázate hacia abajo y selecciona “49 participantes” en “Se muestran hasta 49 participantes por página en la vista de galería”.
Si quieres grabar de una reunión de Zoom y la vista de galería está activada, aparecerá también en la grabación, aunque limitada a un máximo de 25 asistentes y solo en la aplicación de escritorio. Para grabar a los participantes en la llamada estos han de dar su consentimiento. En la aplicación móvil de Zoom, que solo admite la grabación en la nube, la vista de galería no aparece en la grabación.
Cómo ver a todos los participantes en Zoom en el cliente de escritorio (Windows/Mac)
- Paso 1. En primer lugar, abre el cliente de escritorio e inicia sesión en tu perfil de Zoom.
- Paso 2. Únete, crea o programa una reunión de Zoom. Si te unes sin cuenta, puedes saltarte el Paso 1 y el Paso 2.
- Paso 3. Cuando estés en la reunión, encontrarás la opción “Vista” en la esquina superior derecha. Clica sobre ella. Tienes dos opciones: “Vista del hablante” y “Vista de galería”. Escoge “Vista de galería”.
- Paso 4. En el momento en el que se superen los dos participantes en una reunión, podrás verlos en la disposición de galería. En las reuniones pequeñas, la vista de la galería se ajusta automáticamente. En las más grandes, puedes hacer clic en la flecha o deslizar para ver a los participantes que no caben en la primera página.
- Paso 5. En la vista de galería, basta un clic para organizar las ventanas de los participantes como quieras. El resto de participantes no se dará cuenta. También puedes minimizar la ventana de Zoom (arriba a la derecha en Windows y arriba a la izquierda en Mac) o hacer doble clic en la ventana para cambiar al modo de pantalla completa.
Para volver a la “Vista del hablante”, vuelve a clicar en el icono “Vista” de la esquina superior derecha.
Configurar la vista de galería en la aplicación móvil (iOS/Android) de Zoom
- Paso 1. Inicia la aplicación de Zoom en el smartphone Android o iPhone y en la tablet de iPhone. En la pantalla de inicio, clica en “Entrar” y únete a una reunión.
- Paso 2. La aplicación móvil utiliza automáticamente la vista del hablante. Para cambiar a la de galería, desliza la ventana del hablante hacia la izquierda. La vista de la galería solo está disponible a partir de tres participantes.
- Paso 3. La aplicación móvil de Zoom muestra hasta cuatro participantes a la vez en la vista de galería, también en el caso de tablets Android con una pantalla de mayor tamaño. Para ver más participantes, desliza hacia la izquierda. Para volver a ver a los participantes antes mostrados o al interlocutor activo, desliza en sentido contrario.
Ver a todos los participantes en la aplicación de Zoom para iPad (iPadOS)
En la vista de galería del iPad, puedes ver hasta 9 o 16 participantes. Con el iPad Pro 2020 “11” y el iPad Pro 2020 “12,9” puedes incluso ver hasta 25 participantes al mismo tiempo.
- Paso 1. Inicia la aplicación de Zoom y entra o crea una reunión de Zoom.
- Paso 2. En la reunión, verás el icono de “Vista de Galería” en la esquina superior izquierda al tocar la pantalla. Clica sobre el icono para cambiar a la vista de galería. Ahora se muestran hasta 9 o 16 participantes simultáneamente.
Para volver a la vista del hablante, vuelve a tocar la pantalla y seleccionar el símbolo de la silueta.