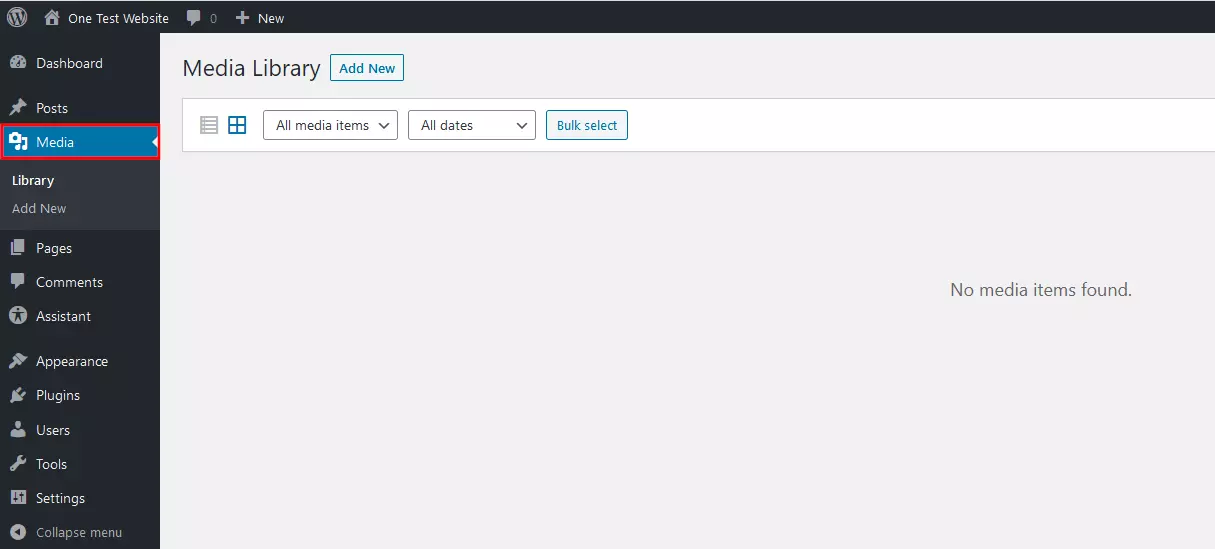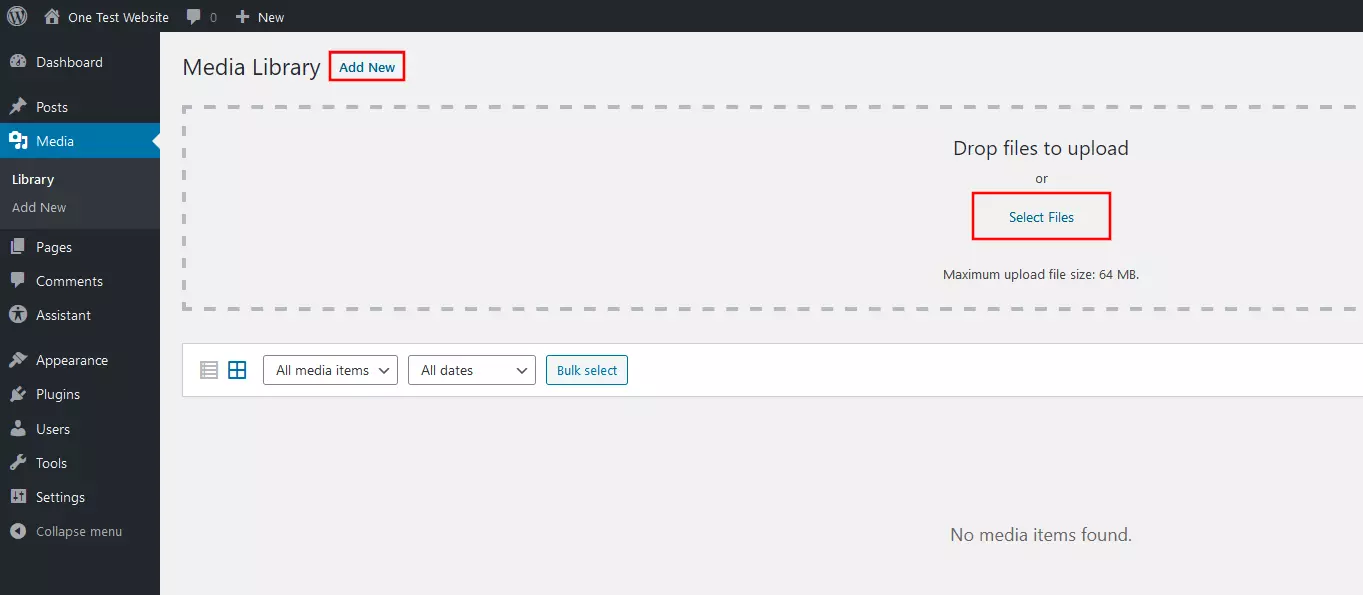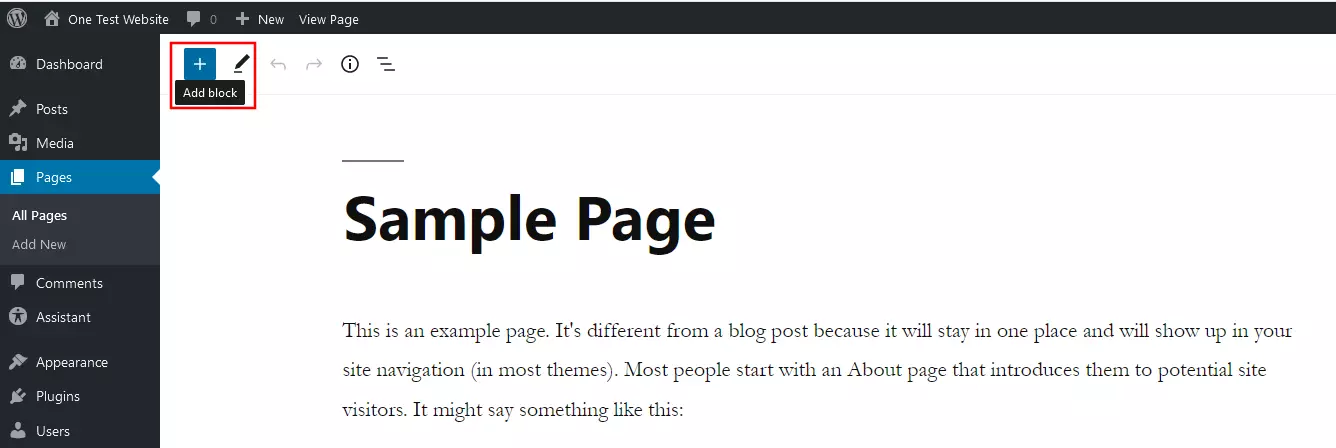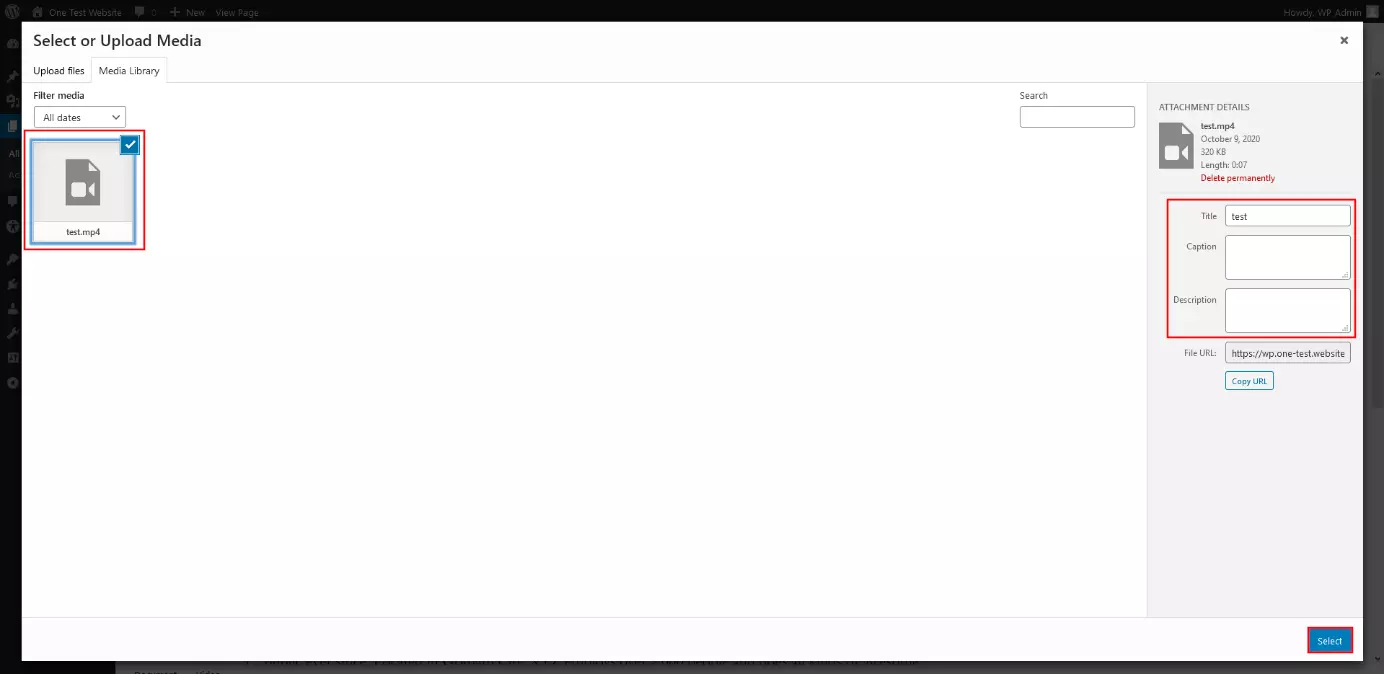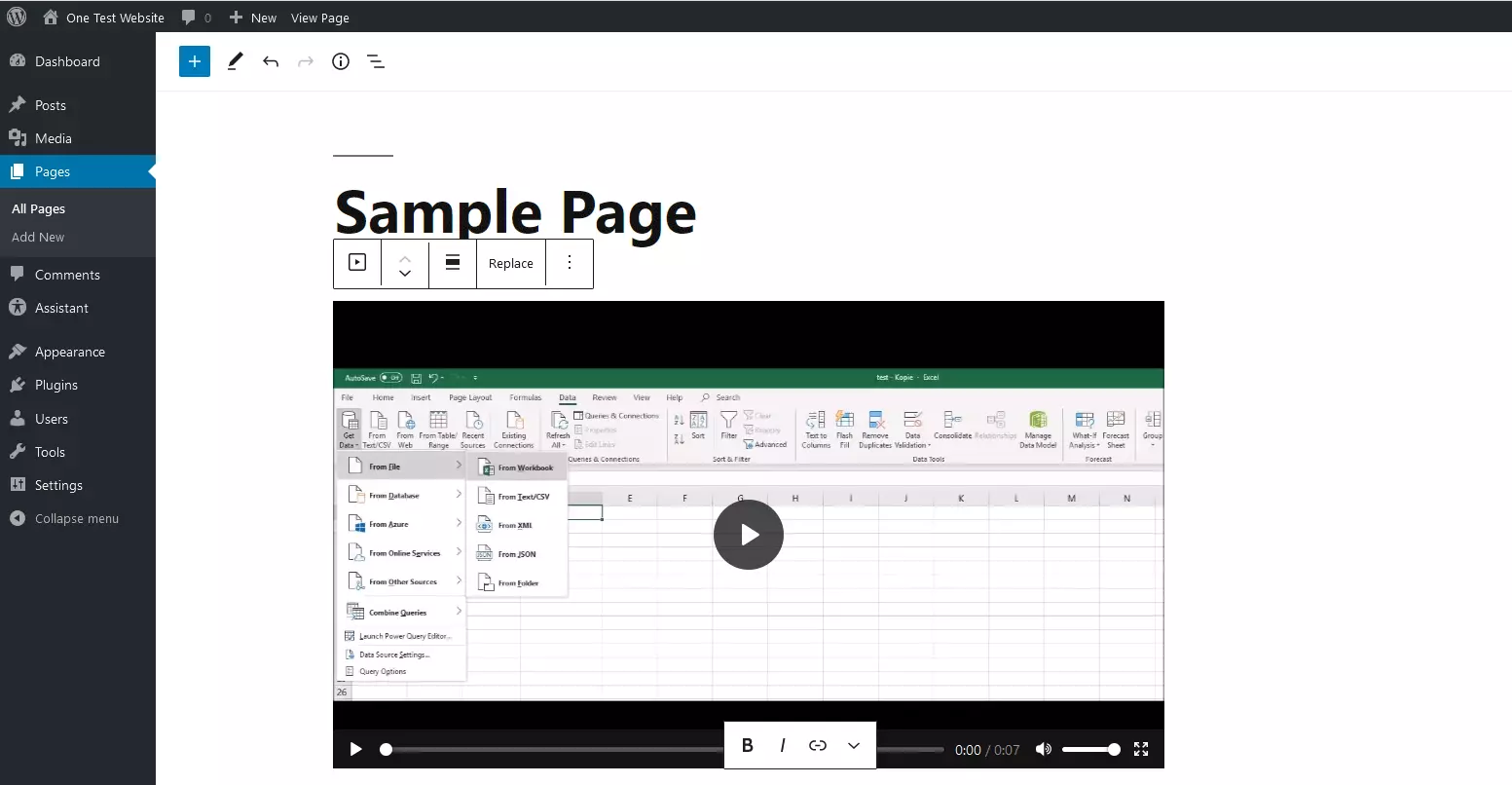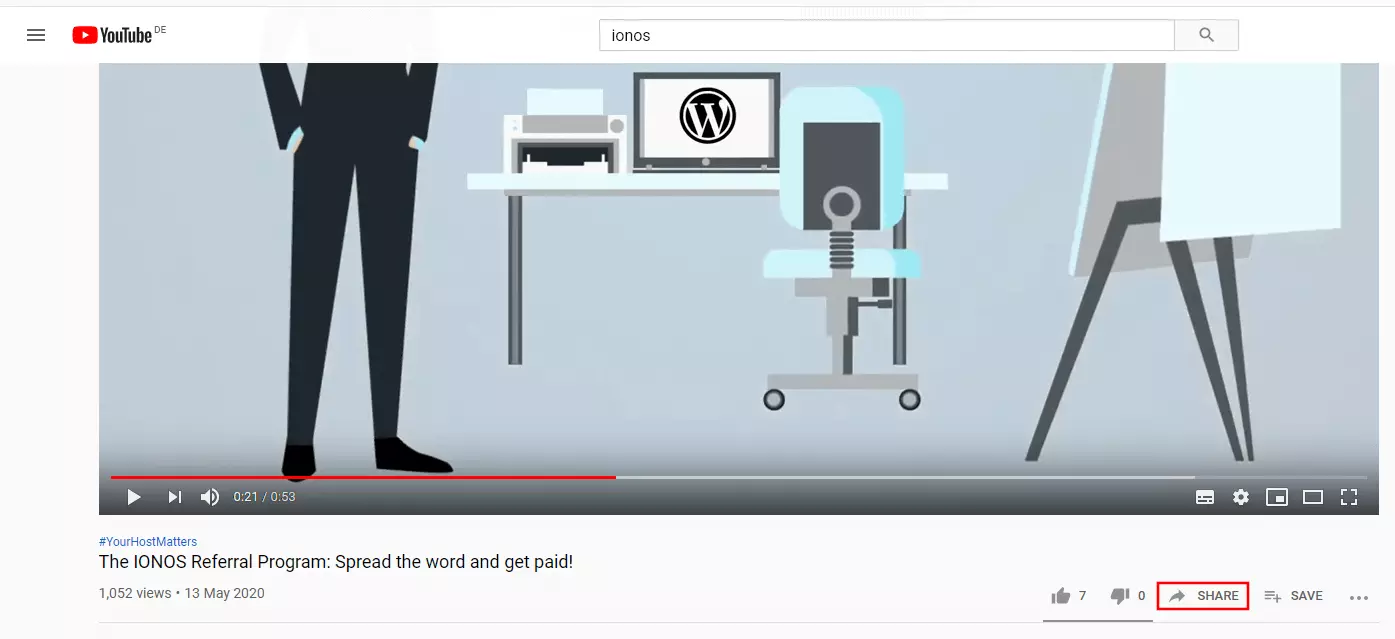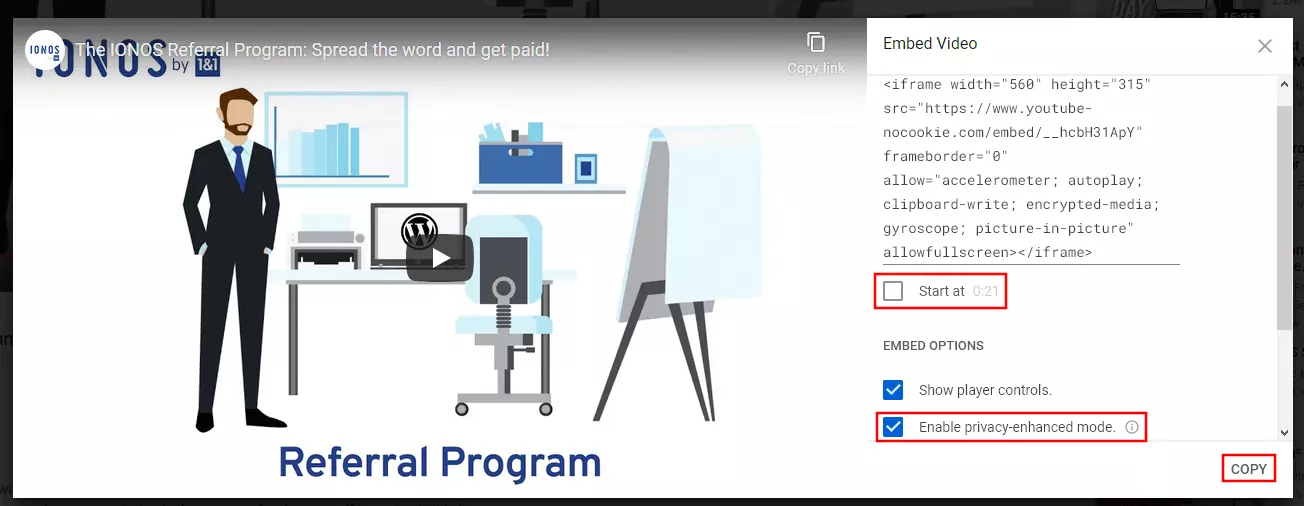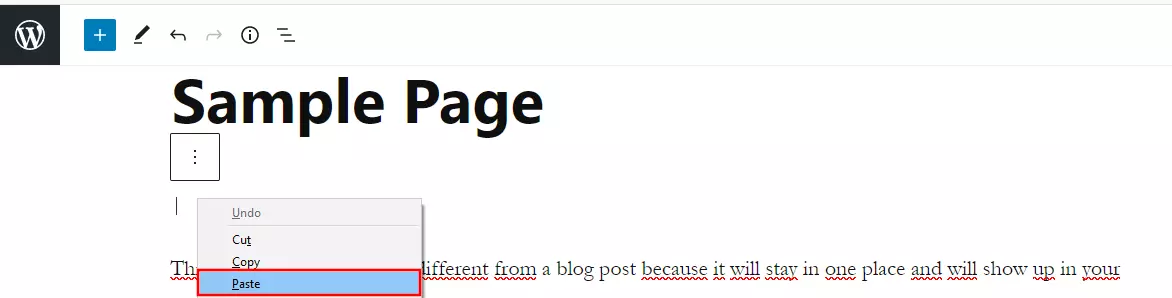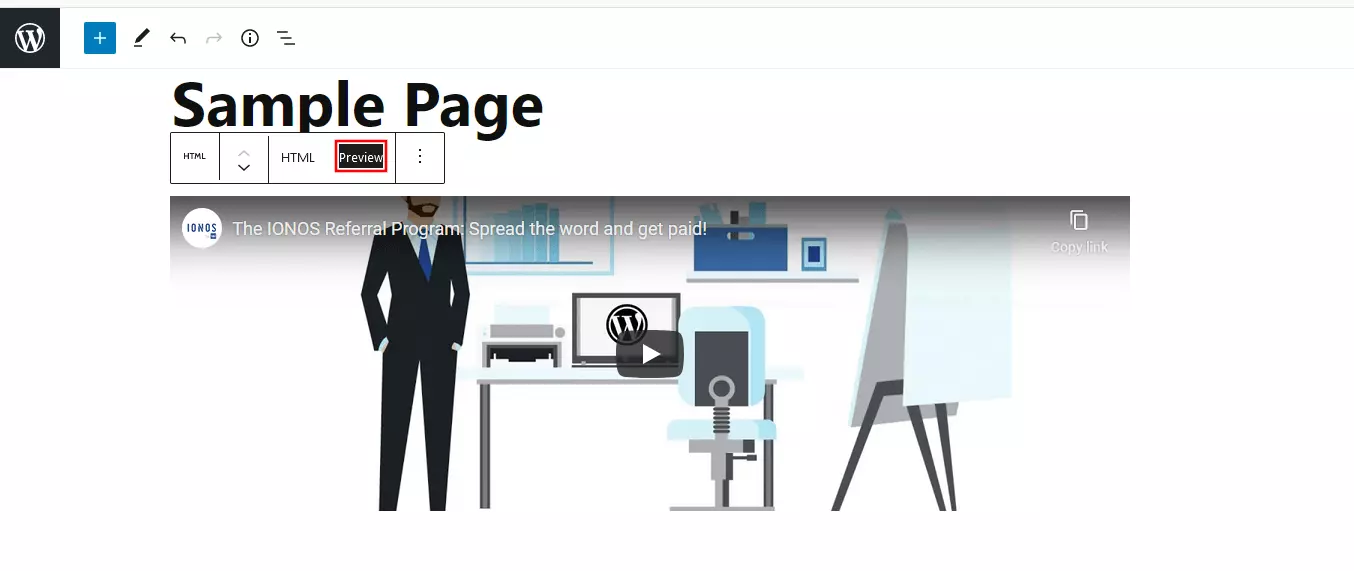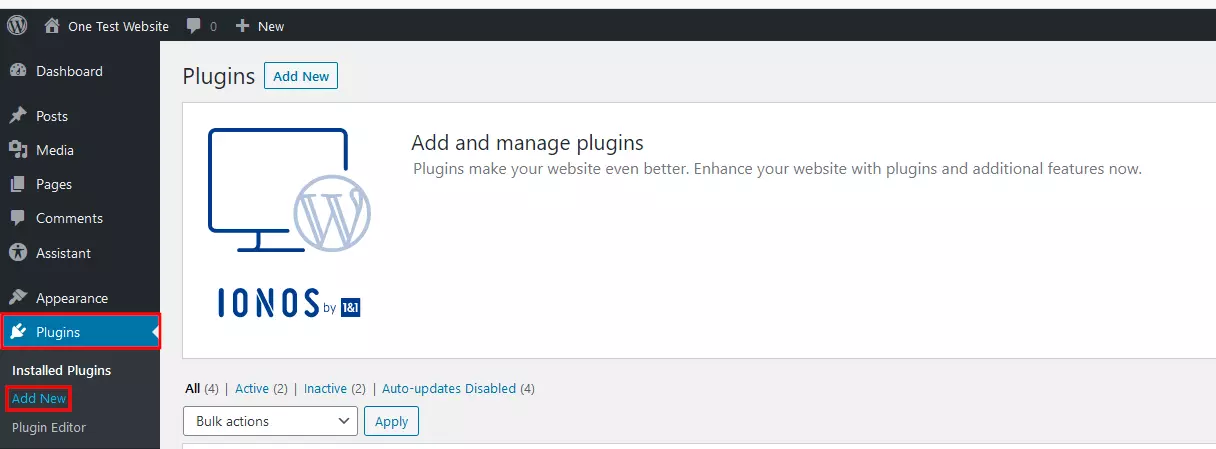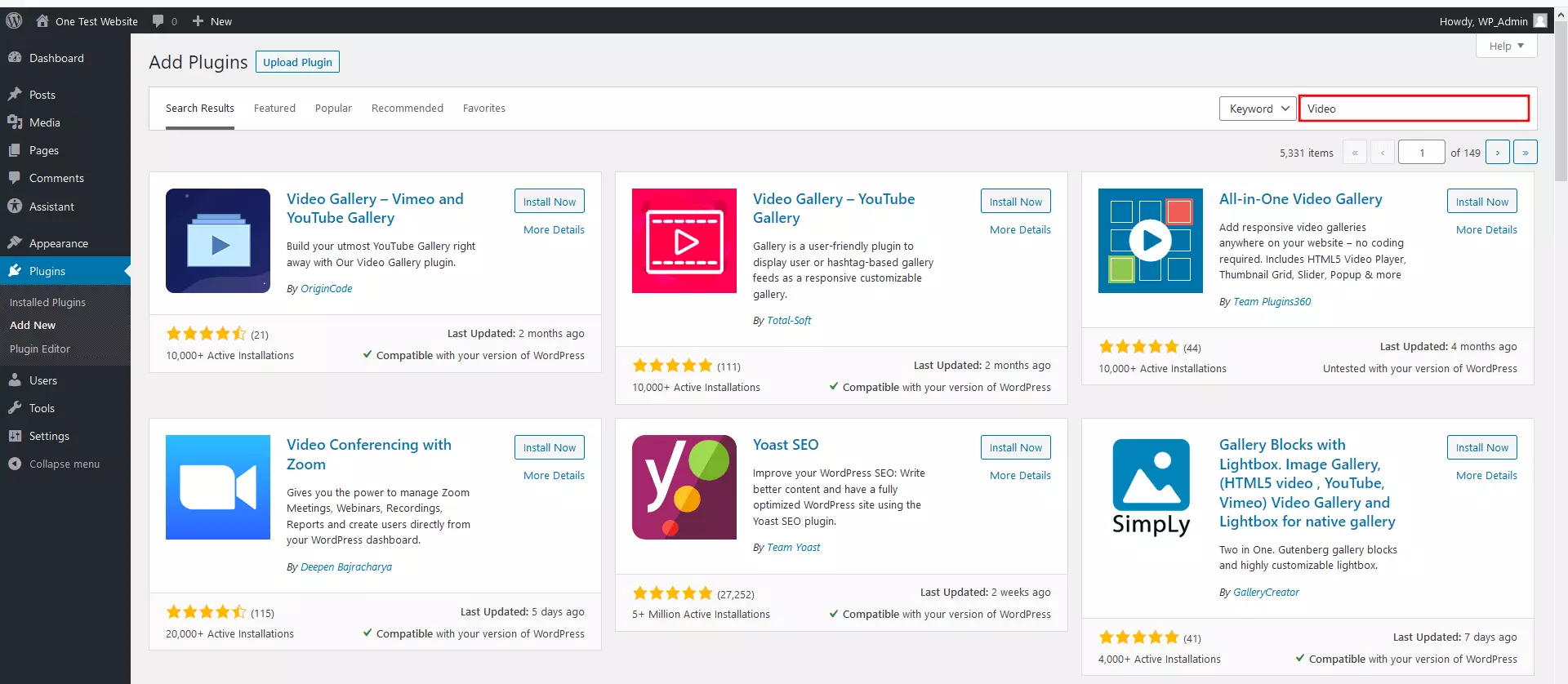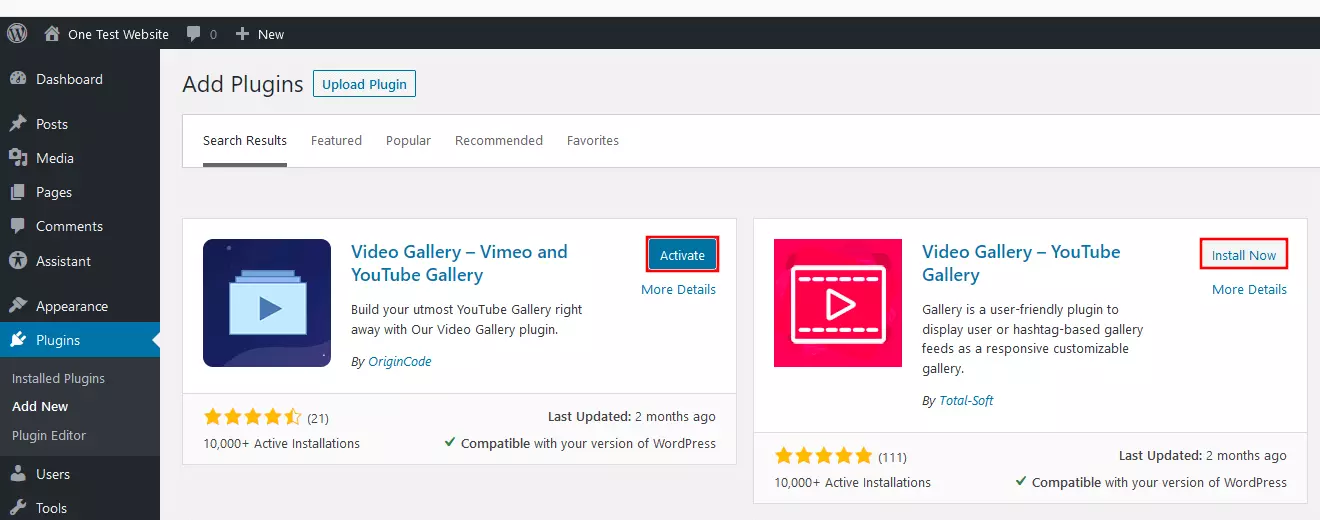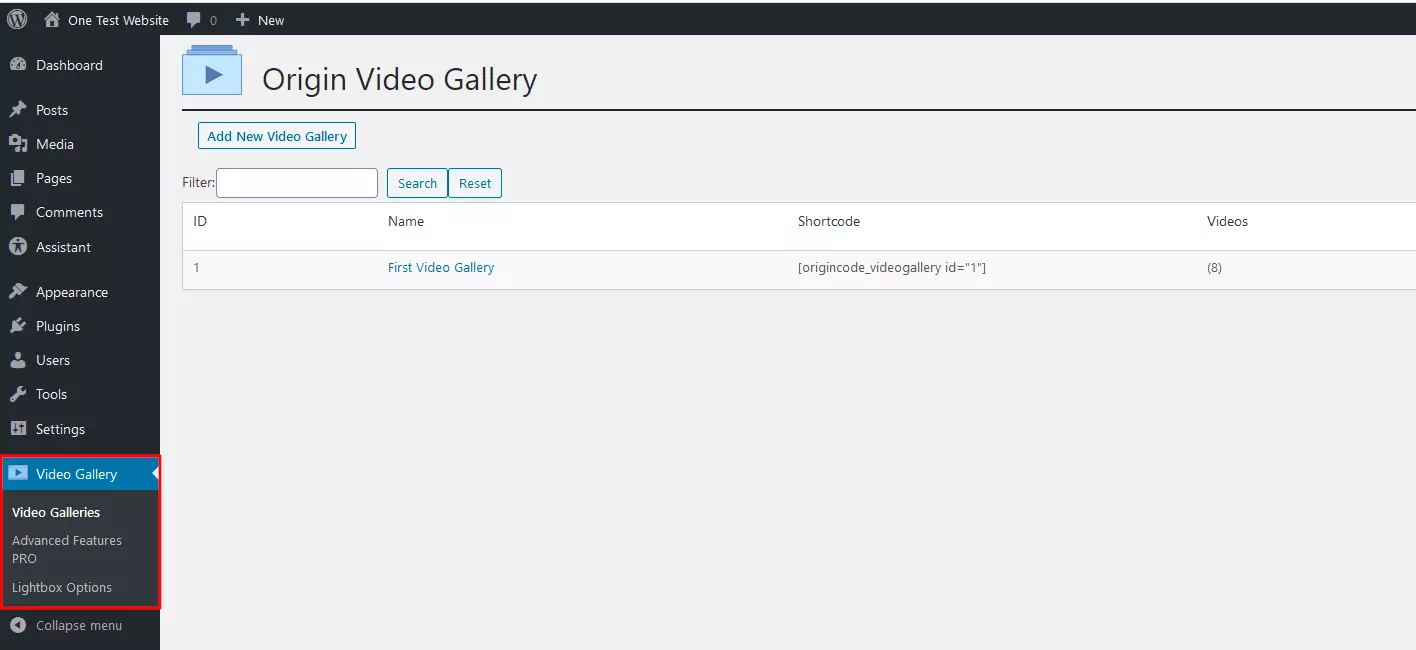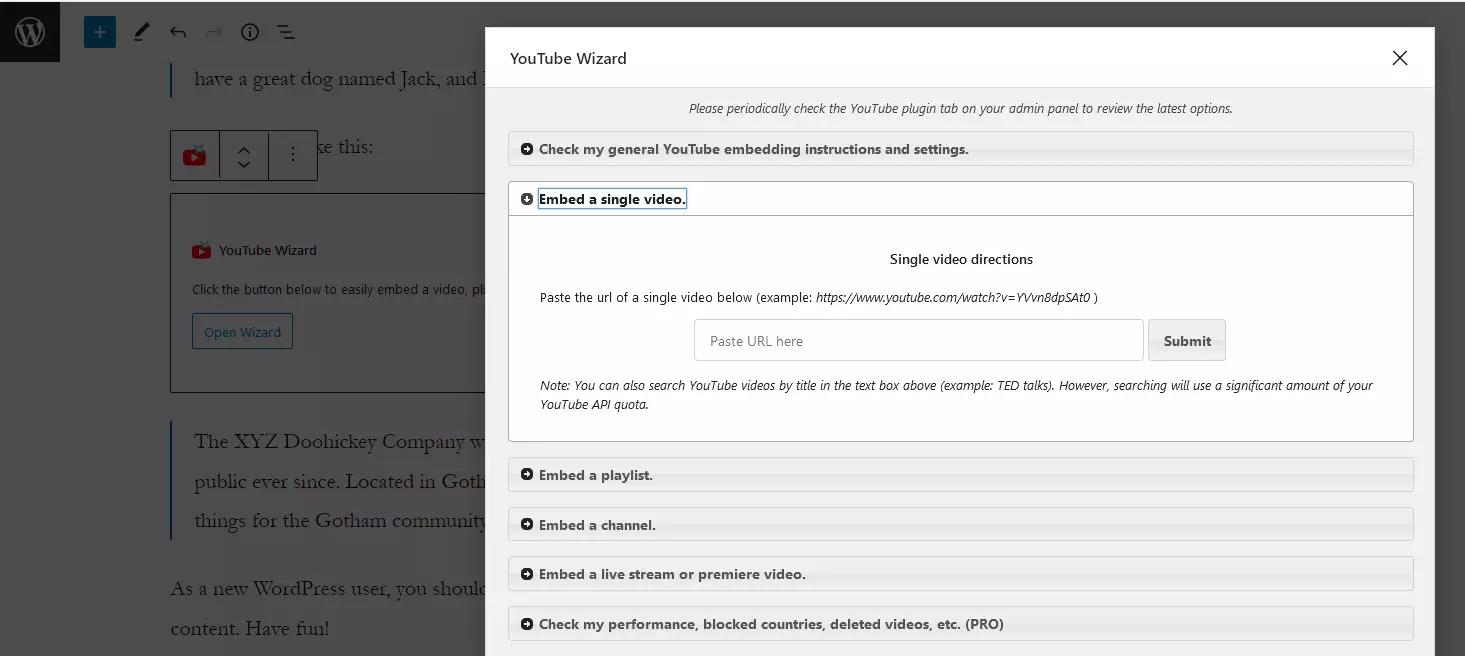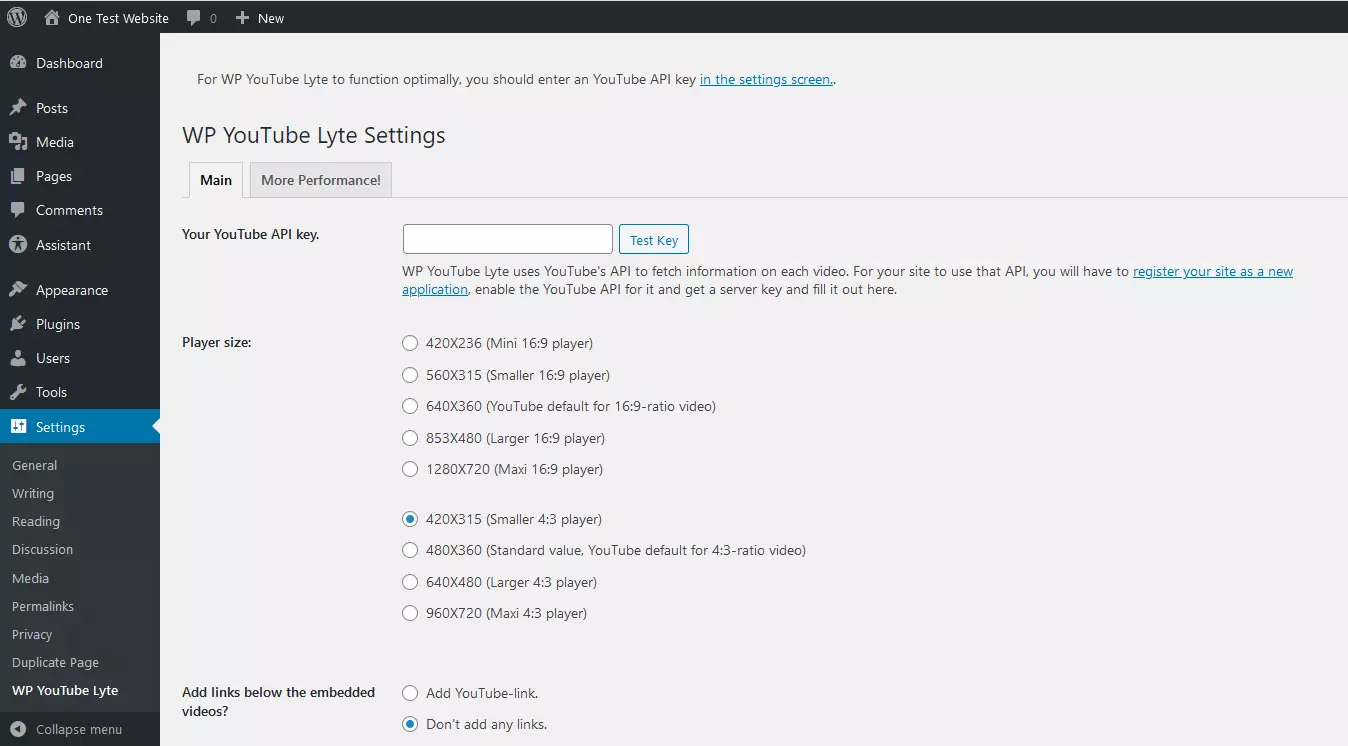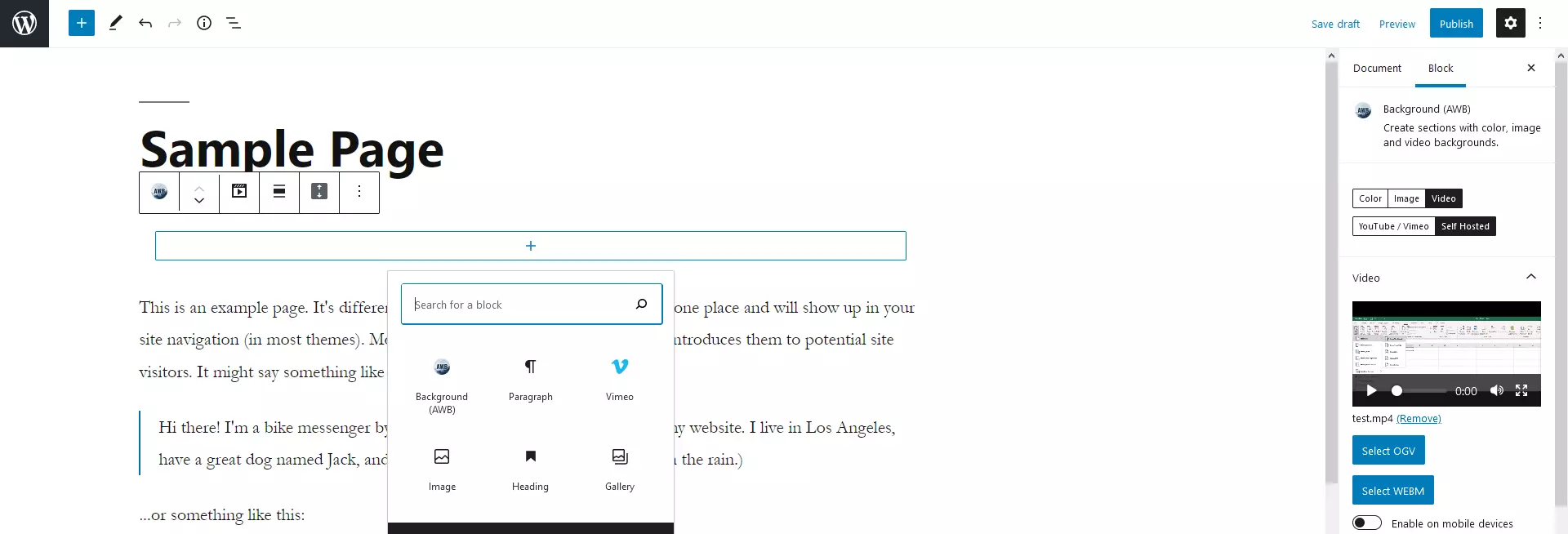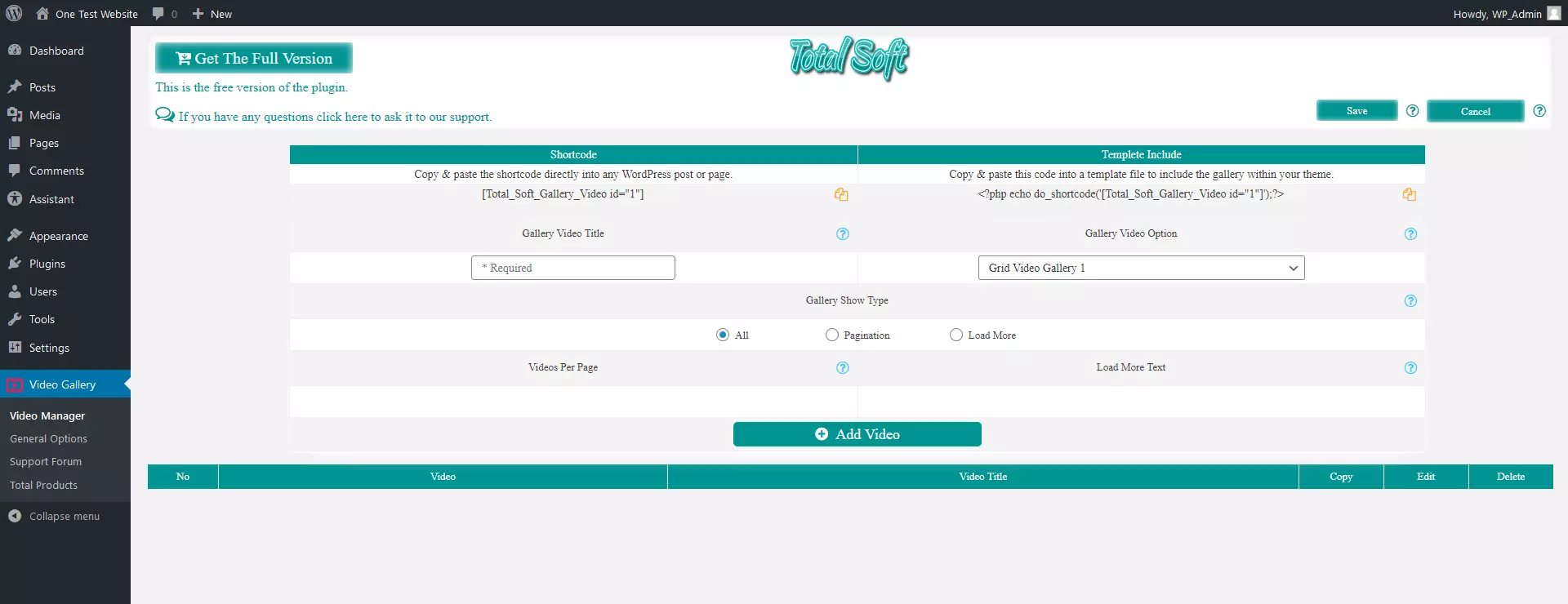Cómo insertar vídeos en WordPress
Los contenidos multimedia desempeñan un papel fundamental en la World Wide Web; especialmente los vídeos, que se han convertido en un elemento indispensable en las redes sociales o como herramienta para diseñar páginas web modernas y atractivas. Por lo tanto, es absolutamente necesario que los usuarios sepan insertar vídeos en WordPress correctamente, con independencia de si se va a publicar material propio o clips de un portal de vídeo externo, como YouTube.
Si trabajas con el sistema de gestión de contenidos WordPress, el vídeo se puede añadir a tus proyectos de varias formas: puedes optar por añadir vídeos con un plugin, a través de la biblioteca de medios de WordPress o mediante un código de inserción. En este artículo, te presentamos las diferentes opciones y te mostramos con instrucciones detalladas, paso a paso, cómo insertar vídeos en WordPress.
- Certificado SSL Wildcard
- Registro privado
- 1 cuenta de correo electrónico por contrato
Insertar vídeos en WordPress: opciones disponibles
Si optas por WordPress para gestionar tu proyecto web, podrás insertar vídeos de varias formas. El primer paso es decidir si quieres alojar el contenido de vídeo en tu propio espacio web o en un proveedor de servicios externo: para un control total, te aconsejamos añadir los clips que desees mediante lo que se conoce como biblioteca de medios de WordPress. En este caso, WordPress almacenará los vídeos directamente en su servidor. Si publicas tus propios vídeos en plataformas externas como YouTube o Vimeo, también puedes añadir vídeos a tu página web, blog o tienda mediante un código de inserción.
Si quieres utilizar la opción de la biblioteca de medios integrada para insertar vídeos en WordPress, debes vigilar siempre el rendimiento de tu proyecto web. Si los archivos de vídeo son demasiado grandes o si se insertan demasiados vídeos en el servidor, esto podría aumentar considerablemente el tiempo de carga de tus páginas. Para más consejos de optimización de páginas web, consulta nuestro artículo “Cómo hacer WordPress más rápido”.
Si quieres ir más allá y, además de insertar imágenes en movimiento, también quieres vincular varias funciones adicionales, los plugins de vídeo de WordPress ofrecen una tercera opción muy útil. Estas prácticas extensiones no solo simplifican la inserción de los vídeos para los principiantes, sino que también permiten la creación de galerías y presentaciones de vídeos o la reproducción de contenidos de vídeo en segundo plano.
Con el hosting de WordPress de IONOS, tendrás a tu disposición un paquete completo de WordPress que te permitirá centrarte plenamente en la parte creativa y el contenido de tu proyecto.
A continuación, te explicamos las 3 opciones para insertar vídeo en WordPress
El procedimiento para insertar vídeo en WordPress depende de la opción que elijas de entre las que hemos mencionado antes: como es lógico, utilizar un plugin es totalmente distinto a utilizar la biblioteca de medios integrada o a recurrir al código de inserción. Por lo tanto, en las siguientes secciones te hemos resumido cada uno de los pasos que debes seguir en las tres opciones.
WordPress: insertar vídeo en WordPress a través de la biblioteca de medios
Si eres el creador o el propietario de un vídeo, siempre puedes subirlo a la biblioteca de medios de tu proyecto actual de WordPress.
Paso 1. En primer lugar, abre la sección de medios haciendo clic en el botón “Medios” en el menú lateral izquierdo:
Paso 2. A continuación, haz clic en “Añadir nuevo” y luego en “Selecciona archivos”. Después, podrás especificar la ubicación del archivo de vídeo que quieres insertar y confirmar para iniciar la carga en la biblioteca de medios. También puedes arrastrar y soltar el vídeo en el área designada (líneas discontinuas):
Por defecto, la biblioteca de medios de WordPress solo permite subir archivos con un tamaño máximo de archivo de 64 megabytes. Sin embargo, tienes varias opciones para aumentar este límite; por ejemplo, entrando en el archivo de configuración “wp-config.php” o mediante el archivo .htaccess. Como alternativa, también podrás saltarte el límite de tamaño utilizando el plugin All-in-One WP Migration o poniéndote en contacto con tu proveedor.
Paso 4. Desplázate hasta la pestaña “Multimedia” y selecciona la entrada “Vídeo” para añadir un bloque de contenido de vídeo a la página. En este bloque, haz clic en “Biblioteca de medios”. WordPress abrirá la vista general de los vídeos disponibles, donde podrás seleccionar fácilmente el que quieras haciendo clic con el botón izquierdo. Si quieres, puedes ampliar el elemento con metadatos como un título, una leyenda y una descripción y, por último, insertar el vídeo en tu proyecto de WordPress haciendo clic en el botón “Elegir”.
Si subes vídeos a tu espacio web, te recomendamos comprimir los vídeos para aprovechar el espacio disponible en el disco de la forma más eficiente posible.
Insertar vídeos en WordPress mediante un código de inserción
Si prefieres no subir los vídeos a tu propio espacio web para ahorrar mucho espacio de almacenamiento y potencia, puedes subir tus vídeos a una plataforma como YouTube o Vimeo. Desde allí, tendrás la opción de introducir un código de inserción (en inglés: embed code) con el que podrás insertar el vídeo correspondiente en tu proyecto de WordPress. Así, también podrás insertar vídeos de otros usuarios en tu página web, en función de la orientación y de la categoría de tu sitio web, siempre que estos usuarios tengan los derechos del contenido de los vídeos y los hayan hecho públicos.
Para usar el código de inserción y añadir un vídeo de YouTube (como es natural, el procedimiento será algo distinto en otras plataformas), sigue estos pasos:
Paso 1. Abre el vídeo de YouTube que quieras compartir y haz clic en el botón “Compartir” situado justo debajo del clip.
Paso 2. Selecciona la opción “Insertar” para acceder a las opciones de inserción. En esta pantalla, puedes dejar la configuración por defecto tal y como está o modificar un poco el código de inserción. Por un lado, tienes la opción de especificar en qué punto del vídeo quieres que comience el vídeo de forma automática más adelante (“Empezar en”). Por otro lado, en ese mismo campo puedes activar el modo de privacidad aumentada para proteger la privacidad de tus visitantes. Por último, haz clic en “Copiar” para guardar el código en el portapapeles y así importar en WordPress el vídeo.
Paso 3. Ahora, de vuelta en WordPress, ve a la página donde quieres insertar el vídeo. Pega el enlace del vídeo que habías copiado directamente en la ubicación deseada creando un bloque HTML y utilizando la combinación de teclas [Ctrl] + [v] o haciendo clic con el botón derecho del ratón y seleccionando la opción “Pegar”.
Insertar vídeo en WordPress con un plugin
Tanto si subes un vídeo de forma interna como externa, el uso de los plugins de vídeo de WordPress es recomendable para cualquiera que quiera insertar imágenes en movimiento de la forma más sencilla posible y beneficiarse de sus prácticas funciones adicionales. Para ello, solo tienes que instalar el plugin deseado. De este modo, WordPress se verá reforzado con menús fáciles de usar en el servidor o botones en el editor que regulan el manejo de la extensión correspondiente.
La forma más fácil de obtener una visión general de los plugins de vídeo disponibles en WordPress es a través de la sección de plugins del servidor. Allí podrás instalar, configurar y activar las extensiones deseadas (y, si es necesario, desactivarlas o eliminarlas de nuevo). Estos son los pasos que deberás seguir:
Paso 1. En el menú de la izquierda del servidor de WordPress, ve a la sección “Plugins” y haz clic en la opción de menú “Añadir nuevo”.
Paso 2. Ahora podrás escribir cualquier palabra clave en la barra de búsqueda (arriba a la derecha) para buscar el plugin de vídeo de WordPress adecuado. Por ejemplo, para una visión general basta con introducir el término de búsqueda “vídeo”:
Paso 3. Una vez te hayas decidido por una extensión, haz clic en el botón “Instalar ahora” del icono correspondiente. Cuando esté instalado, puedes activar el plugin directamente a través del botón “Activar”:
Por supuesto, también puedes descargar extensiones desde el centro oficial de plugins de WordPress. En este caso, selecciona el botón “Subir plugin” y especifica la ubicación del archivo comprimido del plugin.
Paso 4. Ahora, podrás optar por acceder a la extensión a través del submenú “Plugins instalados” o, en la mayoría de los casos, a través de un nuevo botón individual en el menú lateral del servidor, como en el caso del plugin de ejemplo que hemos elegido aquí, “Video Gallery” de OriginCode:
Vista general de los mejores plugins de vídeo de WordPress
Los plugins que te presentamos a continuación no solo son la opción perfecta para los usuarios experimentados de WordPress, sino también para los principiantes en el mundo de los CMS. Con estos plugins de vídeo de WordPress, podrás insertar vídeos en WordPress y aumentar el valor añadido de tu propio proyecto. A continuación, hemos reunido algunas de las mejores extensiones para añadir y gestionar vídeos en WordPress.
Embed Plus for YouTube
Para insertar contenido de YouTube, no puede faltar Embed Plus for YouTube. El plugin tiene más de 200 000 instalaciones activas, es compatible con el editor Gutenberg de WordPress y no solo sirve para insertar clips individuales de YouTube, sino también para insertar listas de reproducción o canales completos y retransmisiones en directo. Para ello, con el “YouTube Wizard” tendrás acceso directamente desde el editor a un gestor de configuración fácil de usar. Con la versión profesional de pago, podrás desbloquear funciones adicionales como el marcado SEO automático de vídeos o el almacenamiento en caché.
| Ventajas | Desventajas |
|---|---|
| Varias opciones de preconfiguración para la inserción de vídeos, canales, listas de reproducción y retransmisiones en directo de YouTube. | No hay una versión en español. |
| Opciones de modo de participación y sin cookies. |
Yoo Slider
Si adquieres la versión de pago del plugin Yoo Slider (Starter: 17 euros al año), podrás añadir a tus páginas presentaciones deslizantes de vídeo de alta calidad y con capacidad de respuesta; en la edición estándar gratuita, esta función solo está disponible con imágenes.
Opcionalmente, puedes crear presentaciones deslizantes con clips de YouTube o Vimeo y con vídeos de la biblioteca de medios interna con el menú de presentaciones deslizantes de Yoo Slider integrado directamente en el servidor, con el que podrás usar más de 20 animaciones predefinidas. También podrás insertar código HTML de vídeo individual. Además, podrás insertar tu presentación con el plugin mediante bloques en el editor Gutenberg o, de forma clásica, mediante los shortcodes de WordPress.
| Ventajas | Desventajas |
|---|---|
| Hay más de 20 animaciones deslizantes diferentes. | No hay una versión en español. |
| Las presentaciones deslizantes se pueden integrar tanto a través del bloque Gutenberg como del shortcode. | De pago. |
WP YouTube Lyte
Cualquier bloguero conoce la importancia del rendimiento eficiente en todos los dispositivos. El tiempo de carga desempeña un papel particularmente primordial. Por tanto, si tu blog de WordPress tiene muchos vídeos de YouTube, te recomendamos usar WP YouTube Lyte. El plugin aplica lazy loading a todos los vídeos insertados en WordPress.
Los “Lite YouTube Embeds” de respuesta rápida son idénticos a los clips normales de YouTube insertados, pero solo acceden al reproductor, que consume mucha memoria, cuando un visitante hace clic explícitamente en ellos. Otra característica: los vídeos de YouTube pueden almacenarse localmente en caché, lo que elimina la necesidad de acceder a los servidores de la plataforma de vídeo.
| Ventajas | Desventajas |
|---|---|
| Varios ajustes disponibles para el tamaño del reproductor de vídeo. | No hay botón propio en el editor (integración mediante enlace ajustado en formato lyte). |
| Los clips de YouTube se pueden almacenar en caché localmente. |
Advanced WordPress Backgrounds (AWB)
Entre las herramientas de diseño para los proyectos web más modernos, el conocido como Parallax Scrolling se ha convertido casi en un repertorio estándar. El plugin gratuito Advanced WordPress Backgrounds (AWB) te ayudará a aplicar el efecto deseado en tu proyecto de WordPress. Como alternativa, con esta extensión podrás crear fondos parallax personalizados para las páginas seleccionadas basándote en imágenes o vídeos (de alojamiento propio, YouTube o Vimeo). La base técnica es el potente plugin de JavaScript Jarallax.
| Ventajas | Desventajas |
|---|---|
| Potente plugin JavaScript Jarallax como base. | |
| El efecto parallax se puede desactivar para las versiones móviles del proyecto. |
Video Gallery
Las galerías muestran simultáneamente varios vídeos en la web y el plugin Video Gallery de Total Soft te ayudará a hacerlo. Con la versión básica gratuita puedes compilar y publicar galerías de vídeo con cualquier número de clips de YouTube, Vimeo y Wistia o de tu propia fuente. Todas las galerías estarán automáticamente en un diseño web receptivo y podrás clasificarlas arrastrando y soltando. Para personalizar las galerías, recomendamos una de las versiones de pago (desde 12,79 €), que ofrece temas adicionales de la galería, fuentes, efectos emergentes y varias opciones de estilo diferentes.
| Ventajas | Desventajas |
|---|---|
| Todas las galerías son de respuesta automática. | No hay una versión en español. |
| Clasificación sencilla de los vídeos arrastrando y soltando. | La inserción solo es posible a través de un shortcode. |
Tabla resumen de los plugins de vídeo de WordPress presentados
| Versión WordPress | Instalaciones activas | Costes | Funciones | |
|---|---|---|---|---|
| Advanced WordPress Backgrounds (AWB) | 5.4+ | +20 000 | Básica: gratuitaProfesional: en planificación | Fondos con efecto parallax |
| Embed Plus for YouTube | 4.1+ | +200 000 | Básica: gratuitaProfesional: a partir de 17 € | Inserción de contenidos de YouTube |
| Video Gallery | 4.9+ | +10 000 | Básica: gratuitaProfesional: a partir de 12,79 € | Galerías de vídeo |
| WP YouTube Lyte | 4.0+ | +30 000 | Gratuito | Lazy loading de los clips de YouTube |
| Yoo Slider | 4.6+ | +2000 | A partir de 17 € | Presentaciones deslizantes |
- Certificado SSL Wildcard
- Registro privado
- 1 cuenta de correo electrónico por contrato