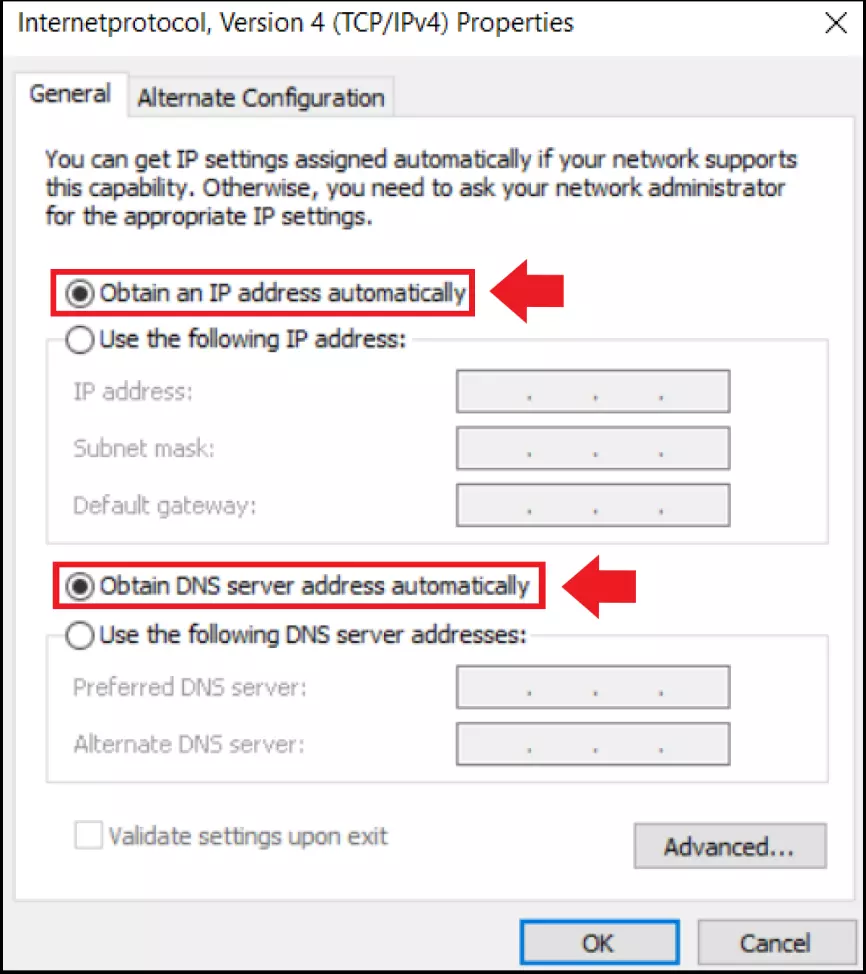“Red no identificada” – Cómo solucionar este error
En la mayoría de los casos, el mensaje de error “Red no identificada” de Windows indica que no tienes acceso a internet. Esto puede ser por tonterías como un cable suelto o que la dirección IP esté mal asignada, pero también puede deberse a un problema con el rúter o el servidor DHCP. Las posibles soluciones van desde reasignar una dirección IP hasta reiniciar los adaptadores de red.
El mensaje de error “Red no identificada” aparece siempre que estés sin acceso a Internet o no haya conexión a la red. Reconocerás este error cuando no puedas conectarte a internet y aparezca este aviso junto al icono de red de la barra de tareas. También verás el mensaje de error en el “Centro de redes y recursos compartidos” del Panel de control de Windows. Lamentablemente, no es posible atribuir a este error una causa general, ya que varía según el caso. Por ejemplo, es posible que Windows haya asignado una dirección IP incorrecta a tu ordenador. Otro motivo puede ser que no se haya podido encontrar el servidor DHCP, que haya un problema con los adaptadores de red o que el servidor DNS no responda.
Soluciones para el mensaje “Red no identificada”
Estar sin acceso a Internet no necesariamente tiene que apuntar a un problema grave. Para no matar moscas a cañonazos, prueba primero estos dos métodos:
- Reiniciar el ordenador o el rúter: A veces la solución más rápida es reiniciar porque puede que solo se trate de un problema temporal. Si el problema no se resuelve, apaga el rúter durante al menos 20 segundos desconectando el enchufe. Se reiniciará en cuanto lo conectes de nuevo a la red eléctrica.
- Comprobar el cable o reconectar el cable LAN: Comprueba que el rúter y todos los cables están bien conectados. Si estás conectado por cable a una red LAN, quita y vuelve a conectar los cables a la placa base. Esta última debe tener dos puertos LAN (RJ-45).
Si esto no soluciona los problemas de conexión, prueba con las siguientes soluciones:
Solución 1: Solucionador de problemas de Windows
Windows tiene un solucionador de problemas automático que puedes utilizar para resolver los problemas que te surjan.
Paso 1: Introduce “Solución de problemas” en la barra de búsqueda de Windows y abre la aplicación.
Paso 2: Ve a “Solucionadores de problemas adicionales”.
Paso 3: Windows te mostrará una lista de funciones que puedes comprobar y reparar. Para los problemas de red y de conexión, selecciona los elementos “Conexiones entrantes” y/o “Adaptador de red”. Con suerte, Windows resolverá el problema de esta manera.
Solución 2: Configuración avanzada de la red
Si el solucionador de problemas no resuelve el problema, recurre a la “Configuración avanzada de la red”.
Paso 1: Introduce “Estado de red” en la barra de búsqueda de Windows y haz clic en el resultado.
Paso 2: Verás la opción “Solucionador de problemas de red” en la sección “Configuración de red avanzada”. Haz clic en él para detectar y reparar los problemas de la red.
Paso 3: Si no funciona, puedes hacer clic en el comando “Restablecimiento de red” en la misma página. Esto eliminará todas las redes, las direcciones IP fijas, el software VPN, las contraseñas, los datos de trasfondo sincronizados y los datos de los dispositivos conectados. De este modo, la configuración de la red se restablece a los valores de fábrica.
Solución 3: Actualizar el controlador de red
Los controladores de red obsoletos pueden ser otra razón por la que aparezca el error de Windows “Red no identificada”. Por eso, conviene actualizar los controladores:
Paso 1: Abre el “Administrador de dispositivos” a través de la barra de búsqueda de Windows.
Paso 2: Abre el elemento “Adaptadores de red” en la lista de dispositivos y actualiza los módulos o adaptadores de red existentes haciendo clic derecho sobre ellos y seleccionando “Actualizar controlador”.
Paso 3: A continuación, reinicia el ordenador.
Solución 4: Reasignar la dirección IP en caso de error de DHCP
Por lo general, tu rúter asigna una dirección IP a tu ordenador automáticamente a través del servidor DHCP. También utiliza DHCP para enviar datos importantes sobre el puerto de entrada por defecto (es decir, el propio rúter) y el registro DNS para la comunicación entre tu ordenador e Internet, con el fin de convertir las URL controladas en direcciones IP. Windows suele recibir estos datos directamente del rúter. Si por alguna razón tu sistema no recibe la IP del rúter, Windows asigna una IP del rango que le corresponde a Windows 169.254.x.x según APIPA (Automatic Private IP Addressing). Esto puede provocar el error de red no identificada “Sin acceso a Internet”.
Para reasignar tu IP, procede de la siguiente manera:
Paso 1: Para comprobar si tu sistema ha recibido una IP del rúter de Windows según APIPA, abre el símbolo del sistema como administrador pulsando [Windows] + [R], escribiendo “cmd” y pulsando la combinación [Ctrl] + [Shift] + [Enter].
Paso 2: Introduce el comando CMD “ipconfig”. Si ves en “dirección IPv4” una IP con 169 al principio, Windows ya te ha asignado una IP. Si la conexión funciona sin problemas, debería haber una entrada IP con 192.168.1.x al principio.
Paso 3: Para liberar la IP y que el rúter asigne una nueva, introduce el comando “ipconfig /release” y pulsa [Enter].
Paso 4: Ahora introduce el comando “ipconfig /renew” y confirma de nuevo con [Enter].
Paso 5: Si el error persiste, prueba los siguientes comandos Netsh de forma sucesiva: “netsh winsock reset” y “netsh int ipv4 reset”. El primer comando restablece los adaptadores de red a la configuración de fábrica, mientras que el segundo comando restablece tu protocolo de Internet TCP/IP.
Solución 5: Comprueba la configuración de la red en el rúter
Aunque este no suele ser el motivo, puedes comprobar si el DHCP está activado en el rúter.
Paso 1: Accede a la interfaz de usuario de tu Reuter en el navegador a través de la dirección o la IP del rúter.
Paso 2: Ve a “Red doméstica” > “Visión general de la red doméstica” > “Configuración de la red” (los nombres de los menús pueden variar según el rúter).
Paso 3: Ve a “Direcciones IP” y luego a “Direcciones IPv4”.
Paso 4: Si no está marcada la casilla “Activar servidor DHCP”, configúrala para recibir automáticamente la IP de tu ordenador mediante DHCP.
Solución 6: Comprobar las propiedades del protocolo de Internet
Comprueba si tu adaptador de red también recibe automáticamente una dirección IP y DNS a través de DHCP.
Paso 1: Abre el menú “Estado de red” a través de la barra de búsqueda de Windows.
Paso 2: Ve a “Cambiar las opciones del adaptador”.
Paso 3: Haz clic con el botón derecho del ratón en la conexión de red y ve a “Propiedades”.
Paso 4: De la lista, selecciona “Protocolo de Internet, versión 4 (TCP/IPv4)” y “Propiedades”.
Paso 5: Comprueba si las opciones “Obtener la dirección IP automáticamente” y “Obtener la dirección del servidor DNS automáticamente” están habilitadas. Si no es así, actívalas y reinicia tu ordenador.