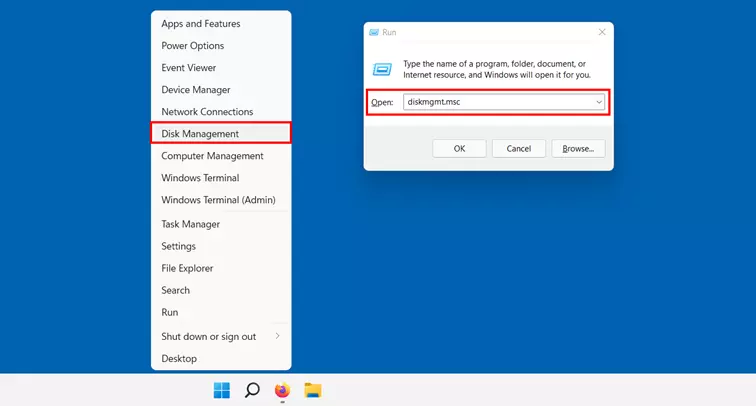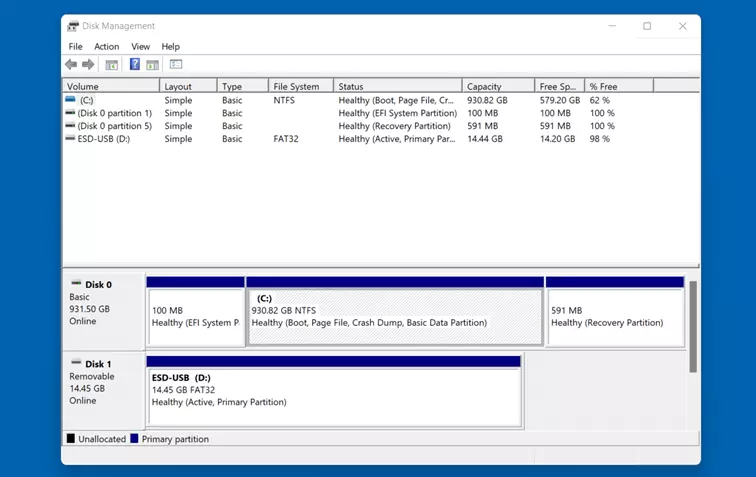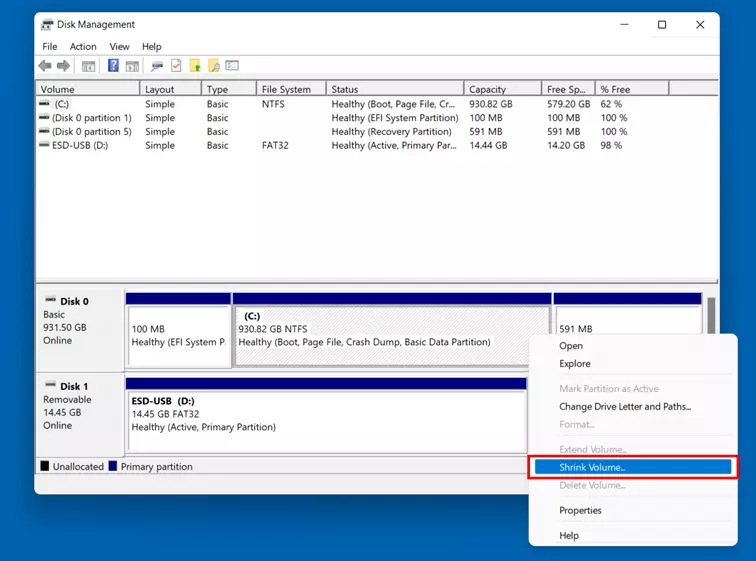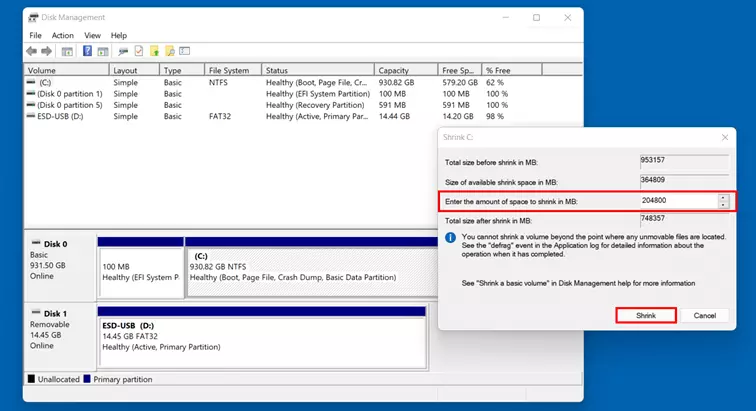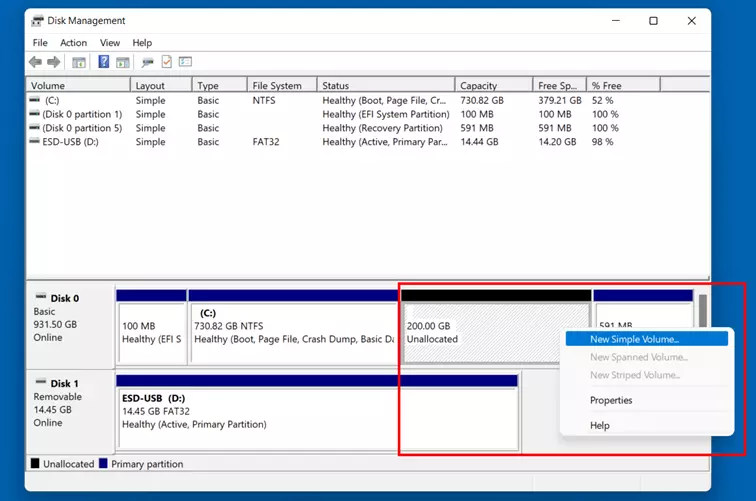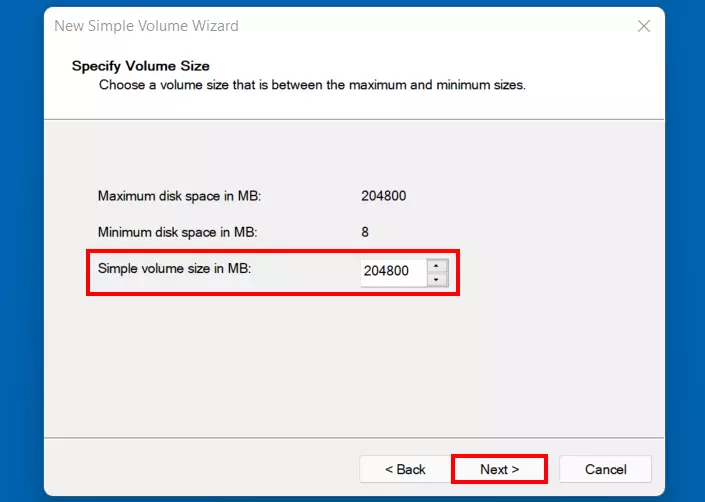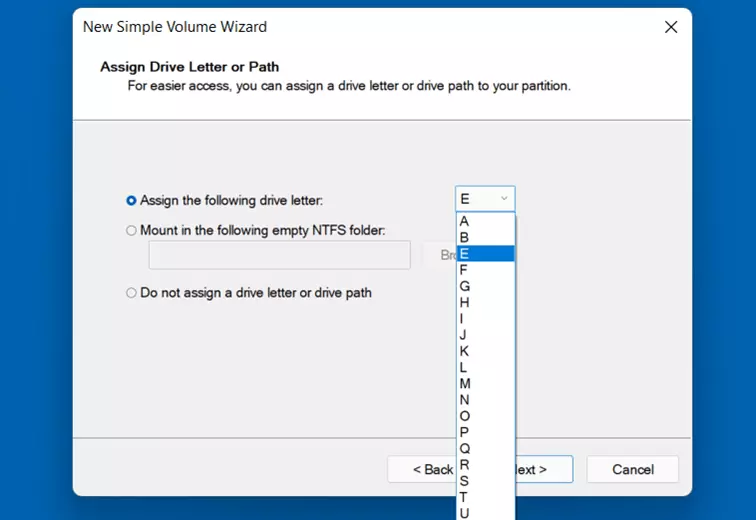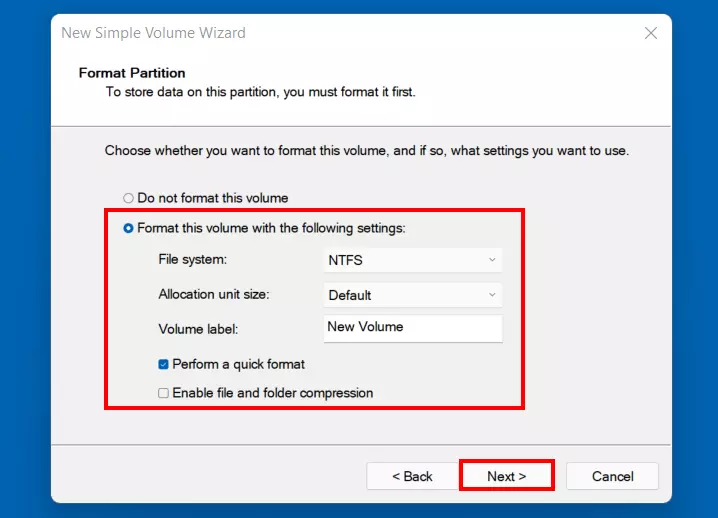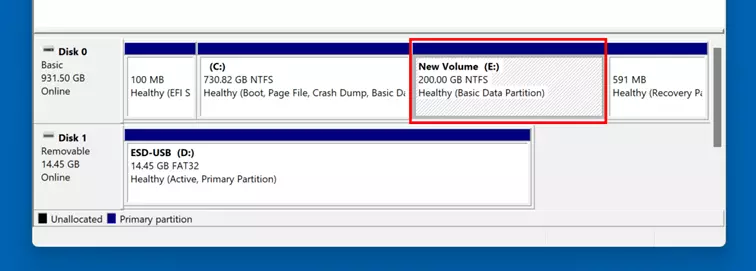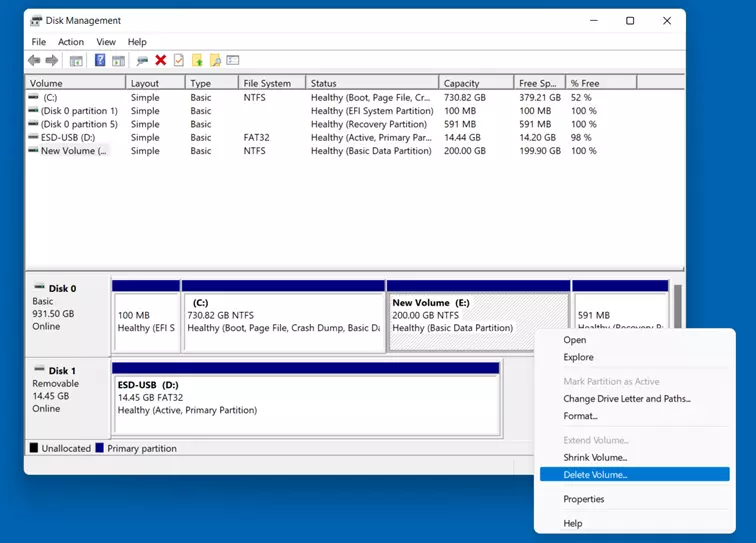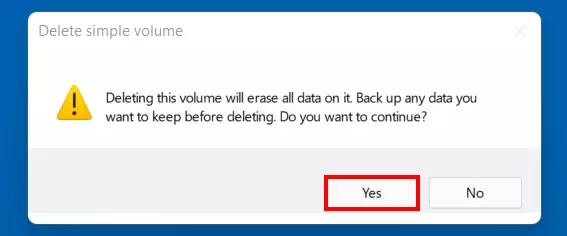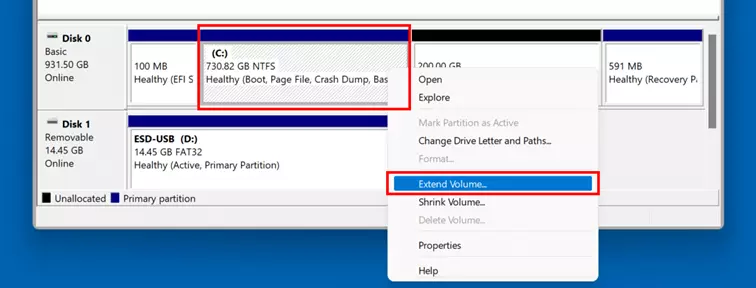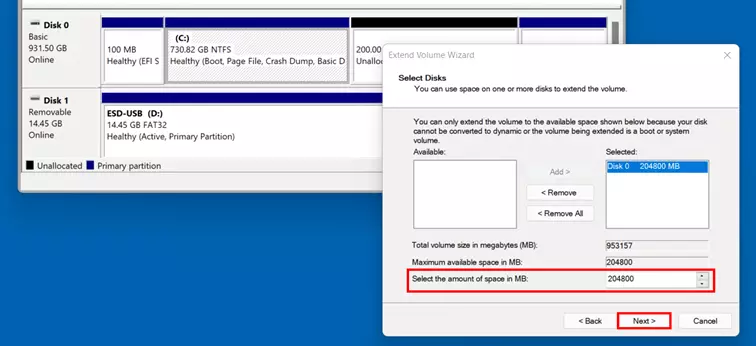Particionar el disco duro en Windows 11: así funciona
Los discos duros están integrados en la configuración del hardware como una sola unidad, especialmente hoy en día. Sin embargo, ¿qué puedes hacer si quieres separar tus juegos, programas o documentos sensibles de la instalación de tu sistema operativo Windows? En ese caso, deberías particionar el disco duro de tu ordenador. Aquí, en este artículo, podrás descubrir cómo funciona este proceso en Windows 11.
La potente aplicación de e-mail Exchange y las versiones más actuales de tus aplicaciones favoritas de Office desde cualquier dispositivo.
Paso a paso: particionar el disco duro en Windows 11
Desde el sistema operativo Windows 7, los discos duros se pueden particionar incluso mientras el equipo está en funcionamiento. Normalmente no se produce ninguna pérdida de datos, pero no hay garantías. Por lo tanto, si estás planeando formatear un disco duro que contiene datos importantes, deberías hacer primero un backup.
Lee el siguiente artículo para saber cómo hacer backups en Windows 11.
Paso 1. Acceder a la administración de discos
Si quieres particionar un disco duro en Windows 11, no es necesario utilizar un software adicional, ya que el sistema operativo de tu ordenador tiene su propia herramienta para esto. Se trata, en este caso, de la herramienta conocida como administración de discos. Para acceder a ella, tienes dos opciones a tu disposición:
- Utiliza la combinación de teclas [Windows] + [R] para abrir un cuadro de diálogo. Después, introduce el comando “diskmgmt.msc”.
- Haz clic con el botón derecho en el menú de inicio. A continuación, selecciona la opción “Administración de discos”.
Paso 2. Seleccionar el soporte de discos deseados
La administración de discos enumera todos los discos duros y medios extraíbles que están conectados al dispositivo. Por lo tanto, selecciona primero el disco duro que quieres formatear después de abrir la herramienta. Si haces clic en uno de los volúmenes de la ventana superior, tienes automáticamente una vista general de la unidad de discos en la ventana inferior. Además, el servicio de Windows te ofrece la opción de ordenar por volumen y también por unidad de discos.
El disco duro en el que has instalado Windows 11 está marcado como “Disco 0”. Aquí no solo encontrarás la partición “C:” (o la letra respectiva de la unidad seleccionada), sino también otras particiones que Windows 11 genera automáticamente durante la instalación del soporte lógico inalterable (firmware) y para los archivos para la recuperación del sistema.
Paso 3. Reducir el volumen
En el siguiente cuadro de diálogo, determina el espacio de almacenamiento que debe tener la nueva partición. Para ello, como configuración estándar Windows 11 ofrece toda la memoria disponible del disco duro. Si deseas, por lo tanto, asignar un valor específico a la partición, simplemente ajusta el valor deseado en la opción “Tamaño del espacio que desea reducir, en MB” e introduce el valor en megabytes. Por ejemplo, para particionar un volumen de 200 gigabytes, introduce el valor “204800”.
Por último, haz clic en “Reducir volumen”.
Paso 4. Crear una partición
Ahora, se iniciará el asistente para particionar el disco duro en Windows 11. Haz clic en la opción “Siguiente” y determina el volumen deseado para tu nueva partición. En el caso de que quieras trabajar con la memoria previamente dividida, mantén el valor máximo. Finalmente, clica nuevamente en “Siguiente”.
En el último paso de la partición de discos, añade las opciones del formato y el nombre de la nueva partición. Para ello, debes activar la opción “Formatear este volumen con la configuración siguiente” y seleccionar:
- el sistema de archivos deseados – elección clásica para Windows: NTFS
- el tamaño de la unidad asignada (opción recomendada: “Estándar”).
- la designación del volumen (nombre de la partición).
Windows 11: eliminar y juntar particiones de discos duros
Una vez que hayas particionado un disco duro, no es necesariamente su estado final. Puedes, por ejemplo, eliminar las particiones creadas o añadirlas a otras particiones existentes en cualquier momento. Sin embargo, debes tener en cuenta que todos los datos se eliminan durante el proceso de eliminación. Por lo tanto, haz siempre una copia de los archivos importantes por adelantado.
Paso 1. Abrir la administración de discos
En primer lugar, al igual que creando nuevas particiones, abre la administración de discos con una de estas dos opciones:
- Utiliza la combinación de teclas [Windows] + [R] para luego insertar el comando diskmgmt.msc.
- Haz clic con el botón derecho en el icono del menú de inicio. Luego, selecciona la opción “Administración de discos”.
Paso 2. Elegir y eliminar la partición
En primer lugar, busca la partición del disco duro que deseas eliminar. Estas las puedes encontrar en el listado de volúmenes o en la vista general de volúmenes. Después, selecciona la entrada haciendo clic con el botón derecho para eliminar la partición. Finalmente, haz clic en “Eliminar volumen”.
Paso 3. Ampliar el volumen
Después de eliminar una partición en Windows 11, aparece la etiqueta “No asignado” en el espacio de almacenamiento de la partición. Este lo puedes asignar a otra partición existente del mismo disco duro. Solo haz clic con el botón derecho y selecciona la opción “Extender volumen”.
Con el asistente abierto, haz clic en “Siguiente”. A continuación, en la vista general, verás el espacio de almacenamiento disponible para ampliar la partición (en nuestro caso, como puedes ver, son 200 gigabytes que están marcados como “No asignados” después de realizar el paso anterior). Aquí puedes elegir entre aceptar el valor máximo propuesto o configurar un valor individual. Para ello, utiliza la opción “Seleccione la cantidad de espacio (MB)”.
Para finalizar el proceso, haz clic en “Siguiente” y después en “Finalizar tarea”. De esta manera, completas la fusión de las particiones que estarán inmediatamente disponibles en el nuevo formulario.
¿Tu ordenador tarda cada vez más tiempo en iniciarse? En ese caso, descubre en otra sección de la Digital Guide cómo administrar el programa de inicio automático en Windows 11 para acelerar el proceso de arranque.