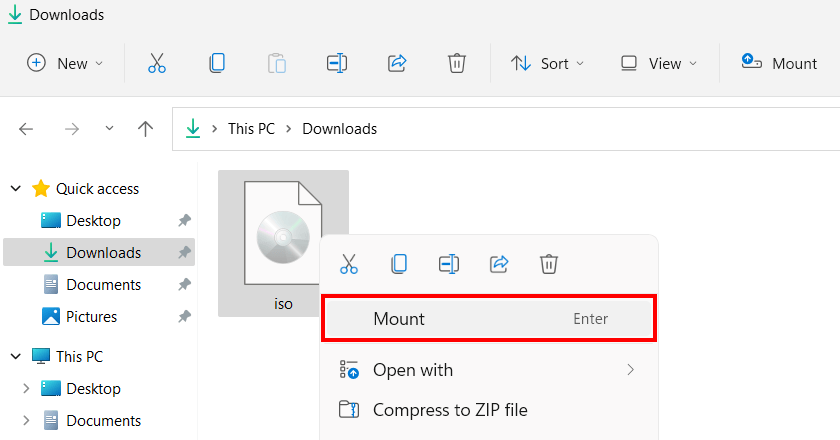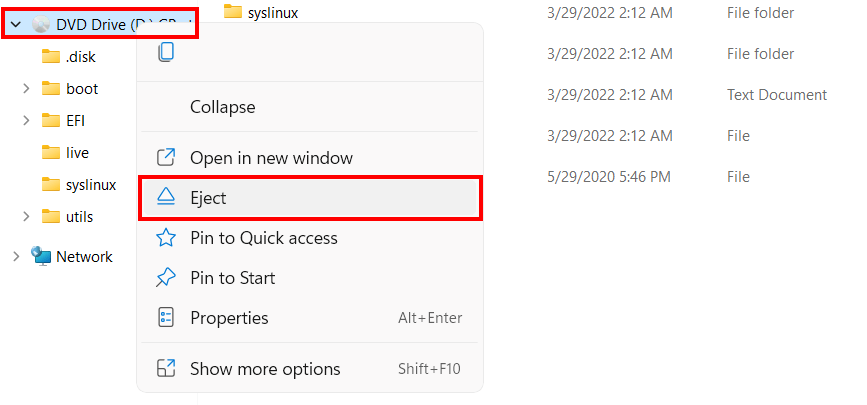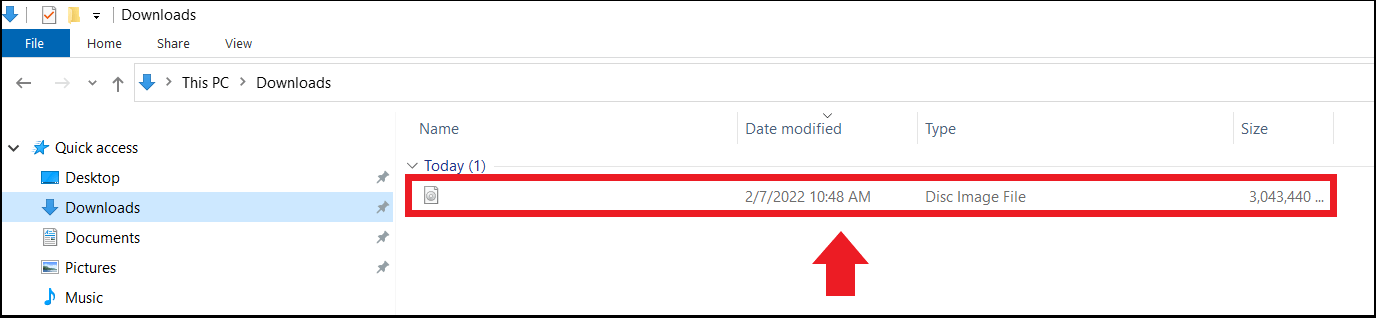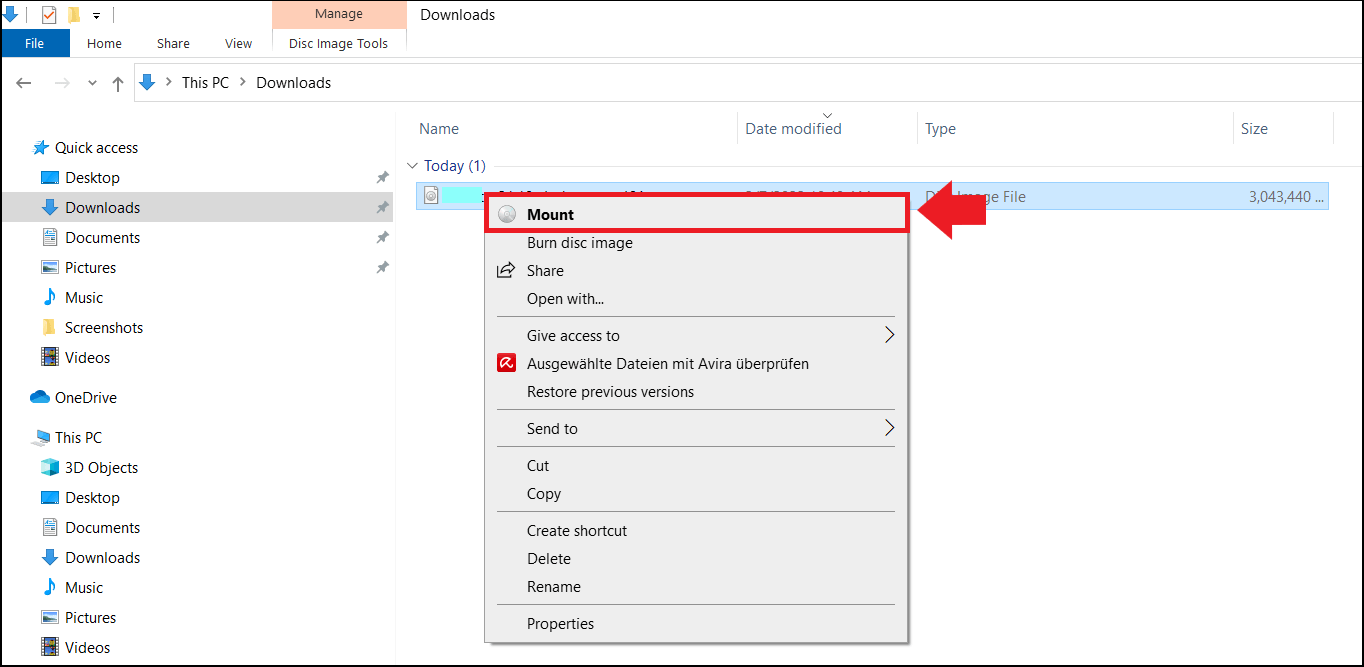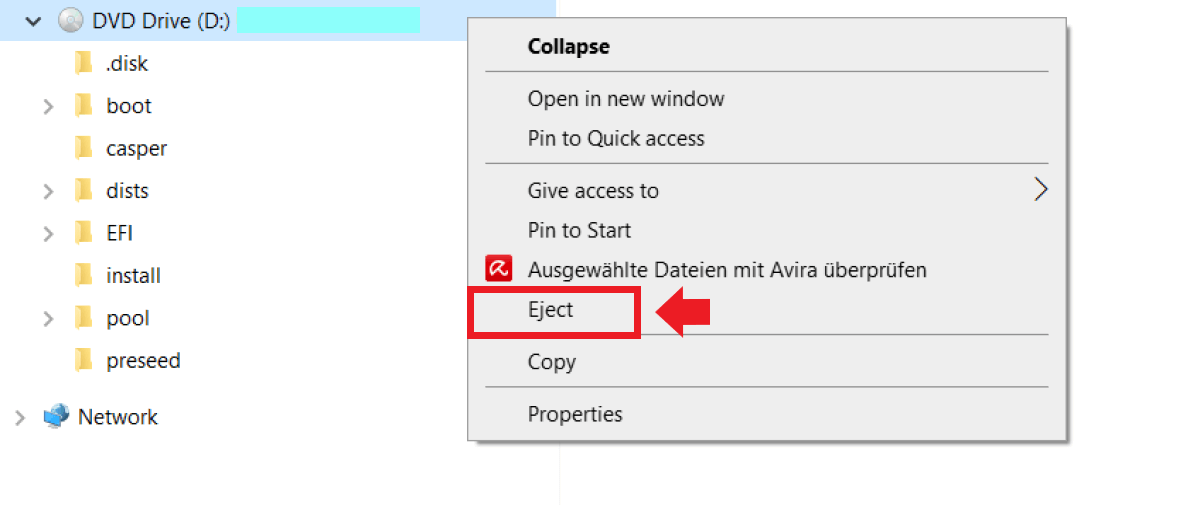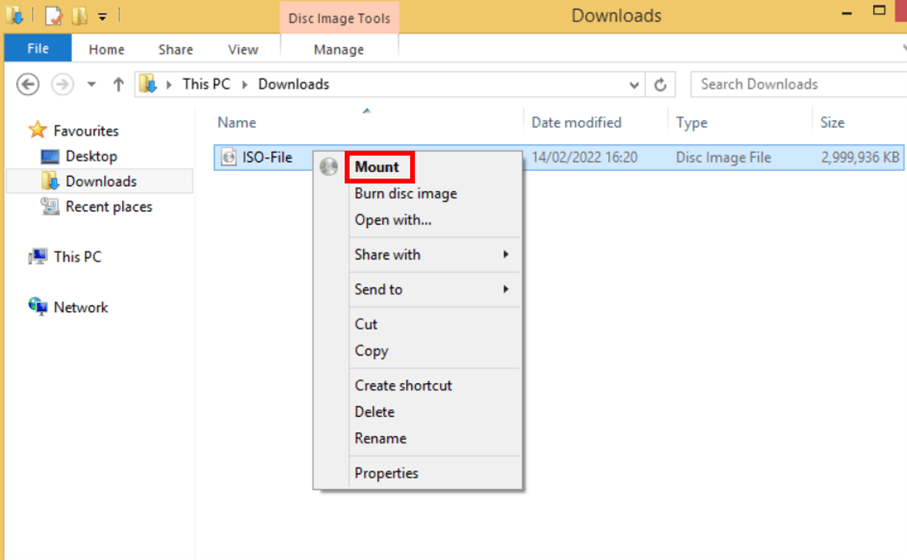ISO mount en Windows 11, 10 y 8: rápido y sencillo
A partir de Windows 8, los archivos de imagen pueden montarse rápidamente utilizando los recursos integrados de Windows, es decir, sin ningún software de terceros. Para ello, basta con hacer doble clic en los archivos ISO o, de forma alternativa, utilizar el comando “Deploy” haciendo clic con el botón derecho del ratón en el archivo. A continuación, Windows monta los archivos ISO mediante una unidad de CD virtual en el Explorador de Windows.
¿Qué es un ISO mount de Windows?
Con Windows 8, Microsoft facilitó el montaje de archivos de imagen en el sistema operativo Windows. No se necesita ningún software adicional de terceros para acceder o utilizar un archivo de imagen. Los archivos ISO, por cierto, son imágenes de memoria de sistemas de archivos, aplicaciones o ficheros que se utilizan sin disco óptico a través de máquinas virtuales. Antes de poder acceder a un archivo ISO, debes descargarlo o crear un USB booteable. Para ello, puedes utilizar las herramientas de imagen en nuestra comparativa de imaging sofware. Sigue leyendo para saber cómo funciona un ISO mount con archivos descargados en Windows 11, 10 y 8.
ISO mount en Windows 11
Añadir archivos de imagen descargados en Windows 11 solo requiere unos pocos clics. Los pasos para realizar son los siguientes:
Paso 1. Abre la carpeta que contiene el archivo ISO descargado.
Paso 2. Haz doble clic en el archivo para montarlo en una unidad virtual, que podrás ver poco después en el menú de la izquierda del Explorer. Alternativamente, haz clic con el botón derecho del ratón en la ISO y pulsa “Montar” en el menú emergente.
ISO mount en Windows 10
Acceder a los archivos ISO a través de las herramientas integradas en el sistema es sencillo para los usuarios de Windows 10. Para ello, haz lo siguiente:
Si el ISO mount no funciona porque has vinculado los archivos ISO a un programa como 7-Zip o WinZip, elimina o desactiva primero el programa.
Paso 1. Ve a la carpeta donde guardaste el archivo ISO descargado.
Paso 2. Haz doble clic en el archivo ISO. Windows debería montar inmediatamente el contenido como una unidad virtual en tu Windows Explorer y montar los archivos más rápidamente que a través de la unidad óptica.
ISO mount en Windows 8
El procedimiento para Windows 8 es casi idéntico al de Windows 10. Sigue los siguientes pasos:
- Entra en la carpeta asociada al archivo ISO y haz doble clic en el archivo. Ahora Windows 8 monta la imagen de memoria a través de una unidad virtual en el navegador.
- Como alternativa, un doble clic en el archivo ISO y “Montar” también debería funcionar.
La expulsión funciona igual que con otras unidades de Windows 10: haz clic con el botón derecho en la unidad y selecciona “Expulsar”.
ISO mount con versiones antiguas de Windows
La función de montaje integrada solo está disponible para los usuarios a partir de las versiones de Windows 8 o superiores. En versiones anteriores, seguirás necesitando utilizar software de terceros para acceder a los archivos ISO. A continuación, te presentamos una serie de lectores de ISO que puedes utilizar de forma gratuita.
- Virtual CloneDrive: esta herramienta gratuita y multilingüe crea 15 unidades virtuales para acceder a archivos ISO (por ejemplo, ISO de juegos, películas o aplicaciones) haciendo doble clic (no se necesita un CD o DVD). Además, una de sus funciones te permite montar automáticamente las ISO. ISO, BIN, CCD, IMG, DVD y UDF son los formatos ISO compatibles.
- DVDFab Virtual Drive: la herramienta gratuita ofrece más de veinte idiomas, admite formatos ISO como ISO, DVD, CCD, UDF, BIN, IMG y NRG, monta la última ISO ejecutada si se desea y emula hasta 18 unidades virtuales. Se utiliza a través de un icono de la barra de tareas (sin interfaz estándar).
- PowerISO: las funciones de la herramienta incluyen abrir, grabar, editar, comprimir, encriptar, leer y convertir archivos de imagen. Para ello, la herramienta también emula unidades virtuales. En la versión gratuita, sin embargo, solo puede editar o crear archivos ISO de hasta 300 MB. Se incluye un ripper para copiar CD e imágenes. Soporta los formatos CD, DVD, BD y BIN.
- MagicISO: una herramienta útil y sencilla para lanzar una unidad virtual a través de la cual se montan los archivos ISO en el sistema operativo. Además, la herramienta puede utilizarse para crear imágenes de los archivos seleccionados. En la versión gratuita, se dispone de un máximo de 300 MB para crear y editar ISO.