Cambiar el idioma en Word: así se hace
Para los usuarios que hablan español, Word suele mostrar la cinta de opciones y los comandos en este idioma. Además, el corrector de Word suele usar también la lengua mencionada. Sin embargo, si trabajas con frecuencia en textos en otros idiomas, puedes cambiar el idioma en Word si lo necesitas, lo que te facilitará el trabajo. Te mostramos cómo cambiar el idioma de visualización de Word y el idioma de corrección.
La potente aplicación de e-mail Exchange y las versiones más actuales de tus aplicaciones favoritas de Office desde cualquier dispositivo.
Guía rápida para cambiar el idioma en Word
- Haz clic en “Archivo” en la cinta de opciones y luego en “Opciones” en la esquina inferior izquierda.
- En la ventana de opciones de Word, selecciona “Idioma”.
- Cambia el idioma de visualización de Word. Los cambios se aplicarán cuando reinicies Word. En esta ventana también puedes cambiar el idioma de corrección.
La potente aplicación de e-mail Exchange y las versiones más actuales de tus aplicaciones favoritas de Office desde cualquier dispositivo.
A menos que se indique lo contrario, las siguientes instrucciones son aplicables a Microsoft 365, así como a las versiones de Word 2021, 2019 y 2016. En versiones de Word anteriores, puede que algunos pasos varíen.
Paso a paso: cambiar el idioma Word
Para cambiar el idioma de visualización en Word, haz clic en “Archivo” en la cinta de opciones y luego en “Opciones”. En la siguiente ventana, selecciona la opción “Idioma”.
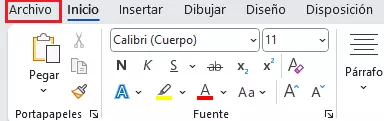
En el menú siguiente, bajo el encabezado “Idioma para mostrar de Office”, puedes agregar el idioma de visualización deseado. Después, establécelo como preferido clicando en el botón correspondiente. Cuando reinicies Word, la interfaz se mostrará en el idioma recién seleccionado.
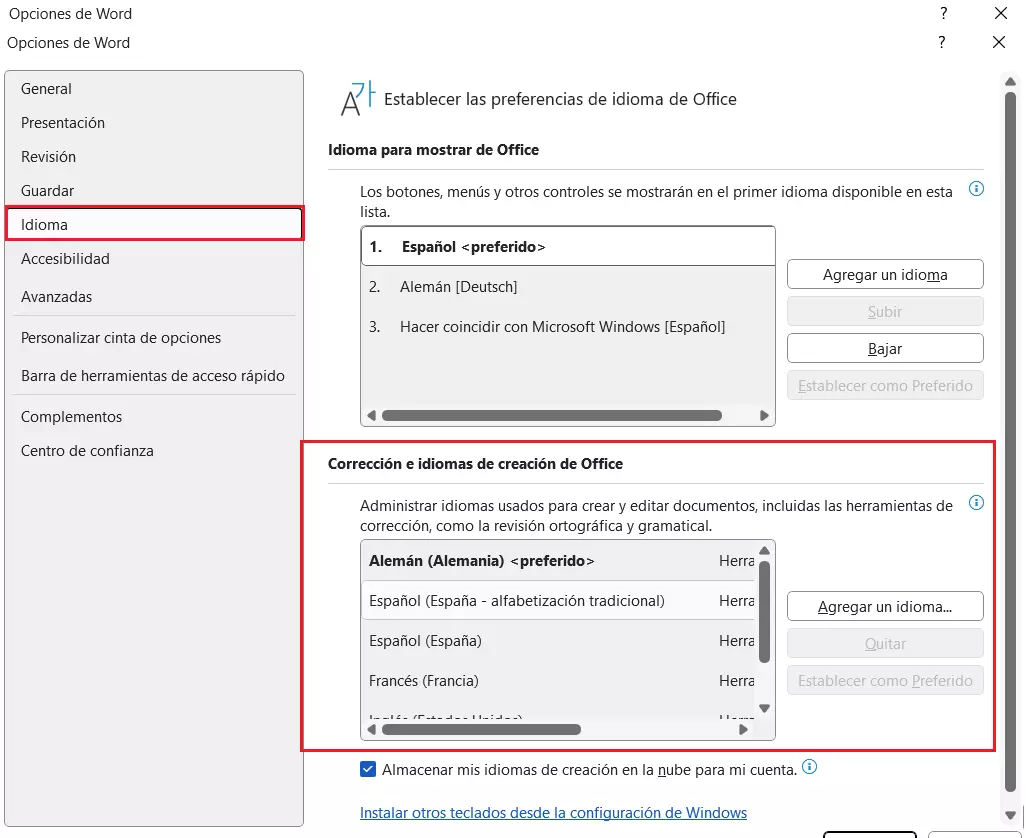
Si usas Word 2016, puedes establecer el idioma de ayuda de Word independientemente del idioma de visualización. Selecciona el idioma de ayuda en el campo de lista a la derecha del idioma de visualización y configúralo como predeterminado. Los textos de ayuda dentro de Word se mostrarán en este idioma. Después de hacer el cambio, haz clic en “Aceptar” y reinicia Word.
Si la interfaz de Word se muestra en el idioma deseado, pero el corrector no funciona, puede que este no esté bien configurado. Para más información al respecto, accede a nuestro artículo.
La potente aplicación de e-mail Exchange y las versiones más actuales de tus aplicaciones favoritas de Office desde cualquier dispositivo.
Cómo cambiar idioma corrector Word
En el mismo menú bajo “Archivo” > “Opciones”, también puedes cambiar el idioma que Word utiliza para la corrección. Se encuentra bajo el encabezado “Corrección e idiomas de creación de Office”. Al igual que con el idioma de visualización, puedes agregar un nuevo idioma de corrección haciendo clic en el botón correspondiente y seleccionando tu idioma deseado de la lista. Para establecer un idioma agregado como predeterminado, solo necesitas marcarlo como preferido.
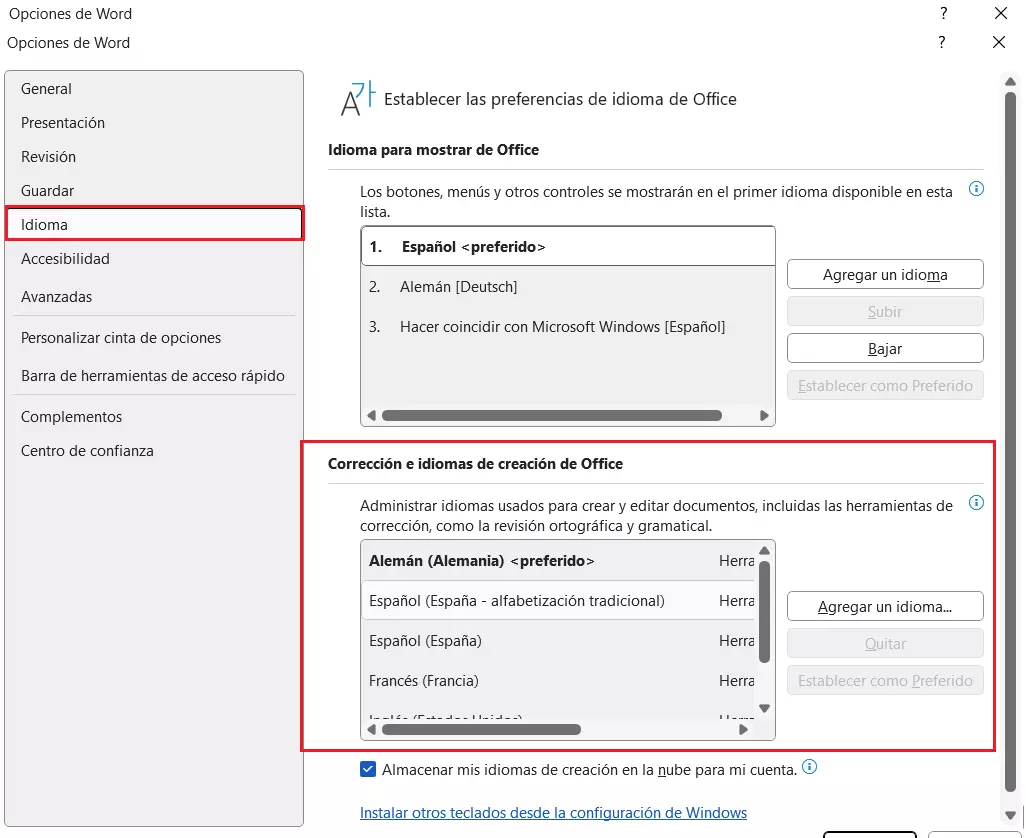
En Word 2016, para cambiar el idioma corrector de Word hay que clicar en “Elegir idiomas de edición”. Para agregar un idioma adicional, selecciona el idioma deseado en el menú desplegable “Agregar idiomas de edición adicionales”. Para activarlo, clica en “No habilitado”. Después de activar el idioma deseado, haz clic en “Establecer como predeterminado” y clica en “Aceptar”.
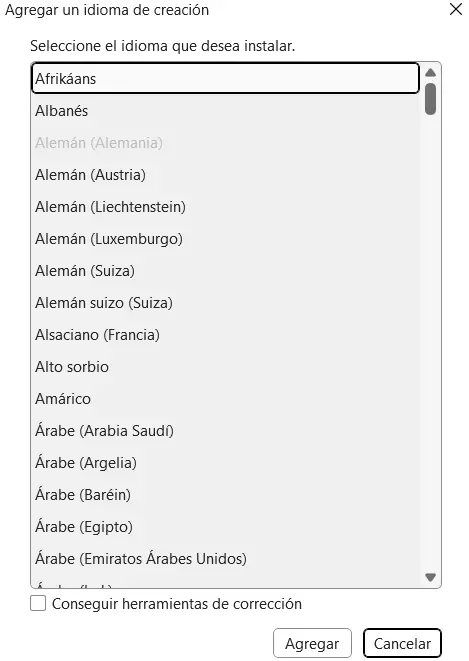
¿Necesitas almacenamiento online flexible y conforme al RGPD con máxima seguridad? Entonces, HiDrive es la mejor opción para ti.
Cambiar online el idioma de la interfaz
La versión online de Word es una alternativa gratuita a la versión de escritorio de Word, que permite editar documentos en OneDrive. En este caso, el documento adopta el idioma de visualización de OneDrive.
- En el navegador, accede a
www.office.comy, en la esquina superior derecha, clica en la rueda dentada y, a continuación, en “Cambiar idioma”.
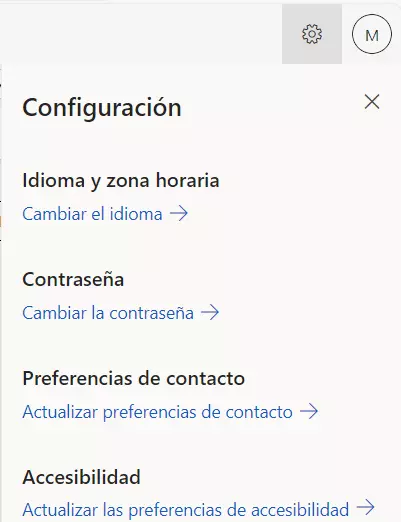
- En “Idiomas”, clica en “Idioma para mostrar” > “Cambiar idioma para mostrar”. Ahora puedes seleccionar de la lista un idioma diferente.
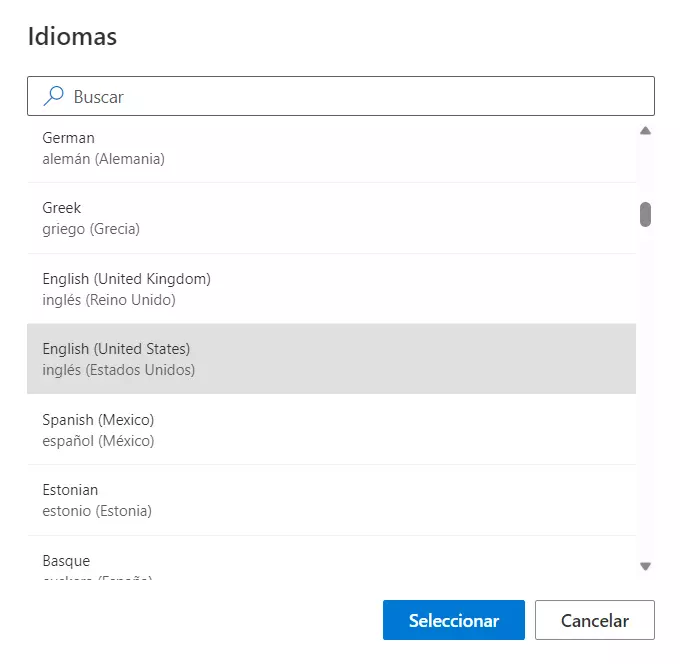
- Confirma la selección con “Seleccionar” y “Actualizar”. Después, la interfaz de OneDrive en el navegador se mostrará en el nuevo idioma.
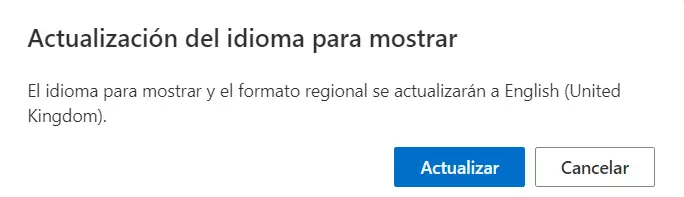
- Para que toda la interfaz de Word se muestre en el nuevo idioma escogido, debes cerrar sesión y volver a iniciar.
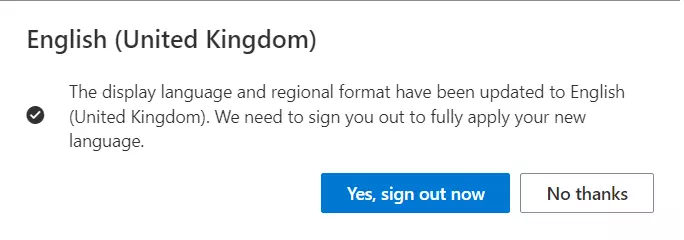
- Solo después de hacerlo, la interfaz online de Word aparecerá en el nuevo idioma seleccionado.

La solución Office basada en servidor Microsoft 365 incluye los programas ofimáticos comunes como Word, Excel y PowerPoint y es ideal para usuarios particulares y pequeñas empresas. Las actualizaciones automáticas aseguran que siempre se disponga de la versión más reciente.
Cómo cambiar el idioma de edición en Word online
En Word online, el idioma de edición se establece individualmente para cada documento. Abre un documento, selecciona todo el texto con los comandos de Word [Ctrl] + [A] o selecciona algunos párrafos. Haz clic con el botón derecho del ratón en la zona seleccionada. Ahora aparece una barra de iconos y un menú contextual. En el menú contextual, selecciona la opción “Establecer idioma de revisión”.
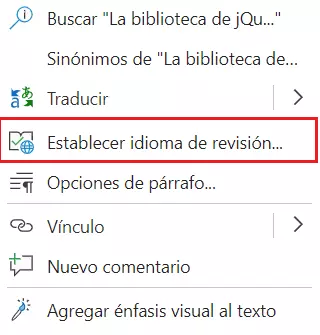
Si usas Word en tu empresa, puede ser que manejes datos sensibles. Por lo tanto, puedes requerir cifrar un archivo de Word o recuperar un documento de Word eliminado. También puede ser necesario quitar el bloqueo de escritura de Word en otros documentos. En nuestros artículos podrás hacerte una idea.
Cómo cambiar el idioma de Word en Mac
En la versión macOS de Microsoft Word, la configuración del idioma es algo diferente. Para cambiar el idioma de edición debes ir al menú “Herramientas/Idioma” y ahí elegir el idioma deseado. Si deseas usar el nuevo idioma de edición como idioma estándar para todos los documentos nuevos, haz clic en el botón “Estándar”.
En macOS el idioma de visualización de Word no se puede cambiar con independencia del sistema operativo. En este caso, Word siempre toma el ajuste del sistema. Por tanto, si quieres cambiar el idioma de visualización de la interfaz de usuario, tendrás que cambiar el idioma del sistema operativo. Este ajuste se encuentra en el menú Apple en la sección “Ajustes de sistema/Idioma y región”.
¿Word no se abre o Word no responde? A veces, encontrar la causa no es tarea fácil. Descubre en la Digital Guide cómo identificar el problema y resolverlo.

