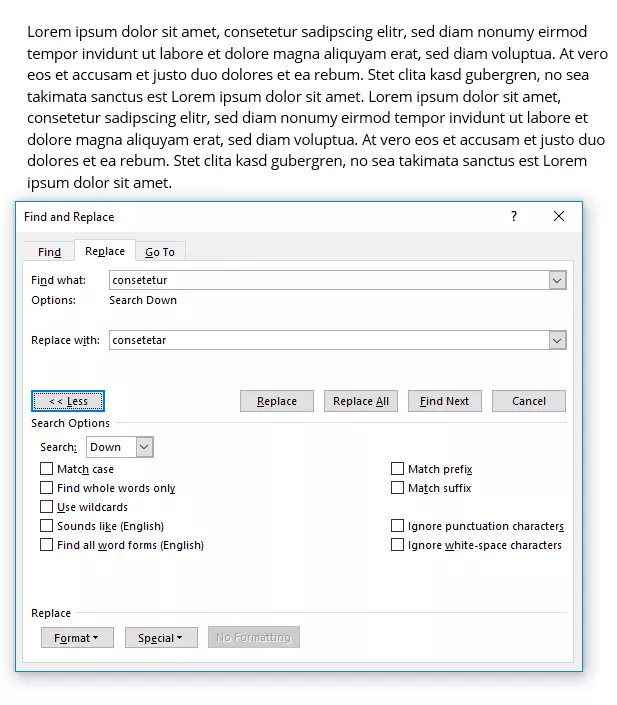¿Qué es buscar y reemplazar en Word?
La función para buscar y reemplazar texto en el popular procesador de textos de Microsoft sirve para buscar una determinada secuencia de caracteres en un texto y sustituirla por otra. Además de los caracteres visibles, como números, letras y caracteres especiales, la función también reconoce caracteres de control. Las tabulaciones, los saltos de párrafo y los espacios se pueden buscar y reemplazar en Word sin ningún problema y cambiarlos por otros caracteres o eliminarlos por completo. Esta función no solo es útil y práctica para los redactores y autores, sino que los scripts de programación o los textos HTML/XML también se pueden editar fácilmente con esta función. Si se utiliza correctamente, puede ayudar a organizar el trabajo de una forma mucho más eficiente.
Buscar y reemplazar en Word: evitar errores
La función es especialmente útil cuando se tienen que hacer ligeros ajustes en un texto. Sin embargo, muchos no se dan cuenta de que, a pesar de parecer muy simple y cómoda a primera vista, también implica muchos obstáculos. Por lo tanto, es muy importante que, antes de utilizar esta función, sepas el aspecto que debe tener el resultado. Supongamos, por ejemplo, que en un texto quieres modificar una frase que aparece a menudo: “Pulse el botón A y B”.
Si lo que quieres es sustituir la palabra “y” por “o”, debes copiar también el espacio antes y después de la palabra “y”. De lo contrario, estarás preprogramando un caos: en todos los lugares en los que Word encuentre la secuencia de caracteres “y”, la sustituirá sin piedad por “o”. Convertirá los “hay” en “hao”, los “hoy” en “hoo”, los “ayuda” en “aouda” y así sucesivamente. Lo problemático es que estas modificaciones no se identifican necesariamente al instante. Aunque es muy probable que el revisor ortográfico te las marque como palabras erróneas, nunca es del todo seguro.
De esta forma, la función “Buscar y reemplazar” en Word realmente realizará las sustituciones que hayas introducido sin tener ningún tipo de consideración por los posibles sinsentidos.
Si has advertido que “Buscar y reemplazar” no ha funcionado como querías, puedes retroceder un paso de forma muy fácil. Con la función de deshacer, retrocedes en un abrir y cerrar de ojos.
Puedes obtener Microsoft Office 365 con las actualizaciones automáticas para más seguridad y nuevas funciones con IONOS.
La potente aplicación de e-mail Exchange y las versiones más actuales de tus aplicaciones favoritas de Office desde cualquier dispositivo.
Buscar y reemplazar en Word paso a paso
- Paso 1. Marca el extracto de texto que quieras corregir y copia la selección.
- Paso 2. Utiliza el atajo de teclado Control + L (Control + H en Macintosh). Se abre la ventana “Buscar y reemplazar”. También encontrarás la función en la barra de navegación o en la barra de herramientas de inicio.
- Paso 3. Introduce el texto que habías copiado antes en el primer campo de introducción (“Buscar”).
- Paso 4. Introduce en el campo de texto inferior (“Reemplazar con”) el texto que quieres utilizar como reemplazo.
- Paso 5. Si haces clic en “Reemplazar”, la función sustituirá la secuencia de caracteres solo en la zona del texto que hayas marcado previamente. Si haces clic en “Reemplazar todos”, Word cambiará la secuencia de caracteres en todo el documento.
Con la función para buscar y reemplazar texto en Word, no importa el tipo de caracteres que desees reemplazar. Con ella puedes sustituir cualquier cosa. Sin embargo, hay determinadas secuencias de caracteres que se reservan a determinadas funciones. Si, por ejemplo, quieres eliminar marcas de párrafo innecesarias, puedes hacerlo también de forma sencilla con esta función: para ello, vuelve a la máscara de la función y abre allí las opciones de búsqueda adicionales. A continuación, selecciona en “Especial” la opción “Marca de párrafo” y Word introducirá automáticamente “^p”.
Si repites de nuevo este proceso, es decir, si introduces dos marcas de párrafo consecutivas en el campo de “Buscar” y una sola en el campo de “Reemplazar”, al accionar “Reemplazar todos”, todas las marcas dobles de párrafo se sustituirán por una única marca de párrafo. Esta opción es extremadamente útil cuando se copian textos a Word desde otros formatos, como, por ejemplo, páginas web o documentos PDF.
Si quieres cambiar mayúsculas por minúsculas, simplemente activa el campo “Coincidir mayúsculas y minúsculas” de la función “Más”.
La función “Buscar y reemplazar” en Word es una herramienta con muchas prestaciones. Sin embargo, recomendamos practicar un poco para que la función te pueda ofrecer realmente todos los resultados que deseas.
Para poder trabajar realmente rápido en Microsoft Word, deberías tener a mano los atajos de teclado más importantes.