Word no se abre: ¿qué hago?
Un problema que puede afectar a muchos usuarios: Word no se abre y no muestra un mensaje de error. Los motivos pueden ser muy variados. ¿Qué hacer si no puedes abrir Word? Te mostramos cuatro soluciones diferentes paso a paso.
Las instrucciones se aplican a Windows 10 y 11 para Microsoft 365, así como para las versiones de Microsoft Word 2021, 2019 y 2016.
La potente aplicación de e-mail Exchange y las versiones más actuales de tus aplicaciones favoritas de Office desde cualquier dispositivo.
Posibles motivos por los que Word no se abre
¿Word no responde y no sabes por qué? Hallar la causa de este problema puede ser muy difícil si no aparece un mensaje de error. Por eso, es más rápido comprobar los errores más comunes y corregirlos si es necesario. Los errores más comunes son:
- Complementos de Word. Los add-ins son extensiones que ofrecen prácticas funciones adicionales para este programa de procesamiento de texto. Si tras haber instalado uno de estos complementos, no se abre Word, probablemente esta sea la causa.
- Actualizaciones y mejoras de Windows. ¿Has actualizado recientemente tu sistema operativo? Si es así, probablemente no puedas abrir Word porque hubo problemas en la actualización.
- Instalaciones y archivos dañados. Si hace poco que has instalado Word y no se abre, posiblemente la propia instalación esté dañada.
Si no has hecho ningún cambio y los problemas no parecen tener una causa clara, prueba con las soluciones que te damos a continuación en el orden indicado. Así, irás eliminando causas y podrás solucionar el problema.
Hay programas que bajo ciertas circunstancias también dan problemas al abrirse. Nuestras guías pueden ayudarte si por ejemplo Outlook no se abre o si el sistema operativo Windows no arranca.
Solución 1: abre Word en el modo seguro
Si Word no se abre, comprueba si Windows te da problemas para abrir Word en el modo seguro. Si el programa se abre sin problemas en ese modo, la causa es probablemente la falta de instalación de complementos.
Todos los programas de Microsoft Suite tienen su propio modo seguro. Este no debe confundirse con el modo seguro del sistema operativo de Windows.
Paso 1: abrir el cuadro de diálogo Ejecutar
Pulsa simultáneamente las teclas [Windows] + [R] para abrir el cuadro de diálogo Ejecutar.
Paso 2: ejecutar el modo seguro de Word
Introduce el texto “Winword / Safe” y confirma haciendo clic en “Aceptar.” Se iniciará el modo seguro de Word.
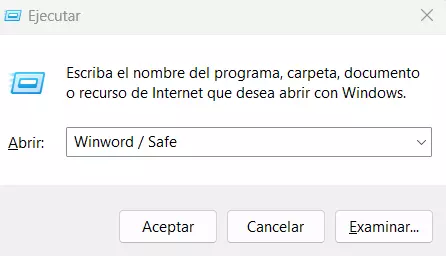
Paso 3: abrir Word en modo seguro
Ahora ya puedes abrir Word como siempre. Si aún no puedes abrir Word, los complementos no son la causa del problema. En este caso, omite los pasos siguientes y ve directamente a la solución número 2. Si puedes abrir el programa sin problemas en el modo seguro, entonces probablemente tengas un problema con las extensiones y tendrás que desactivarlas o quizá incluso desinstalarlas.
Paso 4: desactivar complementos
Con el documento de Word abierto, selecciona en el menú “Archivo” y luego haz clic en “Opciones.” Se abrirán tus opciones de Word. Haz clic izquierdo en la pestaña “Complementos”. Luego selecciona la opción “Complementos COM” del menú desplegable “Administrar” y para terminar haz clic en “Ir…”.
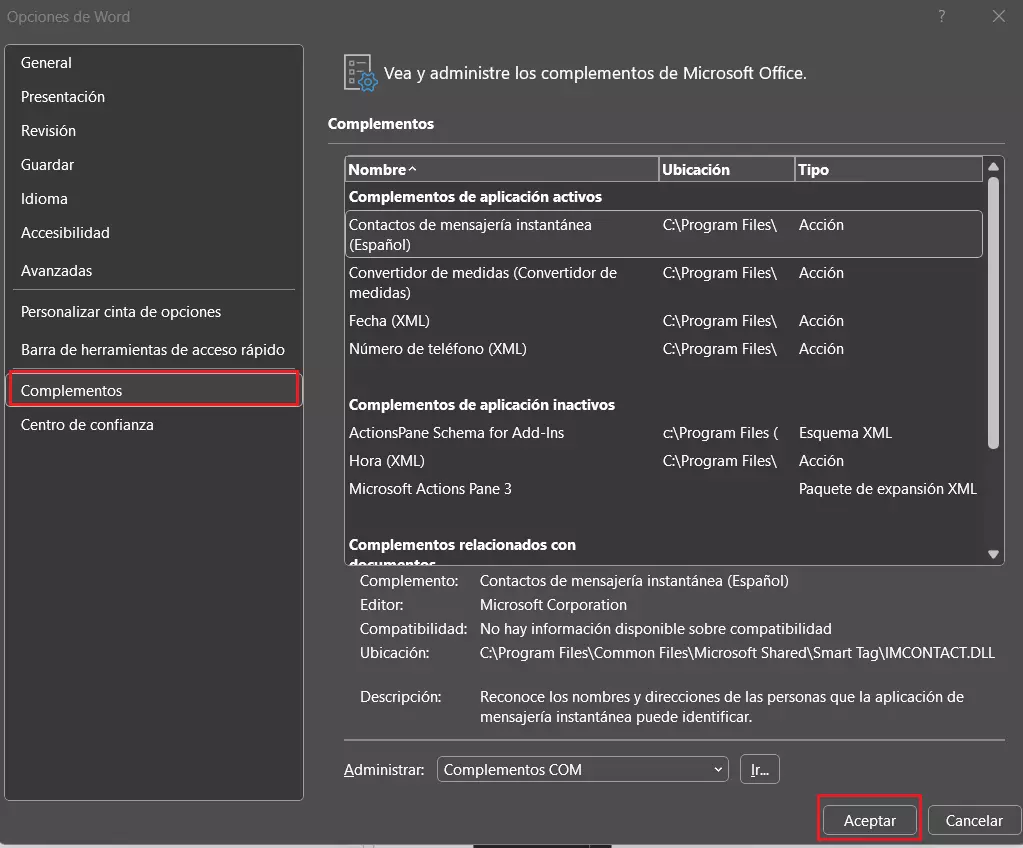
Desmarca para desactivar todos los complementos haciendo clic izquierdo y confirma con “Aceptar.”
Solución 2: cambia la impresora predeterminada si no puedes abrir Word
Si Word no se abre ni siquiera en el modo seguro, comprueba la impresora que tienes seleccionada por defecto. Cuando Word no puede acceder a la impresora por defecto, el programa no se abre. Para resolver el problema, elige otra impresora por defecto.
Paso 1: abrir configuración de Windows
Abre la configuración de Windows pulsando las teclas [Windows] + [I] al mismo tiempo. Luego selecciona la sección “Bluetooth y dispositivos” y elige la opción “Impresoras y escáneres”.
Paso 2: cambiar la impresora por defecto
Desactiva la opción “Permitir que Windows administre mi impresora predeterminada” quitando la marca de verificación con clic izquierdo. Luego selecciona la impresora que quieres tener como predeterminada. Haz clic en “Administrar” para abrir los ajustes de la impresora y selecciónala como predeterminada para que sea de ahora en adelante tu impresora por defecto.
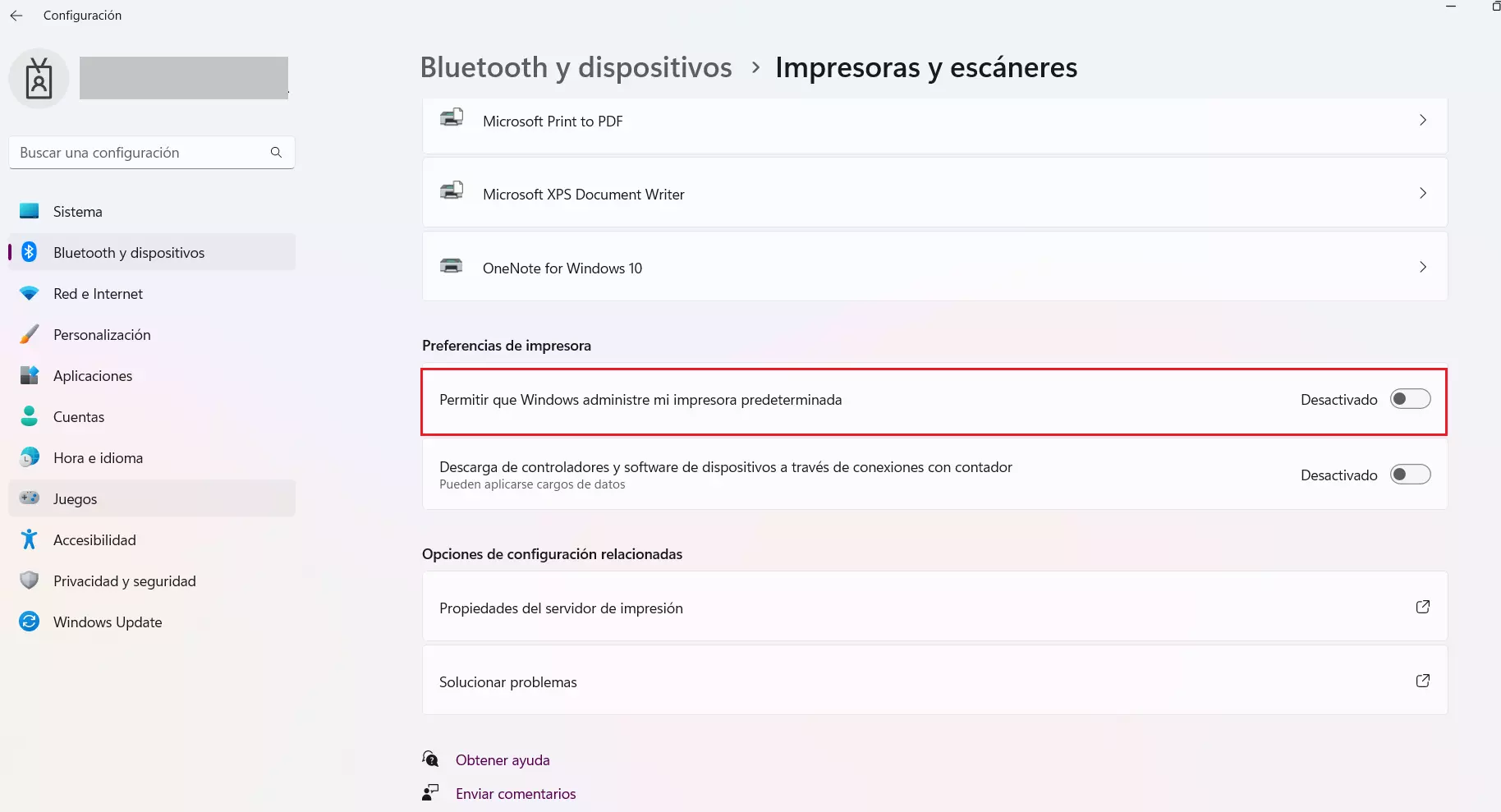
En versiones antiguas de Windows, los ajustes de las impresoras se encuentran en “Panel de control” > “Hardware y sonido” > “Ver Dispositivos e Impresoras.” Luego haz clic derecho en la impresora que quieras utilizar y selecciona la opción “Establecer como impresora predeterminada”.
Paso 3: arrancar Word
Ahora, intenta volver a iniciar el programa. Si no puedes abrir Word, trata de actualizar el controlador de la impresora.
Paso 4: actualizar controlador
Para actualizar el controlador de la impresora, abre el “Administrador de dispositivos” buscándolo en el campo de búsqueda y selecciona el resultado de búsqueda pertinente. Se abrirá el “Administrador de dispositivos”. Despliega la opción “Colas de impresión” haciendo clic izquierdo sobre ella. Haz clic derecho sobre tu impresora predeterminada para abrir el menú contextual y luego selecciona “Actualizar controlador”.
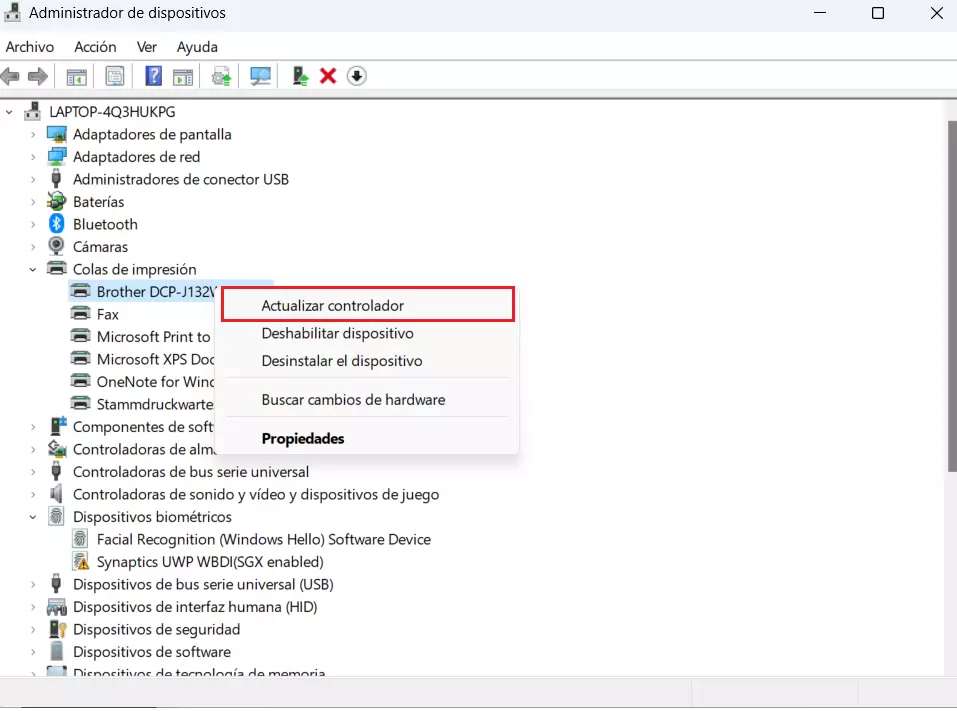
Ahora se abrirá una ventana nueva. Selecciona la opción “Buscar controladores automáticamente” y espera a que se complete el proceso. Por último, asegúrate de que Word se abre una vez se ha actualizado el controlador. Si aun así Word sigue sin abrirse, pasa a la solución 3.
Solución 3: eliminar Word del registro
Si Word es el único programa que no se abre de Microsoft y el resto no te da problemas, puede que la causa sea un error en la configuración. Sigue estos pasos para eliminar la clave de registro de Word y resolver el problema.
Paso 1: abrir registro
Pulsa simultáneamente las teclas [Windows] + [R] para abrir el cuadro de diálogo Ejecutar. Introduce “regedit” en el cuadro de texto y confirma con “Aceptar.”
Paso 2: borrar la clave de registro Word
A continuación, sigue hasta la versión de Microsoft Word que tengas instalada en el ordenador:
HKEY_CURRENT_USER > Software > Microsoft > Office > 16.0 > Word > DataHaz clic derecho en la entrada en “Datos” y selecciona “Borrar” en el menú contextual. La próxima vez que abras Word volverá automáticamente a la configuración por defecto.
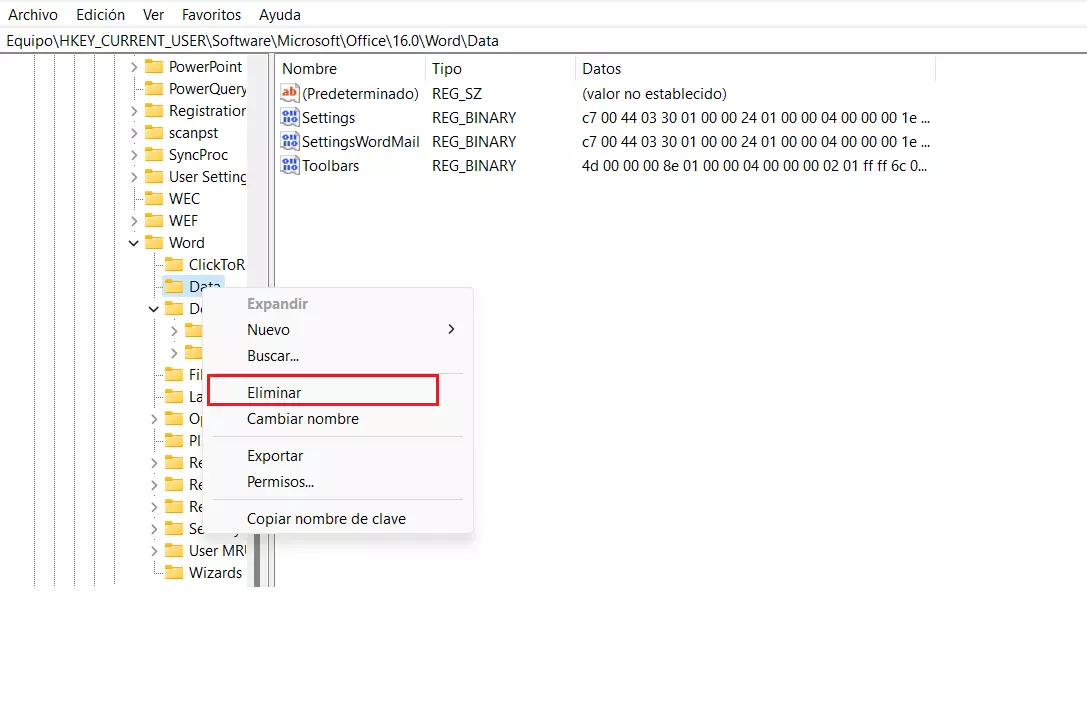
Reinicia tu ordenador e intenta abrir Word de nuevo. Si Word sigue sin abrirse, continúa con la siguiente solución.
Solución 4: reparar instalación si no puedes abrir Word
Si no te han funcionado las soluciones que hemos sugerido hasta ahora, puedes probar a reparar la instalación de Office.
Paso 1: abrir los ajustes de la aplicación
Pulsa simultáneamente las teclas [Windows] + [X] y selecciona la opción “Aplicaciones instaladas” haciendo clic izquierdo. Se abrirá un campo que muestra todas las aplicaciones que tienes instaladas en el ordenador.
Paso 2: modificar la aplicación “Microsoft 365”
Baja hasta la entrada “Microsoft 365”. Haz clic izquierdo en la aplicación y selecciona el botón “Modificar”.
En versiones antiguas del paquete de Office, esta entrada se llama “Microsoft Office 365.”
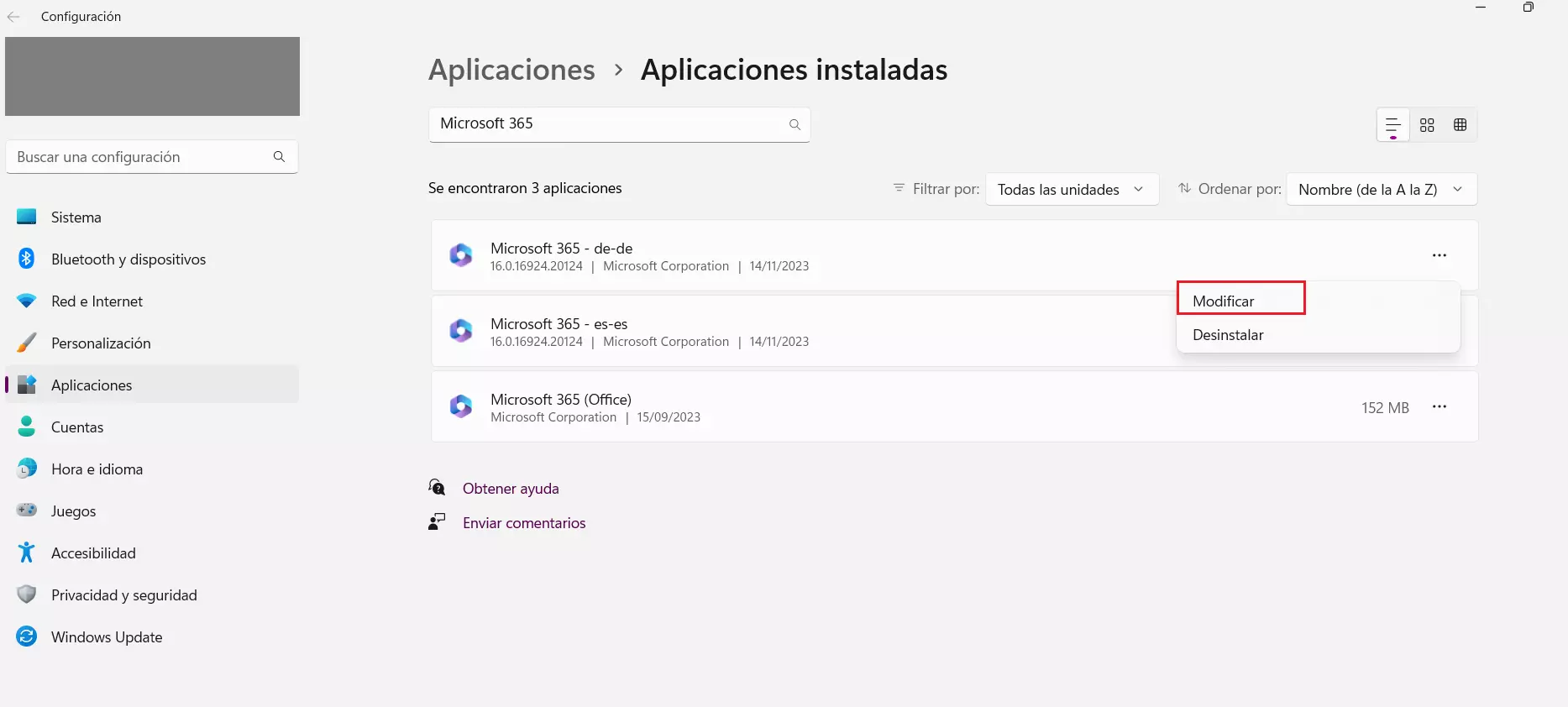
A continuación, selecciona la opción “Reparación rápida” para reparar tus programas de Office. Sigue las instrucciones indicadas en la pantalla para completar el proceso. Si Word sigue sin abrirse, repite el proceso con la opción “Reparación en línea”.
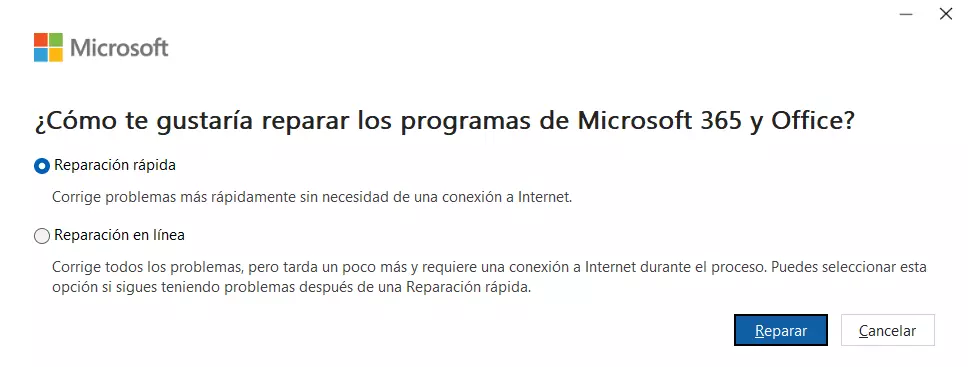
Dependiendo de qué versión de Office uses, puede que también esté disponible la opción “Cambiar instalación”.
Si utilizas Windows 7, Vista u 8 la opción para reparar programas está oculta. Para acceder a ella, abre los ajustes del sistema y selecciona “Categoría”. Haz clic en “Programas” y luego en “Desinstalar programas”. Baja hasta llegar a la entrada “Microsoft 365” y selecciónala con clic derecho para luego elegir “Modificar”.
La potente aplicación de e-mail Exchange y las versiones más actuales de tus aplicaciones favoritas de Office desde cualquier dispositivo.

