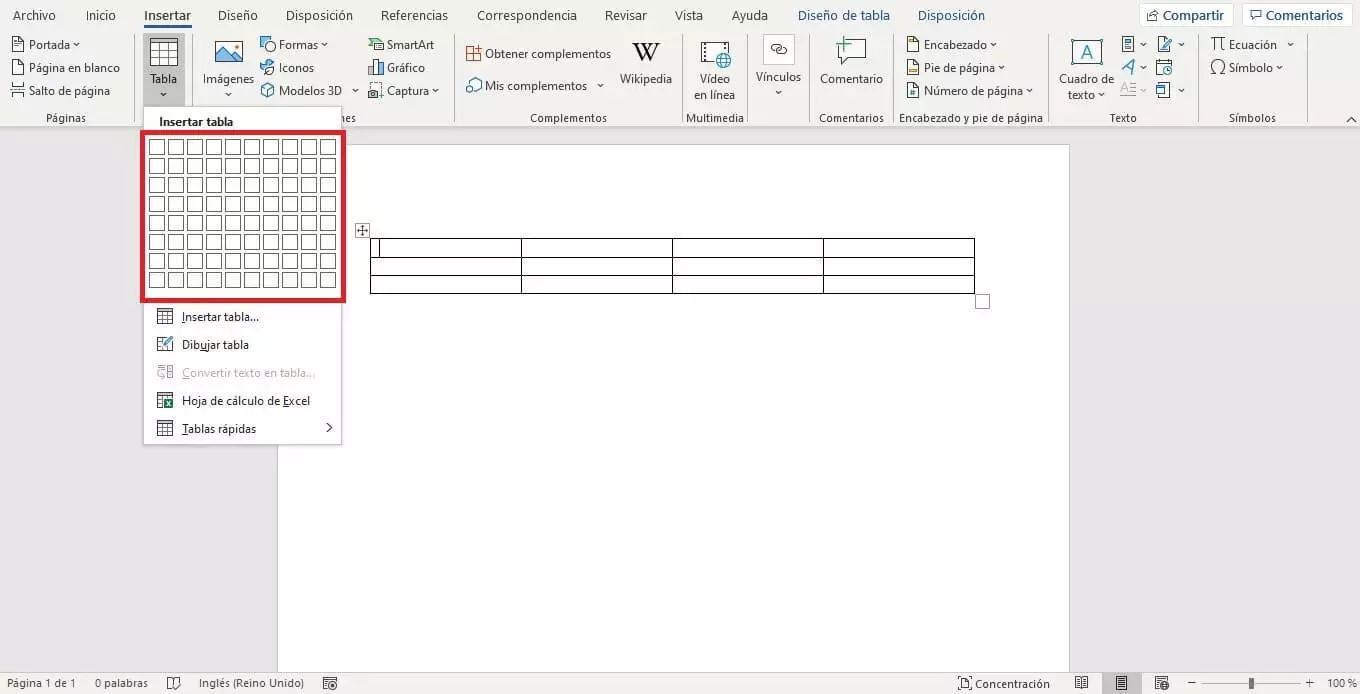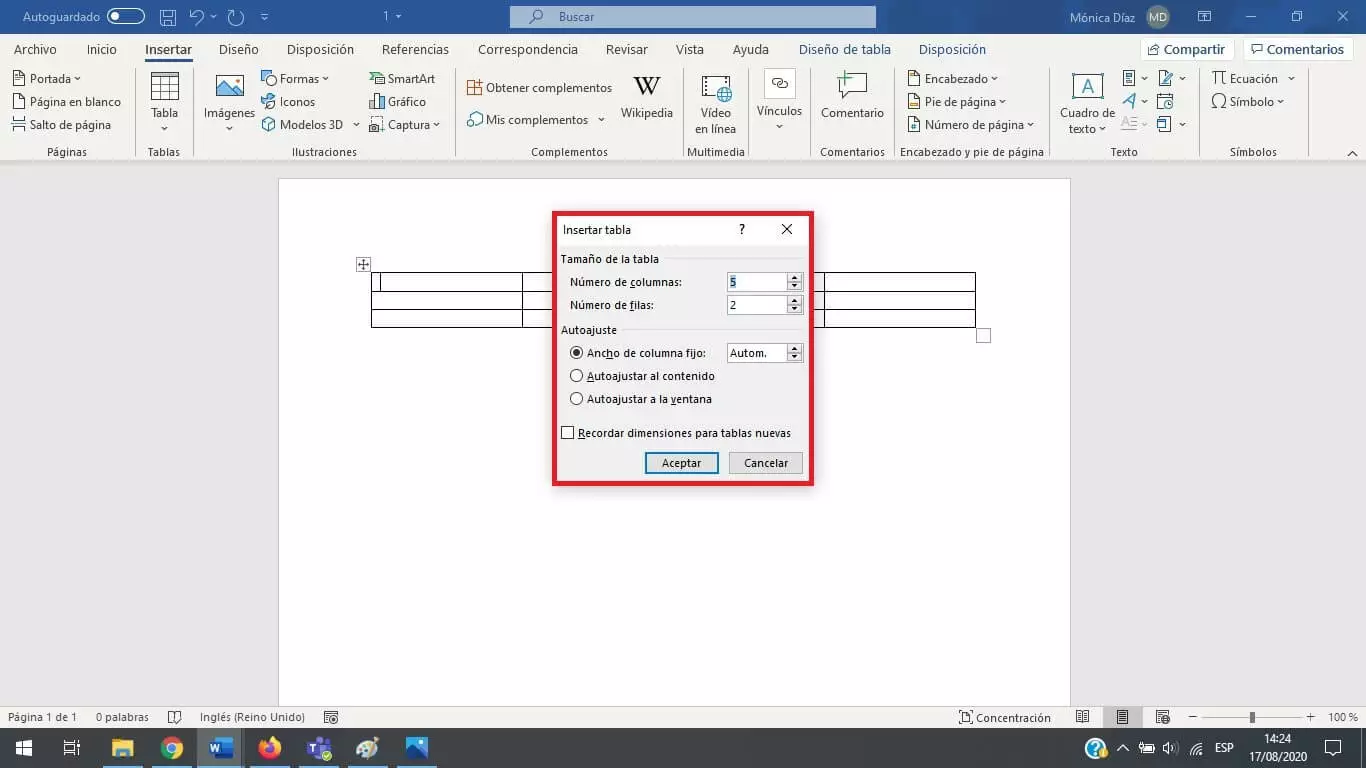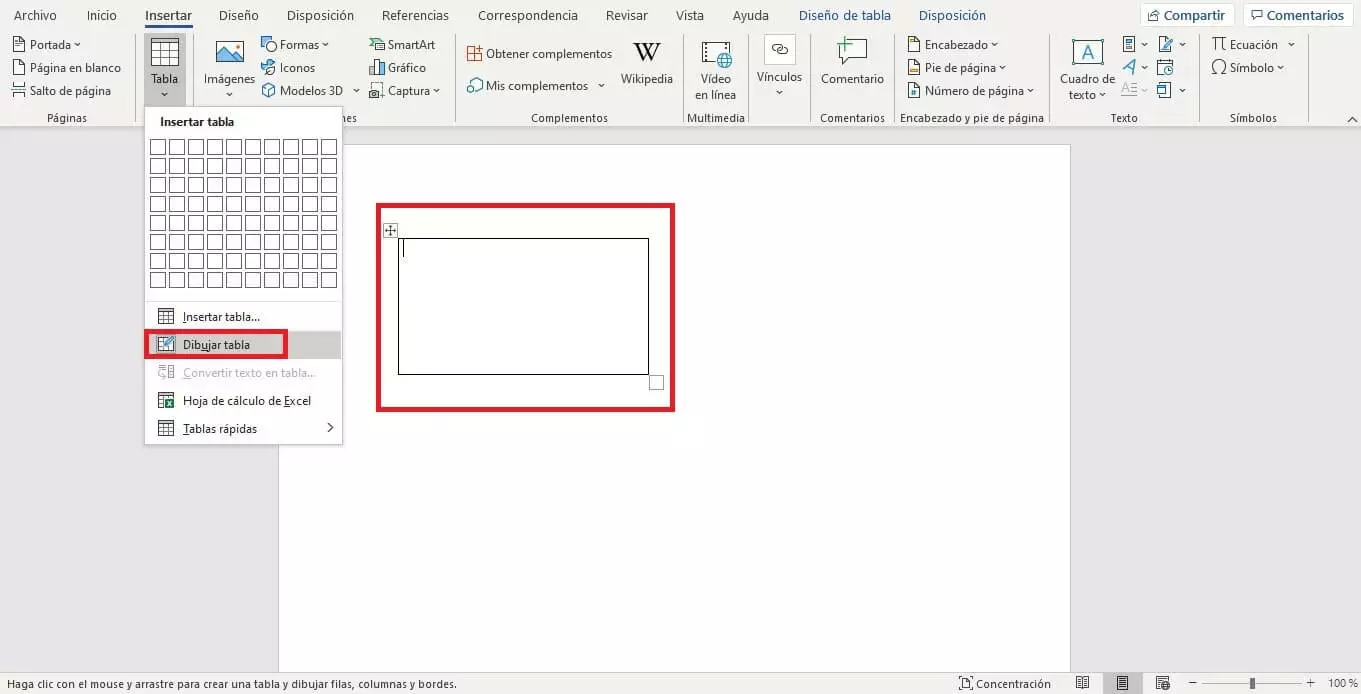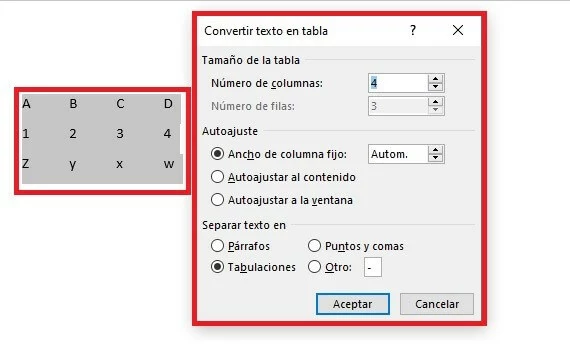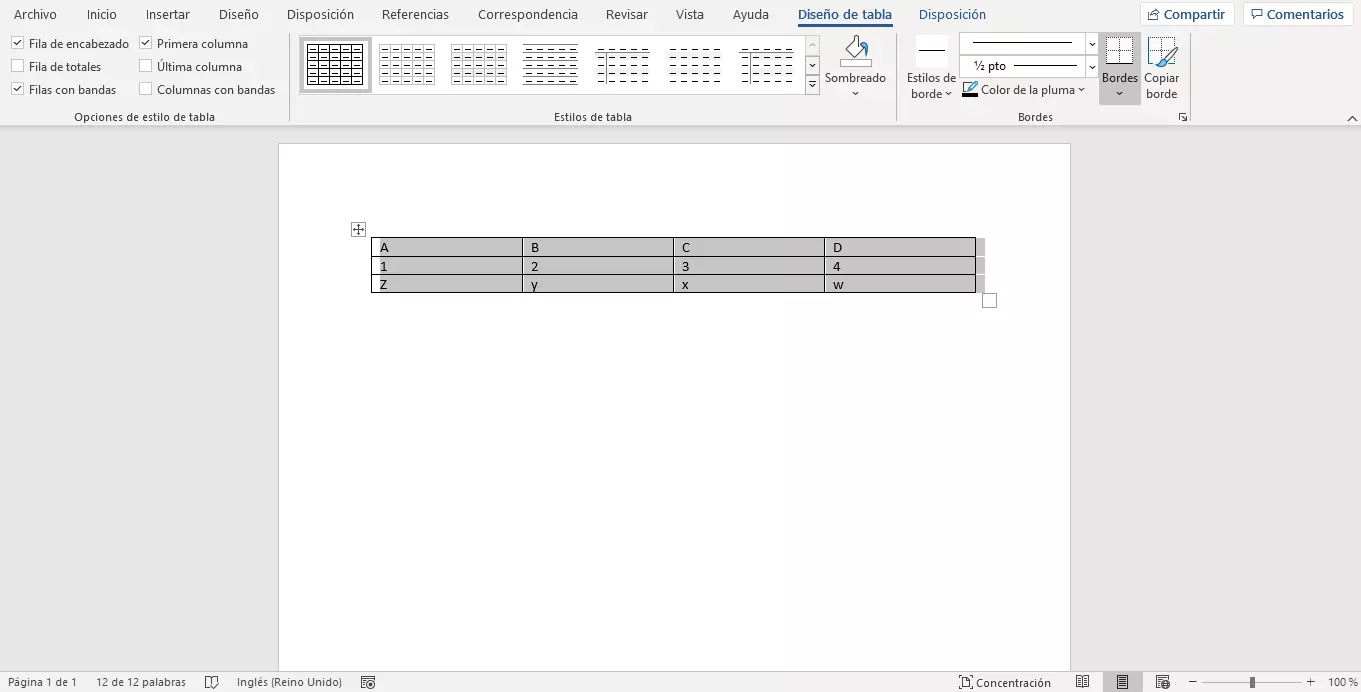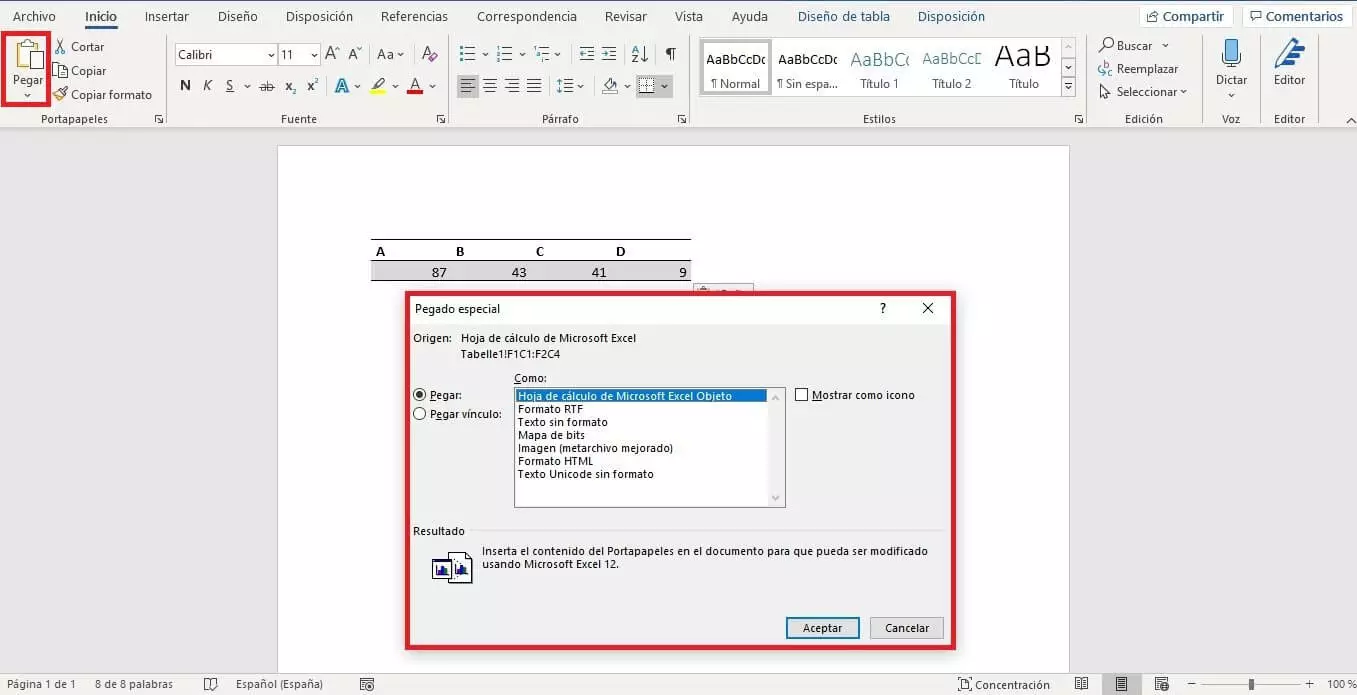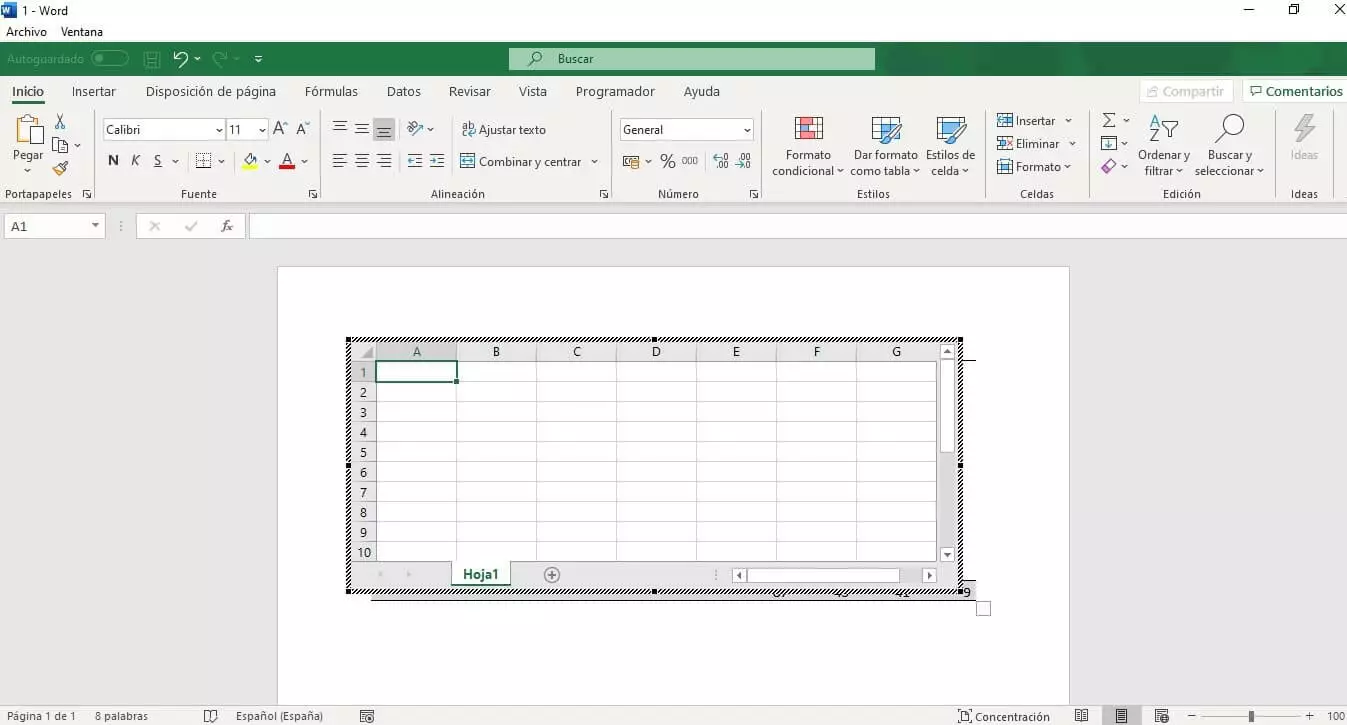Cómo hacer tablas en Word
Microsoft Word es probablemente el software más popular para el procesamiento de texto. El programa permite la redacción de textos de manera rápida y, en la mayoría de los casos, sin complicaciones. Con el software también es posible integrar elementos adicionales en los documentos, como por ejemplo imágenes y tablas. Si se desea crear una en unos minutos una tabla para aportar claridad al documento, no es necesario recurrir a Excel, puesto que Word también ofrece funciones para ello.
Cómo crear tablas en Word de manera sencilla
Word cuenta con una función adicional con la que crear una tabla fácilmente. Para ello, haz clic con el documento abierto en la pestaña “Insertar” y selecciona después la opción “Tabla”. Word presenta aquí una función muy sencilla: selecciona directamente con el puntero del ratón cuántas líneas y columnas debe tener la tabla. Con un solo clic, el programa inserta la matriz seleccionada en el documento.
También hay otras posibilidades para crear tablas en Word: justo debajo de la matriz de selección aparece el punto “Insertar tabla…”. Al hacer clic aquí se abre un menú que ofrece varias opciones con las que podrás adaptar la tabla a tus necesidades antes de crearla. Para ello, en primer lugar, hay que establecer el número de columnas y filas, aunque también se puede determinar el ancho de columna. Puedes establecer un ancho de columna fijo o dejar que Word lo adapte. El programa ajusta el ancho de columna al contenido o al tamaño de la ventana.
Otra función muy útil es la que permite dar formato de tabla a un contenido existente en un documento. No obstante, es necesario dar un formato previo a cada uno de los contenidos de las celdas: ordena los textos o cifras en diferentes líneas y separa cada una de las entradas con tabuladores. De esta forma, Word puede definir la distribución del contenido en filas y columnas. Marca después el área, haz clic en “Tabla” y después selecciona el punto del menú “Convertir texto en tabla…”. En la ventana que se abre, comprueba si Word ha entendido correctamente el diseño y después crea la tabla.
También puedes utilizar otros caracteres para separar las entradas. En el menú de esta función, indica el carácter empleado para que Word distribuya correctamente las filas y columnas.
Adaptar una tabla
Cuando creamos una tabla en Word, su aspecto no suele ser muy atractivo. Pero existen numerosas posibilidades para modificar el diseño. Una vez creada la tabla, se abren las Herramientas de tabla con dos nuevas pestañas en la barra de menú. En “Diseño” puedes elegir entre diferentes plantillas para darle un aspecto más profesional a la tabla. Si esta selección no es suficiente, también tienes la posibilidad de realizar ajustes propios, por ejemplo, en las líneas o coloreando determinadas zonas. En la pestaña “Disposición” también puedes adaptar la distribución de las celdas, las columnas y las filas.
De manera adicional también es posible utilizar las opciones de formato de Word. Con ellas puedes marcar contenido en negrita o cursiva, modificar el tamaño de fuente o resaltar texto con otro color.
Si antes de crear la tabla quieres seleccionar un diseño más atractivo para la tabla, puedes probar la opción “Tablas rápidas”: en este caso Word proporciona tablas con formato que pueden servir de ayuda en determinadas situaciones.
Insertar una tabla de Excel en Word
Las tablas de Word son adecuadas para comparaciones sencillas o listas. Se crean rápidamente y se pueden adaptar con facilidad. Pero si las exigencias son más complejas, como por ejemplo, incluir fórmulas matemáticas o análisis de datos, es mejor recurrir a Excel. El software de hojas de cálculo del paquete Office ha sido diseñado especialmente para estas tareas. La ventaja es que es posible integrar tablas de Excel en un documento Word.
Para ello Microsoft ofrece dos posibilidades: integrar una tabla de Excel ya existente en el documento o crear una nueva tabla de Excel directamente en Word. Para la primera opción, en primer lugar, es necesario crear una tabla en el programa de cálculo. Entonces se marca la tabla, se copia y se pega en Word. Con las opciones de procesamiento de texto se da formato a la tabla de tal forma que se adapte al resto del documento.
También hay otras posibilidades para integrar una tabla de Excel existente. Si los dos archivos están vinculados, la tabla del documento Word adopta las modificaciones que se realicen en Excel. Para ello hay que marcar y copiar la tabla en Excel, pero a la hora de pegar los datos en el documento de Word no hay que seguir el procedimiento habitual, sino utilizar una función especial. En la pestaña “Inicio” aparece la opción “Pegar” completamente a la izquierda. Al hacer clic en la opción “Pegado especial…” podrás insertar la tabla en forma de vínculo. En la lista selecciona la opción “Hoja de cálculo de Microsoft Excel Objeto” y confirma.
Word también ofrece la posibilidad de crear una tabla de Excel directamente en el documento, incluidas todas las funciones de una hoja de cálculo. En el menú Tabla aparece la opción “Hoja de cálculo de Excel”. Word crea una tabla con el estilo de Excel e incluye todas sus funciones: La barra azul de Word se convierte en el menú verde de Excel. Es posible utilizar las opciones de Excel mientras la tabla esté activa.
¿Quieres aprovechar las variadas funciones del paquete Office? IONOS te ofrece el paquete de Microsoft al completo en la nube con Microsoft 365.