Cómo poner un Google Maps marker
Cuando utilizas marcadores en Google Maps, puedes encontrar fácilmente tus lugares favoritos en la aplicación. Te mostramos cómo poner un marcador en Google Maps, así como ocultarlo, compartirlo y eliminarlo.
¿Por qué debería poner un marcador en Google Maps?
Google Maps ofrece la opción de guardar de forma permanente ubicaciones mediante markers (marcadores) en el mapa. Esto significa que cualquier ubicación guardada se puede encontrar rápidamente. Los marcadores son útiles por varias razones. Por ejemplo, pueden utilizarse para consultar información a la que necesites acceder con regularidad, como los horarios de apertura de un restaurante o las conexiones de una estación de tren. Poner marcadores facilita la navegación entre ubicaciones fijas como “Casa” o “Trabajo”, que pueden crearse con Google Maps.
Esta función también se puede utilizar para crear marcadores temporales. Por ejemplo, puedes marcar un aparcamiento mientras visitas una nueva ciudad para que te sea más fácil encontrar el camino de vuelta a tu coche. También puedes utilizar los marcadores de Google Maps que hayas establecido en y combinarlos con la función de trayecto, lo que te permitirá guardar trayectos de Google Maps. Cuando ya no necesites una ubicación, puedes eliminarla fácilmente borrando el Google Maps marker.
Además, puedes asignar lugares a categorías específicas. Esto puede ser útil para crear una lista de bares que te gustaría visitar en un determinado barrio o para clasificar museos de la zona.
Google Maps hace que sea aún más importante que las tiendas y los servicios sean visibles en las búsquedas basadas en la ubicación. Por eso, los negocios deben conocer cómo aparecer en Google Maps: la información puede ser actualizada en cualquier momento. Por su parte, el SEO local ayuda a mejorar el posicionamiento en los motores de búsqueda. También es buena idea que las empresas se registren en Google My Business, donde se crea automáticamente una entrada para las empresas en Google Maps.
Para muchas empresas, es vital que los clientes puedan encontrarlas en Internet lo antes posible. List Local de IONOS te puede ayudar. Este práctico servicio incluye automáticamente tu empresa en todos los portales online y directorios importantes de empresas.
Cómo hacer un mapa de Google con varios marcadores
Añadir un marcador a una ubicación solo supone unos pasos, independientemente del dispositivo que decidas utilizar. Simplemente busca una ubicación mediante la función de búsqueda y pulsa o haz clic en el botón “Guardar” situado en el cuadro de información. Para guardar ubicaciones, debes tener abierta tu cuenta de Google.
Ahora puedes asignar la ubicación a una categoría específica. Así te resultará más fácil volver a encontrarlo más adelante. Los lugares que pertenecen a la misma categoría aparecen resaltados en la vista general de Google. Las categorías se pueden gestionar en todo momento.
Puedes editar una ubicación guardada buscándola y haciendo clic en el botón “Guardado”. También puedes asignar la ubicación a otra categoría, añadir notas adicionales o eliminarla de la lista de marcadores. Si lo prefieres, también es posible ocultar los marcadores de Google Maps.
Para buscar lugares guardados, recurre a la función correspondiente en el footer de la aplicación, donde encontrarás una lista de todos los lugares guardados en “Guardados”.
La información sobre la ubicación de una empresa cada vez tiene un papel más importante en el marketing de muchas empresas. El geotargeting, por ejemplo, utiliza datos de localización para campañas publicitarias locales.
Cómo usar Google Maps con marcadores en el navegador o en la aplicación
El proceso para poner un Google Maps marker icon es similar en los distintos tipos de dispositivos. Simplemente busca la ubicación que desees utilizando la función de mapa y añade un marcador. Google proporciona algunas categorías comunes, pero puedes definir las tuyas propias. Puedes añadir gran variedad de ubicaciones por categoría. En otras palabras, puedes establecer varios marcadores en Google Maps y asignarlos a las categorías que quieras.
Todos tus marcadores de ubicación guardados serán visibles en un mapa general de una región o ciudad. Google Maps utiliza los iconos que asignaste a una categoría concreta para marcarla.
Cómo poner un marcador en Google Maps: guía paso a paso
Paso 1. Busca el lugar deseado utilizando la función de búsqueda o selecciónalo a través de tu posición actual en el mapa utilizando el dedo o haciendo clic con el ratón.
Paso 2. Al consultar el marcador, aparecerá información sobre la ubicación y otras características. Pulsando “Guardar”, se añadirá a tu lista de ubicaciones marcadas.
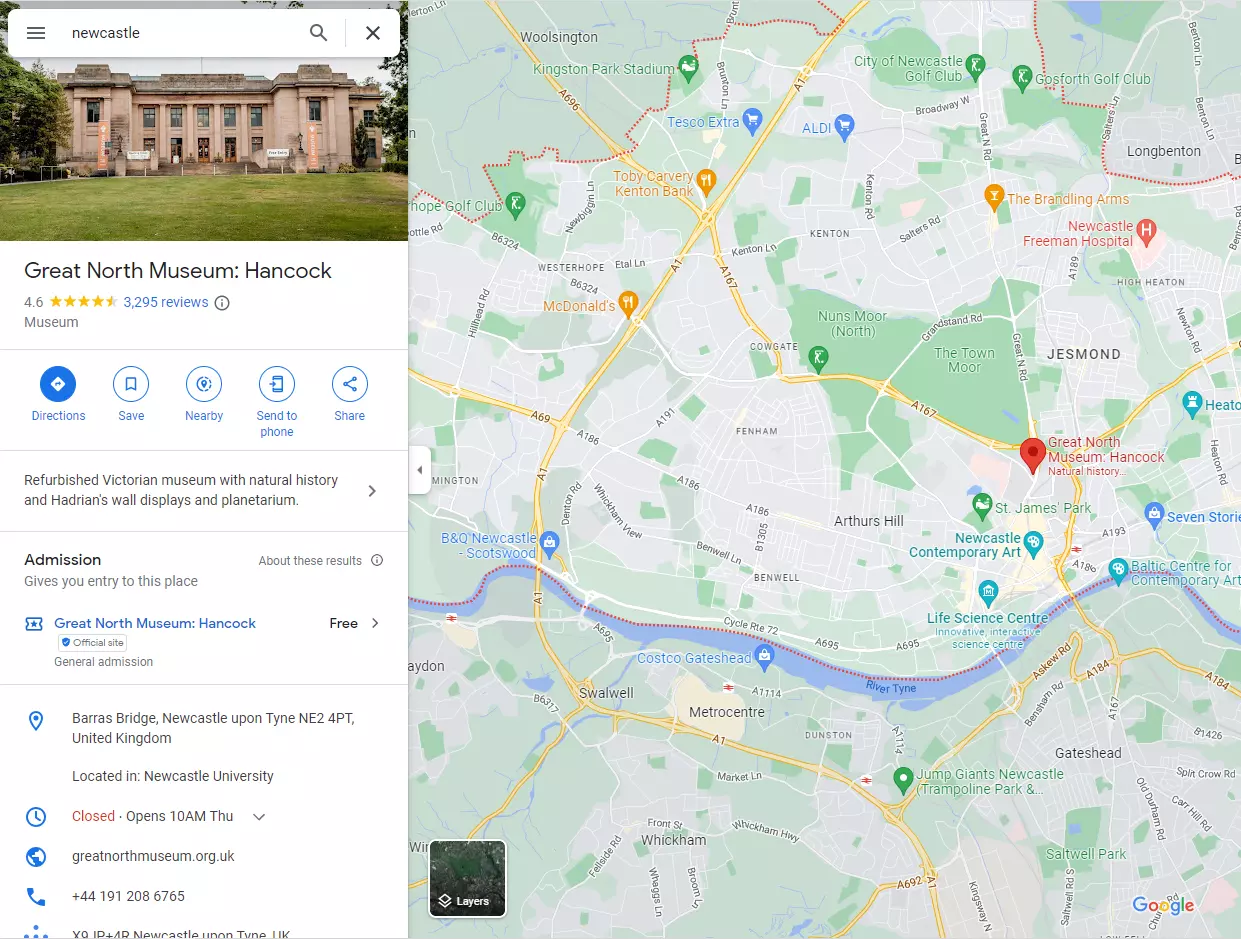
Paso 3. Añade la ubicación deseada a una categoría existente o crea una nueva mediante “Nueva lista”.
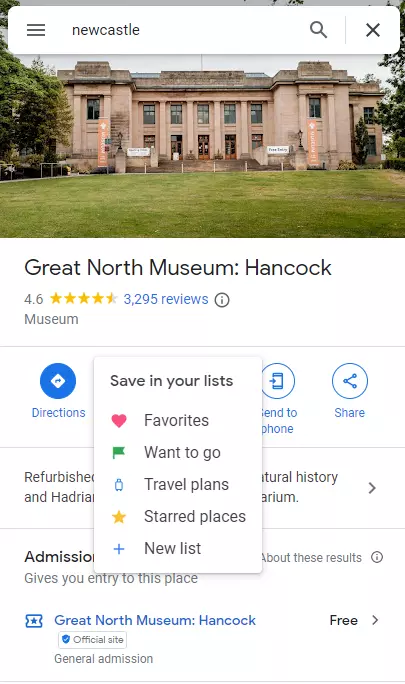
Paso 4. Una vez que hayas guardado la ubicación, el icono de la categoría correspondiente aparecerá ahora en el resumen detallado.
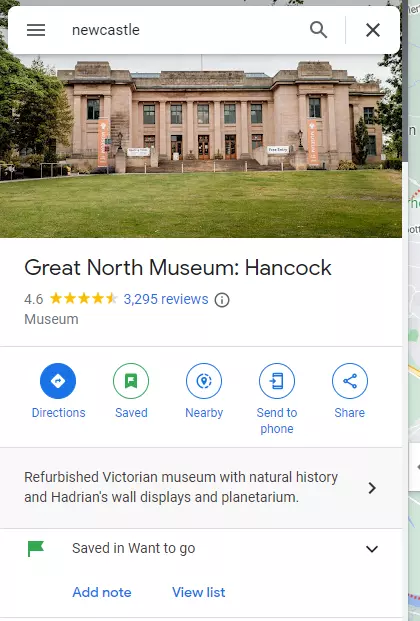
Cómo compartir marcadores de Google Maps
Google Maps también permite compartir las ubicaciones guardadas con otros usuarios. Esto es útil, por ejemplo, para las páginas web que enumeran diversos puntos de interés para los visitantes. Es muy fácil compartir ubicaciones si se utiliza una lista de marcadores.
Para compartir una localización, accede a la vista detallada y pulsa el botón “Compartir”.
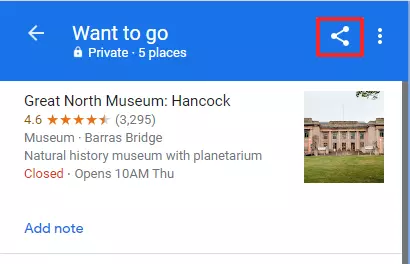
A continuación, ve a la lista de todas las ubicaciones guardadas y comparte una categoría entera con otras personas. Es igual de sencillo ocultar los marcadores de Google Maps desde esta opción de menú.
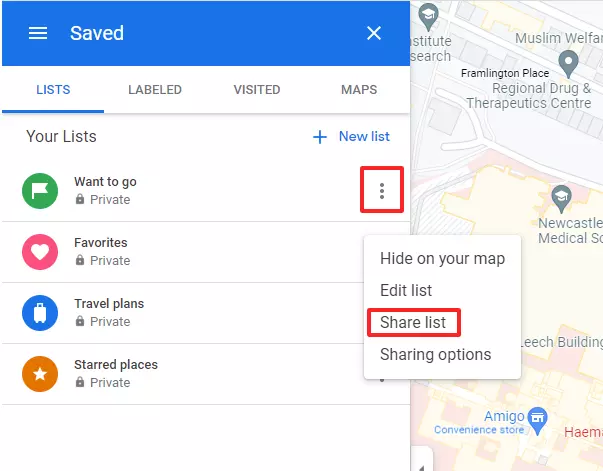
Los autónomos y las empresas pueden utilizar las funciones de mapas de Google Maps de forma proactiva y promocionar su negocio. Por ejemplo, puedes integrar Google Maps en tu página web para facilitar que otros lo guarden con un marcador. Los programas de gestión de contenidos como WordPress o Typo3 también están preparados para ello. Incluso quienes no tengan conocimientos informáticos pueden integrar Google Maps en WordPress y añadir indicaciones y otra información sobre la ubicación de una forma visualmente atractiva.
Cómo eliminar marcadores de Google Maps
Los marcadores se borran fácilmente eliminándolos a través de la ubicación marcada o desde la vista general de todas las ubicaciones marcadas. Para ello, ve a “Guardados” en la vista detallada y abre la lista de ubicaciones guardadas. A continuación, elimina el marcador.
Cómo ver y buscar un marcador guardado en Google Maps
Las ubicaciones en la vista general del mapa están marcadas con los iconos de las respectivas categorías. Además, se puede acceder a las ubicaciones guardadas a través del menú de Google Maps. Para ello, navega hasta el elemento “Mis lugares” y examina las distintas categorías.
Resumen: los marcadores de Google Maps facilitan la gestión de ubicaciones
Los marcadores de Google Maps son una muy buena forma de marcar ubicaciones que quieras visitar o que ya has visitado. ¿Has descubierto un nuevo restaurante de camino al trabajo? Basta con que fijes un marcador. Puedes visitar su página web más tarde. ¿Estás planeando un día de excursión y quieres ver los puntos de interés que hay por el camino? Pon unos cuantos marcadores en Google Maps.
Es fácil usar Google Maps para crear marcadores y asignar categorías relevantes. Pero cuidado, cuando estableces muchos marcadores dentro de una misma categoría, puede generar confusión, ya que Google no ofrece ninguna función de clasificación.
¿Prefieres no utilizar Google Maps? Consulta nuestro artículo sobre las mejores alternativas a Google Maps.

