Sincronizar Outlook Google Calendar
Para gestionar citas y recordatorios muchos usuarios utilizan el calendario de Outlook o el de Google. A menudo se utilizan ambos programas a la vez, pero esto puede desembocar fácilmente en un caos de citas: si no se mantienen actualizados ambos calendarios es posible quedar con dos personas a la vez o que se olviden eventos concretos. Una buena solución es sincronizar ambos calendarios, por ejemplo, con la herramienta de sincronización Outlook Google Calendar Sync.
La siguiente guía se refiere tanto a la versión de Outlook que contiene Microsoft 365 como a Outlook 2021, 2019 y 2016. En el caso de versiones anteriores, es posible que los pasos cambien.
Guía rápida: cómo sincronizar Outlook y Google Calendar
- Inicia sesión en Google Calendar.
- En la sección izquierda, abre el menú de Configuración del calendario al que quieres suscribirte haciendo clic en los tres puntos que hay junto al calendario en cuestión. Selecciona “Configurar y compartir”.
- En “Integrar el calendario” copia el enlace público o privado de tu calendario.
- Cambia la vista de Outlook a la visión de calendario y haz clic en “Inicio” y luego en “Añadir calendario” y “Desde internet”.
- Pega la URL y acepta.
Así, tu Google Calendar será visible en Outlook y se irá actualizando.
- Escribe correos electrónicos perfectos con ayuda de la IA
- Dominio gratis más asesor personal
- Protección contra virus y spam
3 maneras de sincronizar Outlook con Google Calendar
Hay varias opciones para que las citas y recordatorios de Outlook y Google Calendar puedan verse al mismo tiempo sin necesidad de abrir ambos calendarios de forma simultánea.
Al exportar e importar, se puede transferir el estado de un evento de un calendario a otro.
Si también deseas modificar y ampliar estas citas, puedes sincronizar tus calendarios usando una aplicación de terceros. De esta manera, los cambios se hacen efectivos en ambos calendarios.
Asimismo, es posible registrarse en calendarios propios o públicos (por ejemplo, de clubes deportivos o asociaciones), de manera que estas fechas también se incluyan en la planificación semanal y mensual.
A continuación, encontrarás tres métodos diferentes para vincular Outlook y Google Calendar.
Importar Google Calendar a Outlook
Al importar un calendario, se obtiene una instantánea de los eventos del calendario en el momento en el que van a ser importados. Si se realizan cambios en el calendario fuente (del que se importa la información), no se actualizarán automáticamente en el calendario de destino (al que han sido importados todos los eventos). Por eso, este método para sincronizar Outlook y Google Calendar es de utilidad especialmente cuando quieres añadir recordatorios o citas fijos: cumpleaños, horas de cierre de oficinas, aniversarios, etc. Sea como fuere, para importar Google Calender a Outlook o a otro calendario, primero debes exportarlo.
Exportar Google Calendar
Para exportar el calendario de Google, primero has de acceder a tu cuenta de Google de forma habitual. A continuación, haz clic en el botón “Calendar” para iniciar el programa. En el icono de la rueda dentada en la barra de menú superior puedes abrir la configuración de la aplicación de calendario haciendo clic en el elemento de menú correspondiente.
Selecciona “Importar y exportar” en el menú de navegación de la izquierda y haz clic en “Exportar” bajo la opción con el mismo nombre. Google creará automáticamente un archivo comprimido con toda la información sobre tus citas y eventos en formato iCal.
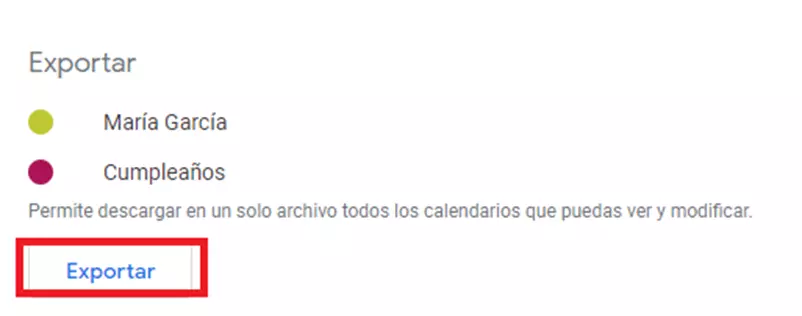
Ahora descomprime el archivo exportado usando el software apropiado (por ejemplo, WinRAR) para poder importarlo a Outlook.
Importar Google Calendar
Para importar el calendario de Google utilizando la aplicación de escritorio de Outlook, primero hay que abrir dicha aplicación. A continuación, abre la pestaña “Archivo” y selecciona la opción “Abrir y exportar”.
Haz clic en “Importar o exportar” para abrir el asistente que permite importar y/o exportar archivos y configuraciones.
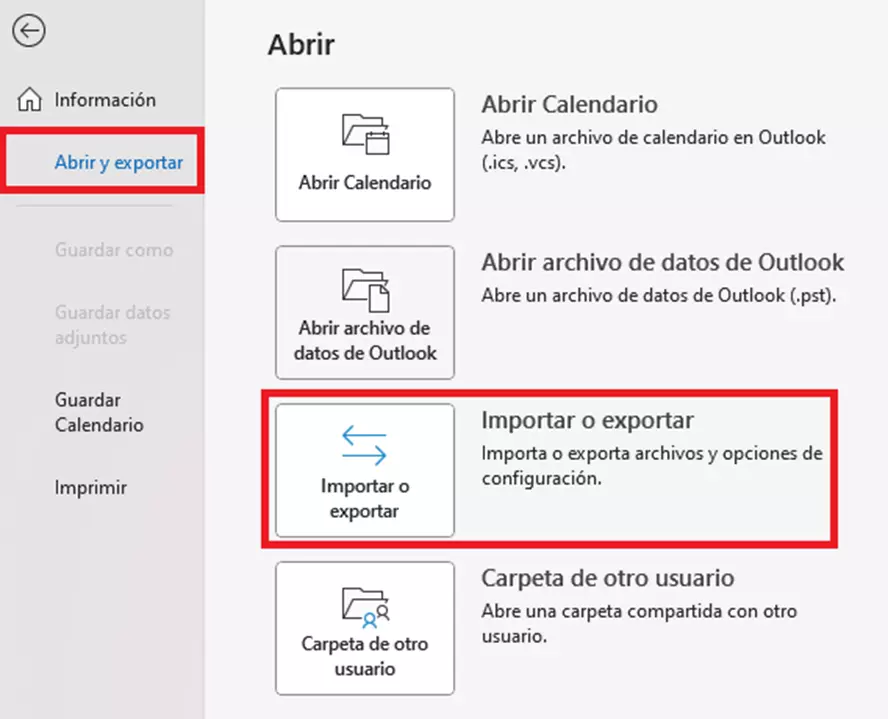
Selecciona la opción “Importar archivo iCalendar (.ics) o vCalendar (.vcs)” y clica en “Siguiente”.
Abre el archivo .ics extraído y decide si quieres importarlo a tu calendario o abrirlo como calendario nuevo. Según la opción que elijas, las citas de tu calendario de Google se verán dentro de tu calendario de Outlook o las verás en uno nuevo en la sección “Otro calendario”.
¿Cómo importo Google Calendar en la Outlook Web App?
Por supuesto, también puedes importar el calendario de Google a la aplicación web de Outlook (OWA). En primer lugar, regístrate en la página de OWA e inicia sesión como de costumbre. Cambia a la vista de calendario haciendo clic en el pequeño icono de calendario en la parte inferior izquierda.
Para insertar el archivo exportado de Google Calendar, haz clic en “Añadir calendario” y selecciona “Cargar desde archivo” en el menú que aparece.
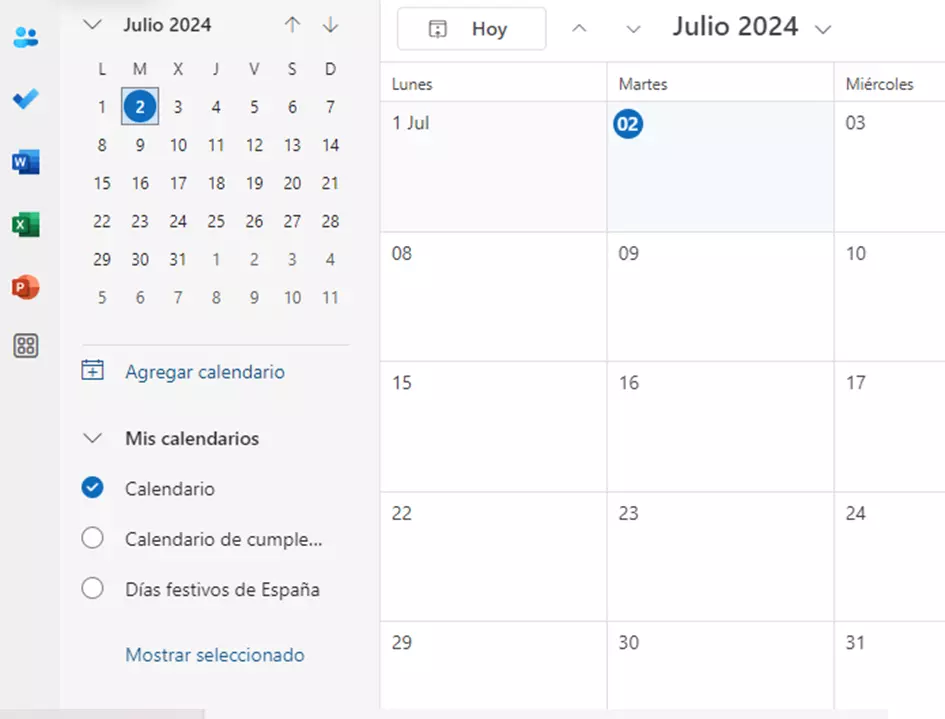
En el menú Importar, selecciona el archivo exportado .ics con la función Examinar. Aquí también puedes determinar a qué calendario de Outlook debe importarse tu calendario de Google, en el caso de tener diferentes hojas de calendario en Outlook. Confirma el proceso de importación haciendo clic en “Importar”.
La función de importación de Outlook no solo vale para citas de calendario, también para otros datos. Puedes transferir datos en su estado actual rápidamente a Outlook desde otro programa. Aprende a importar contactos a Outlook y a importar archivos PST.
Abonarse a Google Calendar con Outlook
Para poder disponer en tu propio calendario de Outlook de los datos más recientes del calendario de Google tendrás que suscribirte a Google Calendar. Si tienes la dirección individual del calendario de otra persona, también puedes suscribirte a ese calendario. De este modo, puedes, por ejemplo, sincronizar el calendario de tu pareja, de tus compañeros de trabajo o de una asociación de la que seas miembro con el tuyo propio. Así podrás ver todas las citas de una pasada, sin perderte ni olvidar reunión o evento alguno.
Si te suscribes a un calendario, este se vincula al tuyo. Básicamente, es el proceso que se sigue para suscribirse a una red social: en el momento en el que el propietario de un calendario al que estás suscrito cambie o añada algo a su calendario, tu calendario también se modificará con la nueva información.
Suscribirse a Google Calendar con la aplicación de escritorio de Outlook
Para suscribirte a tu propio Google Calendar desde tu cuenta de Outlook, necesitas la dirección iCal adecuada, disponible en la configuración de Google Calendar. Abre la aplicación de Google y a continuación el menú de configuración haciendo clic en “Configurar y compartir”.
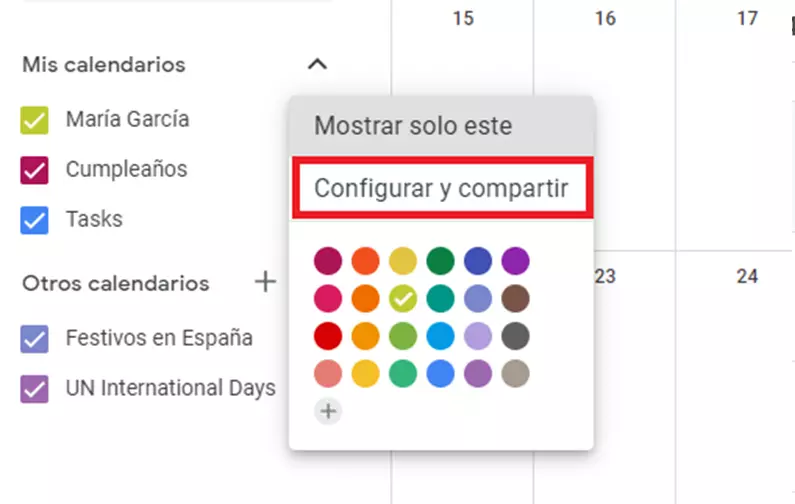
En “Integrar el calendario” encontrarás la dirección URL que necesitas en formato iCal. Si deseas exportar el calendario solo con fines privados, copia la URL con el nombre “Dirección secreta en formato iCal”. Si quieres hacer público tu calendario, entonces has de seleccionar y copiar la dirección pública.
Ahora cambia a tu cuenta de Outlook. Tras ajustar la vista de calendario (1.), selecciona “Abrir calendario” y “Desde Internet…”(2.).
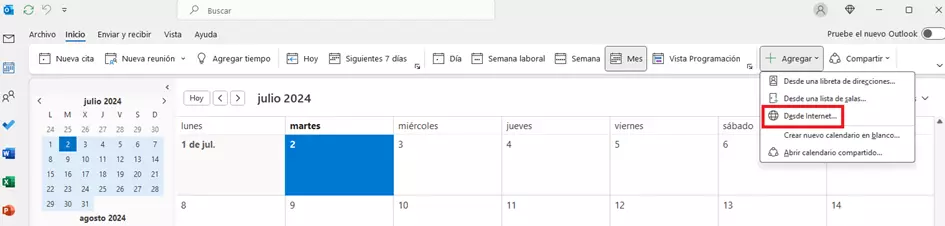
Aparecerá la ventana “Nueva suscripción a calendario de Internet”, en la que deberás introducir la URL de iCal previamente copiada del calendario de Google antes de hacer clic en “Aceptar”.
Una vez aceptado, te habrás suscrito a Google Calendar con tu cuenta Outlook. Ahora deberías poder ver todas las citas actuales y futuras de tu calendario de Google en Outlook.
Además de abonarte al calendario, también puedes redireccionar automáticamente tus correos a otra dirección con Outlook. Te enseñamos cómo funciona el reenvío automático con Outlook.
Suscripción a Google Calendar desde la web de Outlook
Suscribirse a Google Calendar desde la aplicación web implica un proceso muy similar al de la suscripción en la aplicación de escritorio: en primer lugar, por supuesto, es necesario conocer la dirección iCal de Google Calendar antes de iniciar sesión en la cuenta de Outlook. A continuación, se accede a la web de Outlook y se pasa a la vista de calendario. Acto seguido se clica en “Añadir calendario”.
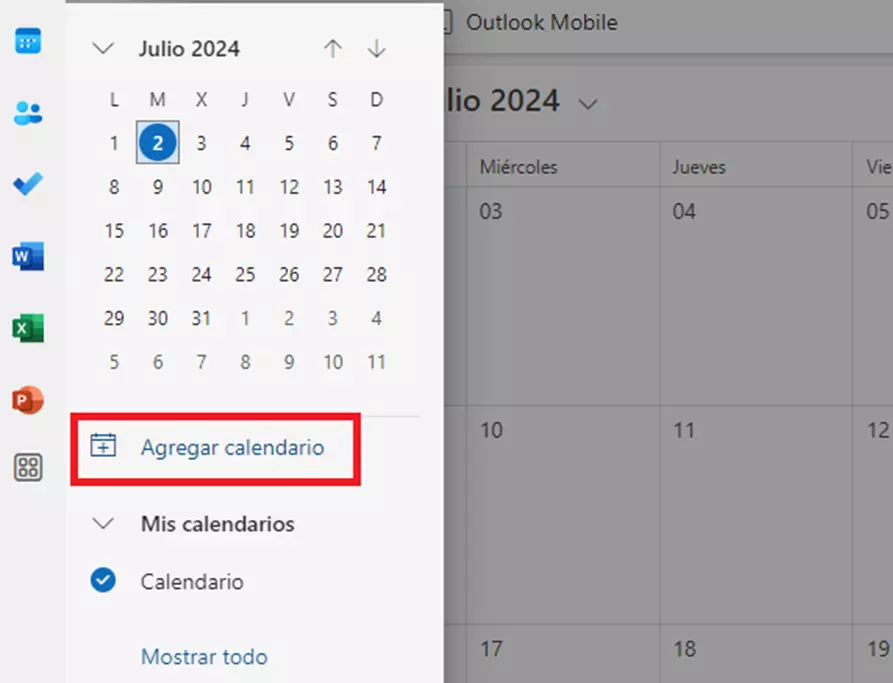
Selecciona “Suscribirse desde la web…” en las opciones que aparecen en la lista.
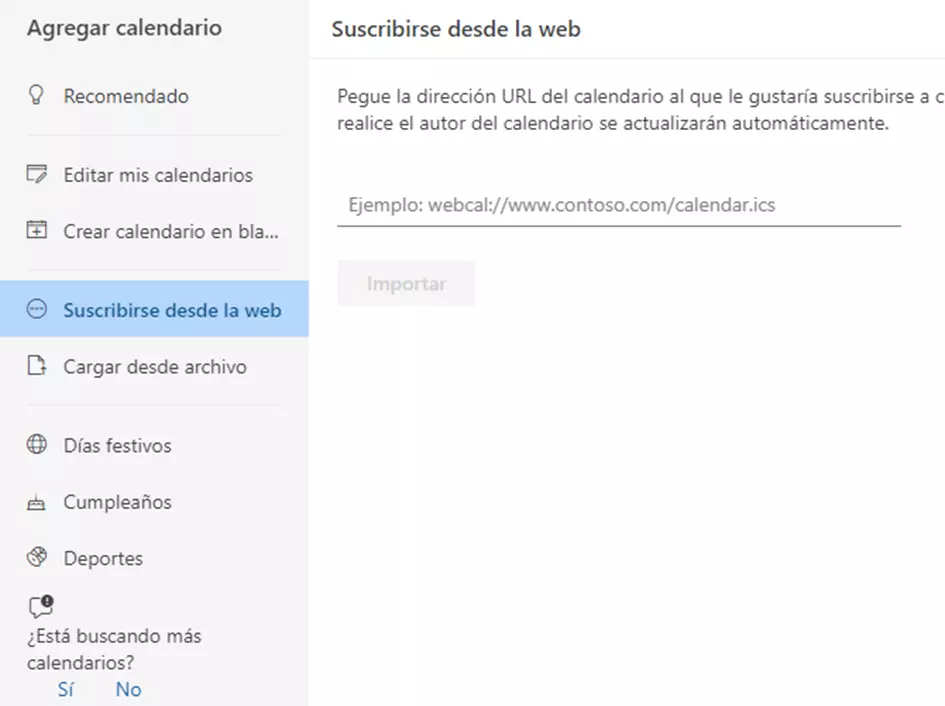
Ahora introduce la URL de iCal de tu calendario de Google y especifica el nombre deseado. También puedes darle un color o un símbolo al calendario. Haz clic en “Importar” para suscribirte al calendario.
Ya puedes acceder a tu calendario de Google en cualquier momento y ver las citas que has introducido en el calendario de Outlook. Sin embargo, no puedes introducir tus propias citas en el calendario al que te has suscrito.
Puedes compartir tu calendario de Outlook para que tus amigos y compañeros de trabajo puedan verlo también.
Sincronizar calendarios de Outlook y Google con aplicaciones de terceros
Para sincronizar los calendarios de Outlook y Google entre sí, también puedes recurrir a un programa independiente. Es más, existen algunos programas gratuitos. Es el caso del software de código abierto Outlook Google Calendar Sync o de otras soluciones de pago como Sync2. Te mostraremos como sincronizar los calendarios con estas dos herramientas.
Cómo realizar la sincronización de calendarios con Outlook Google Calendar Sync
Paso 1. Descarga Outlook Google Calendar Sync desde la página oficial del proyecto.
Paso 2. Puedes abrir el asistente de sincronización haciendo doble clic en el archivo descargado. Sin embargo, antes de poder iniciar el proceso de sincronización, debes especificar tus cuentas de Outlook y Google en la configuración. Cambia a la pestaña “Settings”, donde primero has de introducir la dirección que deseas vincular con el servicio de correo de Microsoft en “Outlook”. A continuación, en “Google”, conéctate a tu cuenta de Google haciendo clic en “Retrieve Calendars” e iniciando sesión en dicha cuenta.
Por último, se utilizan las “Sync Options” para definir los parámetros de sincronización. Por ejemplo, en qué intervalos se deben actualizar los calendarios o qué colores se deben utilizar para cada categoría. Estos ajustes se pueden cambiar después en cualquier momento.
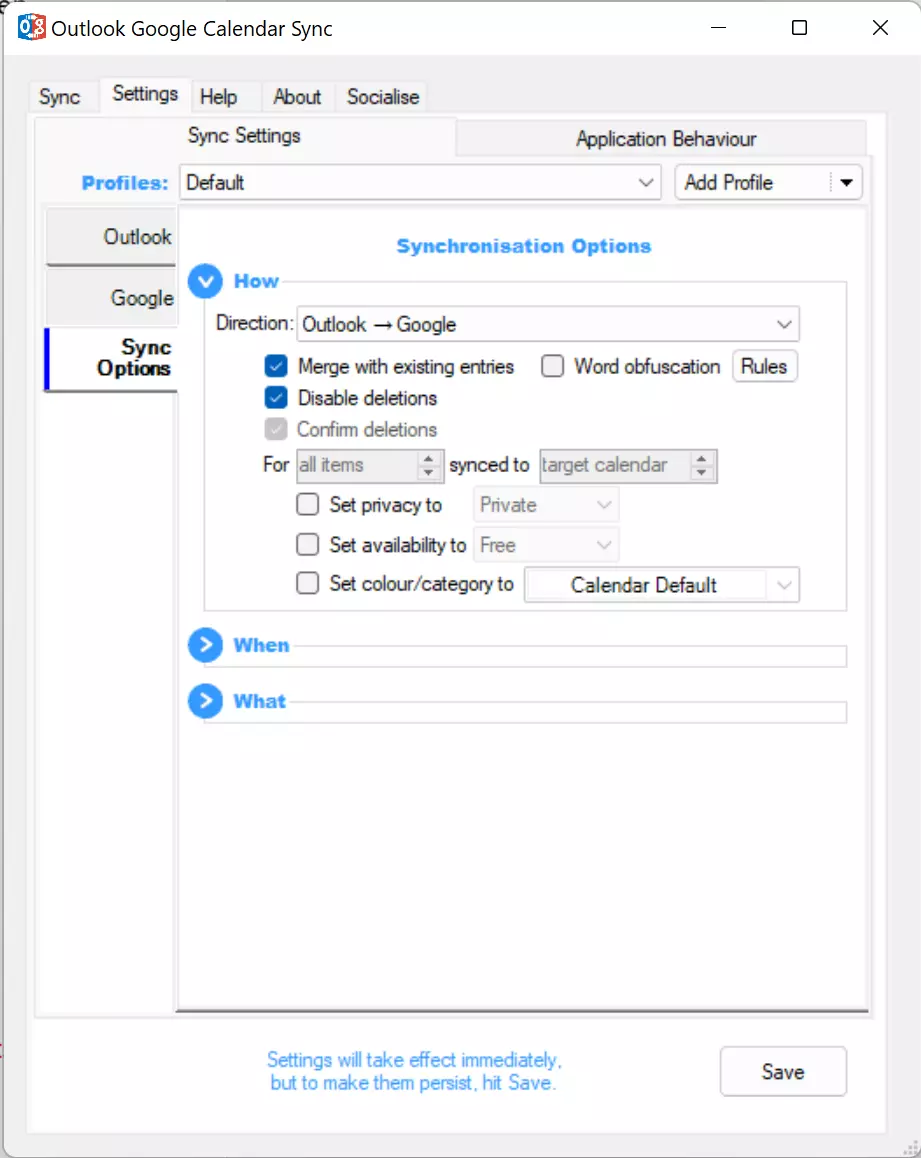
Paso 3. Guarda los ajustes y vuelve a la pestaña “Sync”. Haz clic en “Start Sync” para reunir las fechas de los calendarios de Outlook y Google seleccionados.
Sincronizar Google Calendar y Outlook con Sync2
Paso 1. Descarga el programa de la web oficial de Sync2.
Paso 2. Instala e inicia el programa en el PC. El asistente de configuración de sincronización te ofrecerá varias opciones dependiendo de las cuentas que desees sincronizar. Para vincular Outlook y Google Calendar, selecciona la opción de servicios de Google.
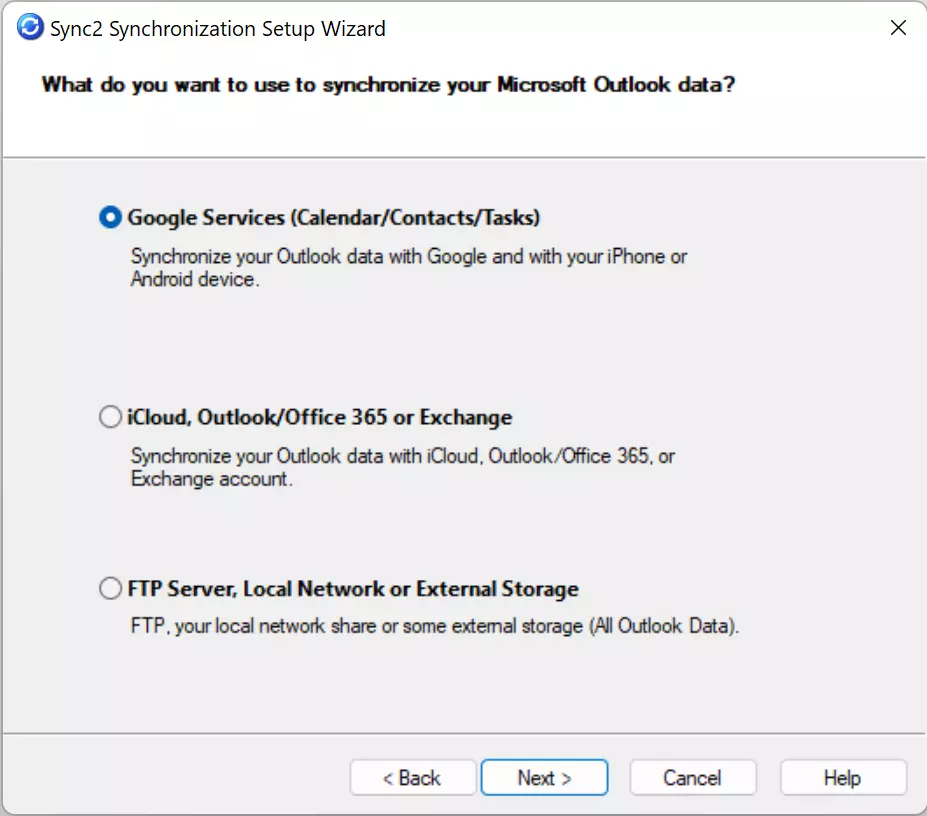
Paso 3. Una vez seleccionada la opción de los servicios de Google e indicados los datos que quieres sincronizar, aparecerá la ventana de inicio de sesión de Google. Regístrate como de costumbre con tus datos de acceso.
Paso 4. Después de iniciar sesión, Sync2 conecta automáticamente tu cuenta de Google con el calendario de Outlook.
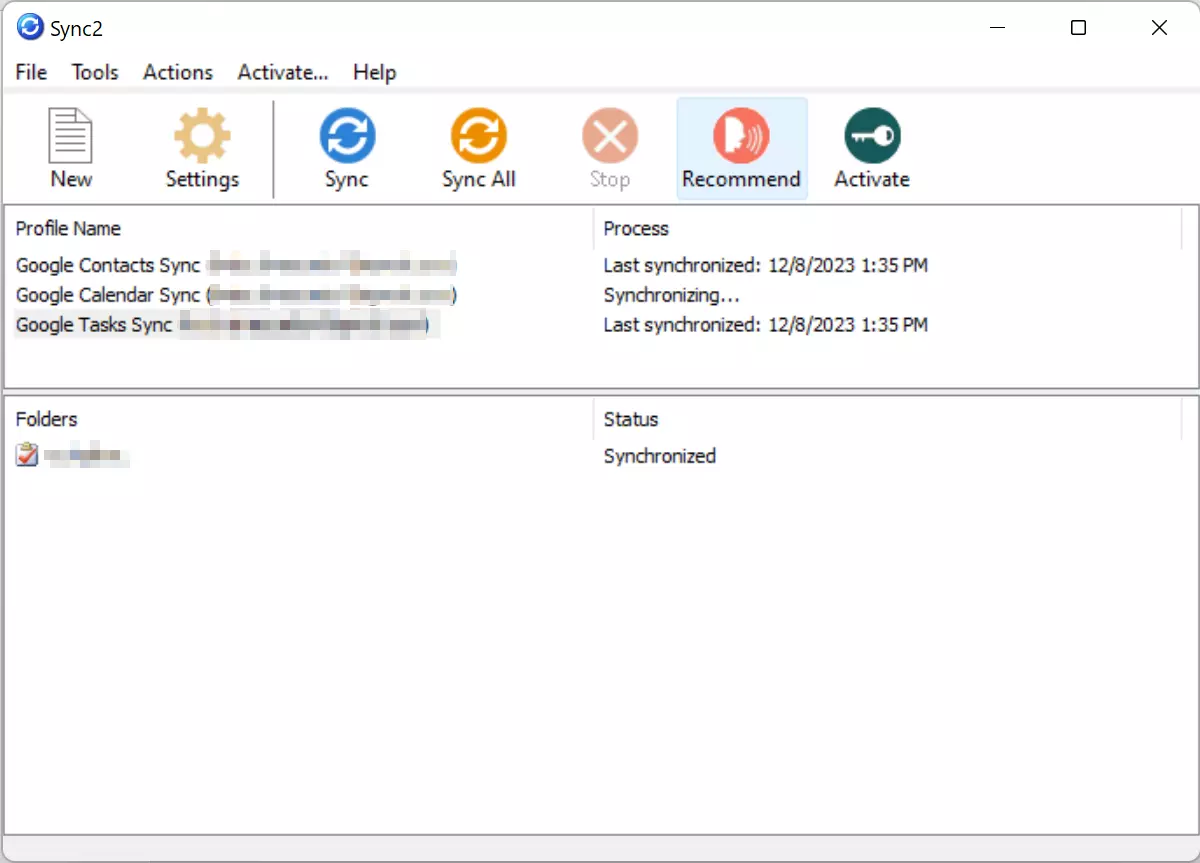
El calendario de Google se encuentra ahora sincronizado con el calendario de Outlook. Para comprobarlo, introduce una cita o evento en Google Calendar. Esta fecha debería aparecer poco después en el calendario de Outlook. En caso de que no haya aparecido, ten en cuenta el periodo que has introducido en el campo sobre el intervalo de sincronización, que puedes ajustar a tus necesidades.
La potente aplicación de e-mail Exchange y las versiones más actuales de tus aplicaciones favoritas de Office desde cualquier dispositivo.

