Cómo importar PST en Outlook paso a paso
Se puede importar un archivo PST a Outlook de dos formas. La primera es a través del menú de la aplicación: ve a “Archivo”, luego a “Abrir y exportar” y selecciona la opción “Abrir archivo de datos de Outlook” o “Importar o exportar”. Así importarás el archivo PST completo a Outlook. La segunda forma es mediante el asistente de importación/exportación de Outlook, que te ofrece otras opciones de importación.
Instrucciones breves: importar un PST a Outlook
Importar PST directamente:
- En “Archivo”, en el menú de Outlook, selecciona la opción “Abrir archivo de datos de Outlook”.
- Selecciona la carpeta en la que está guardado el archivo PST.
- Selecciona el archivo PST y haz clic en “Abrir”.
- Los contenidos del archivo PST se muestran en la barra en la parte izquierda de Outlook, debajo de “Archivo de datos de Outlook”. Haciendo clic con el botón derecho en la carpeta, se muestran diferentes opciones para la carpeta, como “Mover” y “Copiar”.
Importar PST con el asistente de importación/exportación:
- En “Archivo”, en el menú de Outlook, selecciona la opción “Importar o exportar”.
- En la ventana de diálogo, selecciona la opción “Importar de otro programa o archivo” y confirma pulsando “Siguiente”.
- Selecciona el tipo de archivo a importar, “Archivo de datos de Outlook (.pst)”, y haz clic en “Siguiente”.
- Selecciona la carpeta en la que se encuentra el archivo PST guardado y, si es necesario, configura otras opciones como “Reemplazar duplicados…”. Haz clic en “Siguiente”.
- Dado el caso, selecciona la carpeta específica y las subcarpetas a importar y haz clic en “Finalizar”.
Estas instrucciones son válidas para la versión de Outlook de Microsoft 365, así como para las versiones de Outlook 2021, 2019 y 2016.
Situaciones en las que es útil importar un archivo PST
Por lo general, Outlook crea automáticamente un archivo PST (del inglés personal storage table) con todos los correos electrónicos, notas, tareas y entradas de calendario. Puedes importar este archivo de almacenamiento personal a Outlook para, por ejemplo, acceder a todos los datos guardados en otro ordenador. El archivo PST se almacena en tu ordenador mediante la opción de “Guardar” o en una bandeja de entrada que se encuentra en el servidor. La gran ventaja de este método es que, haciendo una copia de seguridad de los datos en un archivo PST, se almacenan todos los datos de Outlook en un lugar físico, de forma que, si los necesitas, puedes acceder a ellos en cualquier momento.
Recuperar datos de Outlook no sincronizados
La opción de importar un archivo PST a Outlook tiene sentido si, por ejemplo, cambias de ordenador y no has realizado previamente una sincronización en la nube, quizás por cuestiones de protección de datos en tu empresa. En tal caso, la solución más sencilla y rápida es exportar todos los datos de Outlook, transferirlos a un medio de almacenamiento e importarlos directamente al nuevo sistema. Así te aseguras de no perder ningún tipo de dato.
Una vez que has importado el archivo PST, además de los correos, también se incorporan directamente las entradas de calendario y las tareas antiguas y actuales. Puedes incluso importar todos los contactos de Outlook existentes.
Combinar varias cuentas de Outlook
Algunos usuarios acceden continuamente a varias cuentas, en cuyo caso, tiene sentido integrar las cuentas en un solo cliente por comodidad y una mejor organización. Para ello, Outlook permite una estructura de carpetas en la que se muestran varias cuentas. Solo tienes que exportar una cuenta como archivo y luego combinarlo con una cuenta ya existente en el ordenador. De esta forma, solo tendrás que importar el archivo PST una vez.
Esto es importante si, por ejemplo, alguien deja la empresa y un nuevo empleado necesita acceder a los datos ya existentes, como puede ocurrir a la hora de crear una lista de distribución de Outlook extensa.
Archivar datos no utilizados
El almacenamiento de todos los datos en un directorio PST sirve para guardar en un archivo toda la información de Outlook que no se está utilizando. No obstante, si se trata solamente del almacenamiento de correos electrónicos, también puedes archivar los correos de Outlook.
Para aquellos usuarios que también quieren tener todas las citas visibles en otro ordenador, puede ser suficiente con otorgar acceso al calendario de Outlook. De esta forma, puedes modificar o planificar reuniones fácilmente desde el teléfono móvil cuando estés fuera de la oficina.
Con Microsoft 365 no solo obtienes acceso a una gran variedad de los productos de Office más importantes del mercado: con el almacenamiento OneDrive disponible en el paquete, sincronizas los correos y las entradas del calendario y accedes cómodamente a tu Outlook desde otros dispositivos, por ejemplo, a través del navegador.
Importar un archivo PST directamente como archivo de datos de Outlook
Outlook te ofrece la opción de importar un archivo PST directamente como una carpeta en tu perfil, funcionando como una especie de “subcarpeta”.
Al añadir un archivo PST a tu Outlook, obtienes acceso a los datos almacenados mediante un archivo de datos propio desde tu perfil de Outlook (ver captura de pantalla en el paso 3). La mejor parte: los datos no se transfieren a otro perfil ni se mezclan con los correos y datos del calendario ya existentes, sino que aparecen como sección independiente en la barra lateral izquierda. Si lo prefieres, puedes integrarlos completamente en el perfil de Outlook para que no aparezcan como una sección separada.
A continuación, te mostramos paso a paso cómo importar un archivo PST en Outlook.
- Haz clic en “Archivo” en la barra de navegación superior y después en “Abrir y exportar”. En el menú, elige la opción de “Abrir archivo de datos de Outlook”.
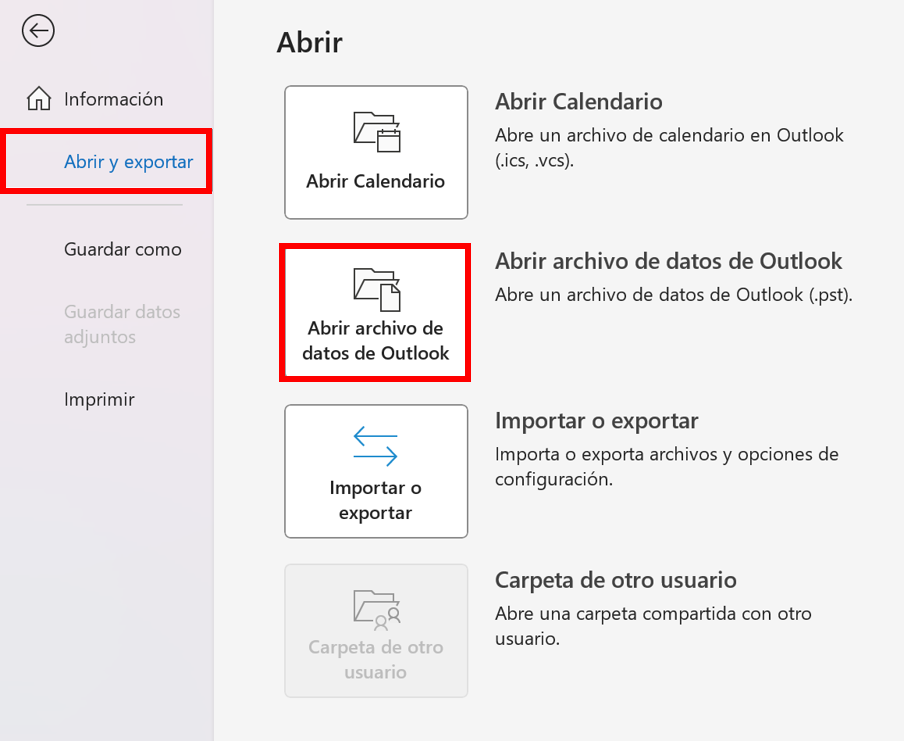
- Cuando haces clic en la opción, aparece una ventana en la que tienes que seleccionar el archivo que quieres importar. Para el ejemplo hemos definido previamente un archivo específico de usuario mediante la ruta “Usuario” > “Nombre de usuario” > “Documentos” > “Archivos de Outlook”. Haz clic en el archivo y, a continuación, haz clic en “Aceptar” en la parte inferior derecha.
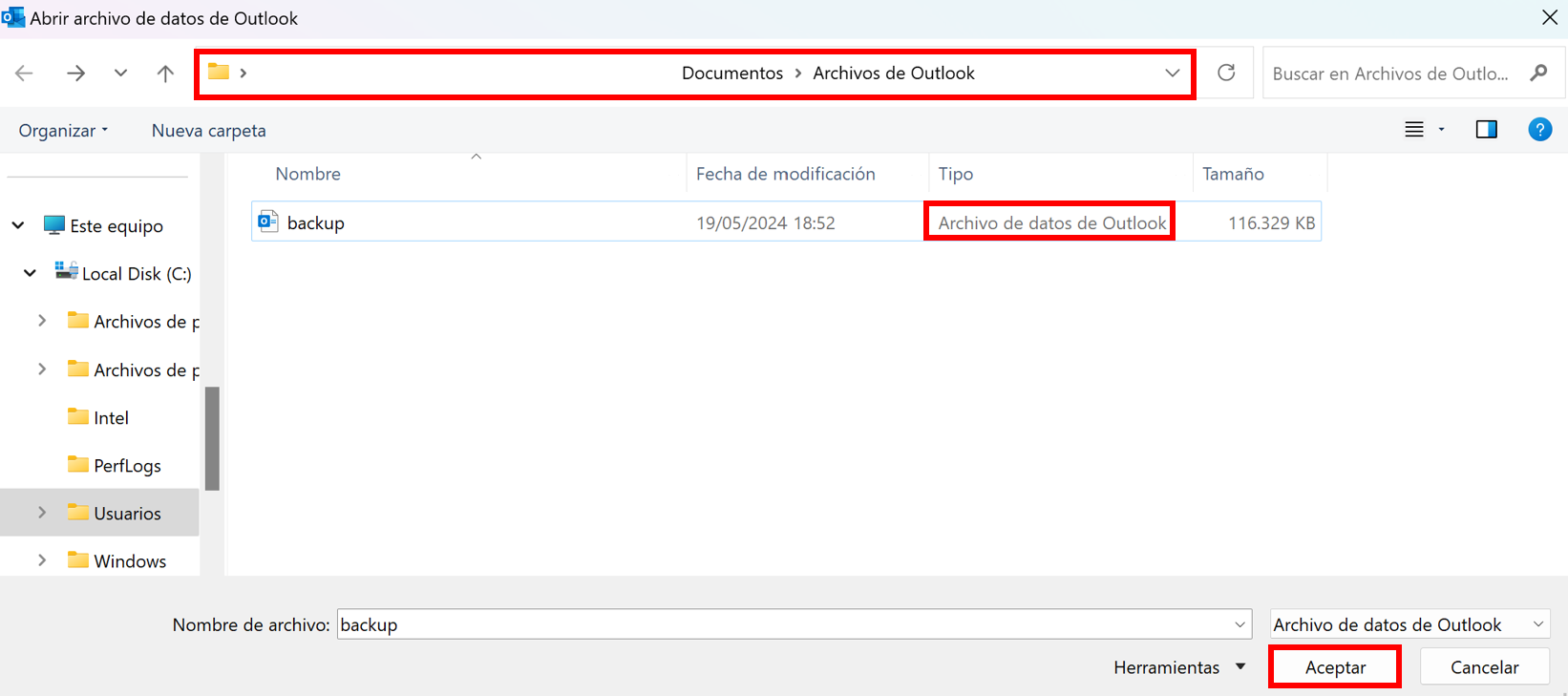
Para aquellos que, además de realizar copias de seguridad locales, necesitan almacenar los correos con garantías legales, el almacenamiento de correo de IONOS es la solución para su empresa. Con este servicio se guardan los correos de forma más segura y se protegen contra cualquier tipo de manipulación.
- Confirma con “Abrir”, y en la página principal de Outlook aparecerá a la barra lateral izquierda el archivo de datos de Outlook.
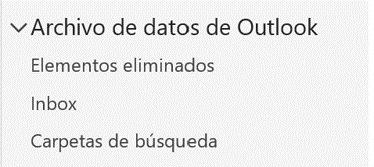
- Puedes mover o copiar el archivo de datos a otro perfil haciendo clic con el botón derecho del ratón.
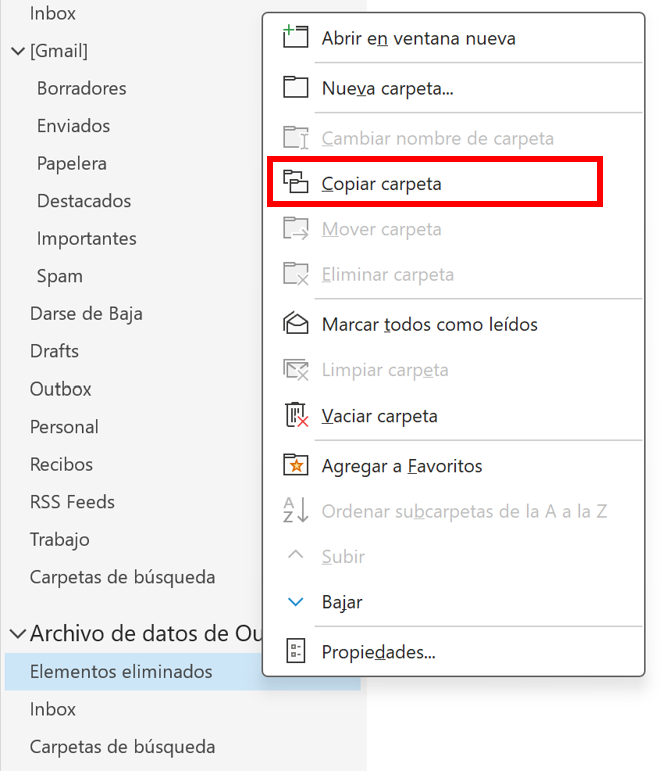
Con IONOS, las empresas que necesitan un correo profesional propio están en el lugar adecuado: direcciones de empresa sin publicidad y con protección antispam y antivirus incluida.
Importar un archivo PST con el asistente de importación de Outlook
Una forma todavía más cómoda de importar PST a Outlook es utilizando el Asistente para importación de Outlook. Con él puedes decidir si transferir todos o solo algunos de los datos de un archivo PST durante el proceso de importación.
- En la barra de navegación de Outlook, haz clic en “Archivo” y selecciona “Abrir y exportar”. Luego haz clic en “Importar o exportar”.
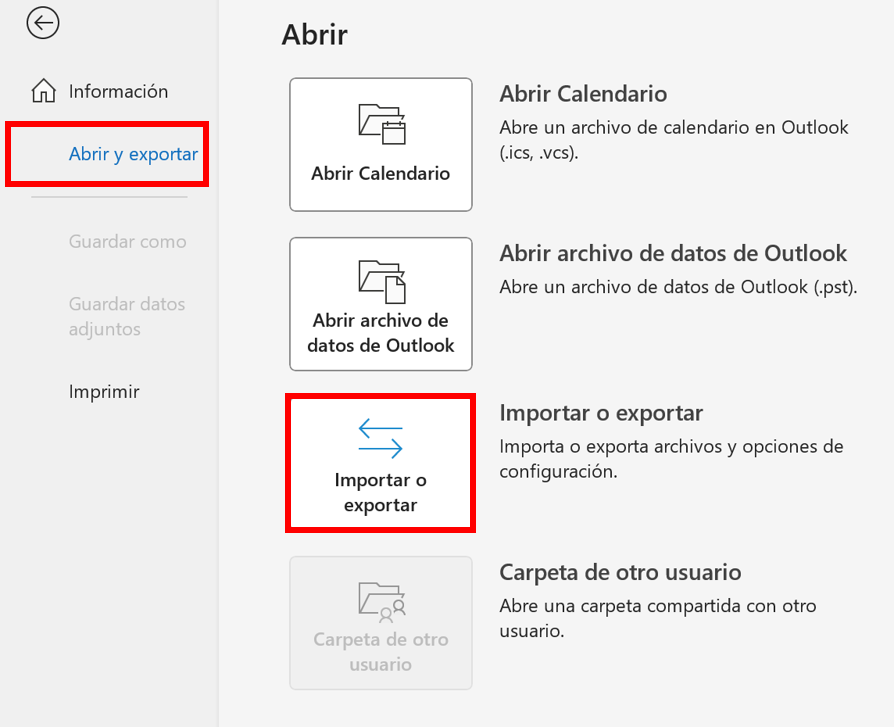
- En el siguiente paso se abre una ventana con varias opciones. Selecciona el punto “Importar de otro programa o archivo” y confirma con “Siguiente”.
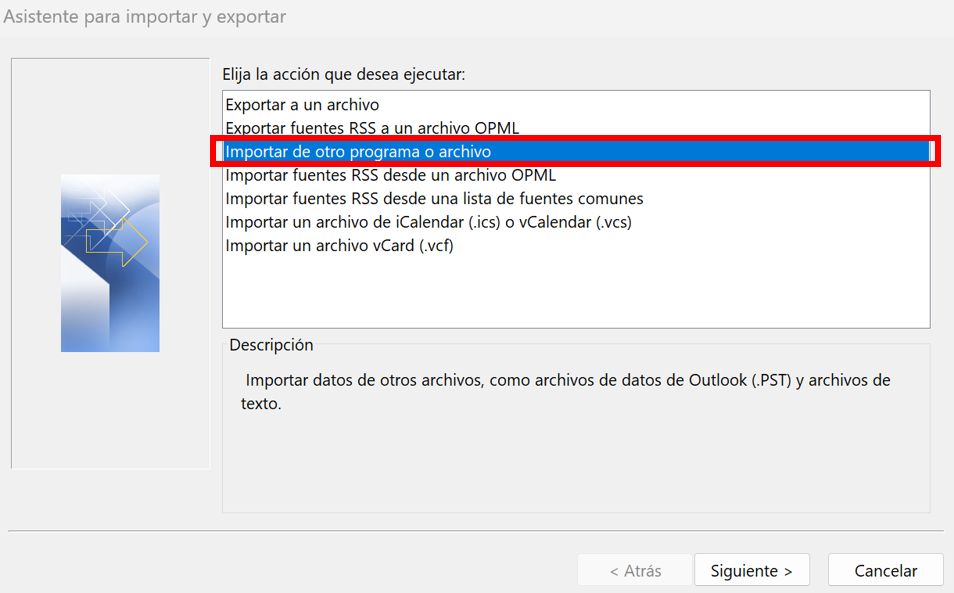
- Ahora solo tienes que elegir el tipo de archivo que quieres importar. Como en este tutorial se trata de un directorio PST, tienes que hacer clic en la opción “Archivo de datos de Outlook (.pst)” y confirmar con “Siguiente”.
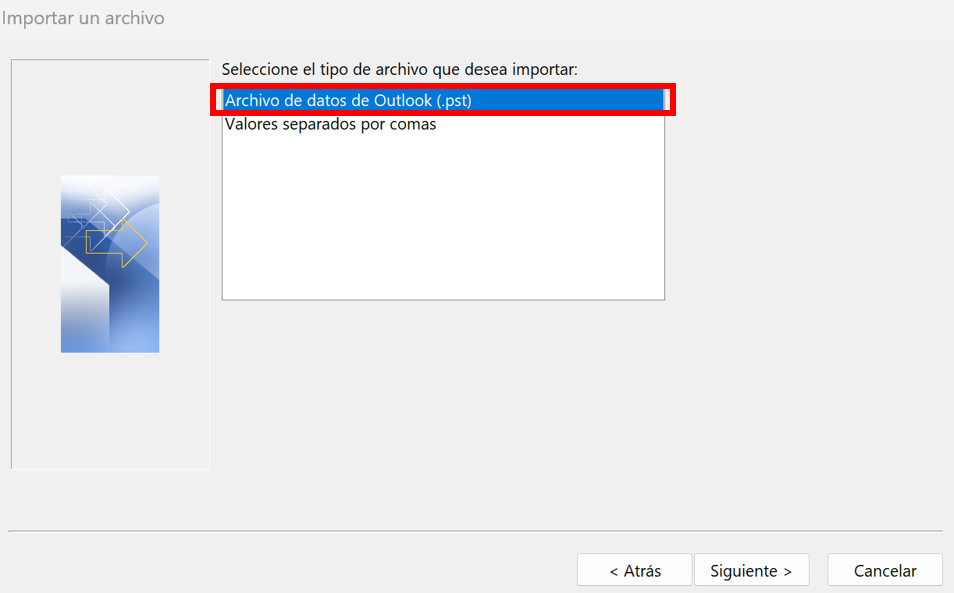
- Abre el archivo PST que quieres importar seleccionándolo desde el directorio correspondiente. Aquí tienes la posibilidad de buscar el archivo con “Examinar”. Al mismo tiempo, en este paso indicas si quieres importar elementos duplicados.
Vuelve a hacer clic en “Siguiente” para finalizar este paso.
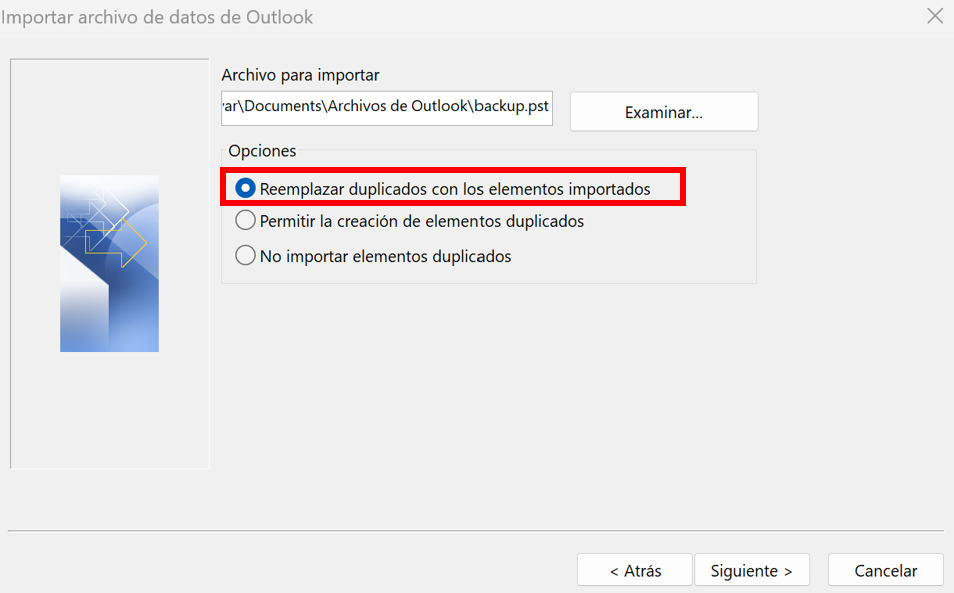
- En el último paso, tienes la posibilidad de importar solo determinadas partes de un directorio, es decir, subcarpetas concretas de un archivo PST de Outlook. Esto se hace desplegando la carpeta principal del archivo de datos de Outlook, como se puede ver en la siguiente imagen. Haz clic en “Finalizar” para concluir la importación de los datos.
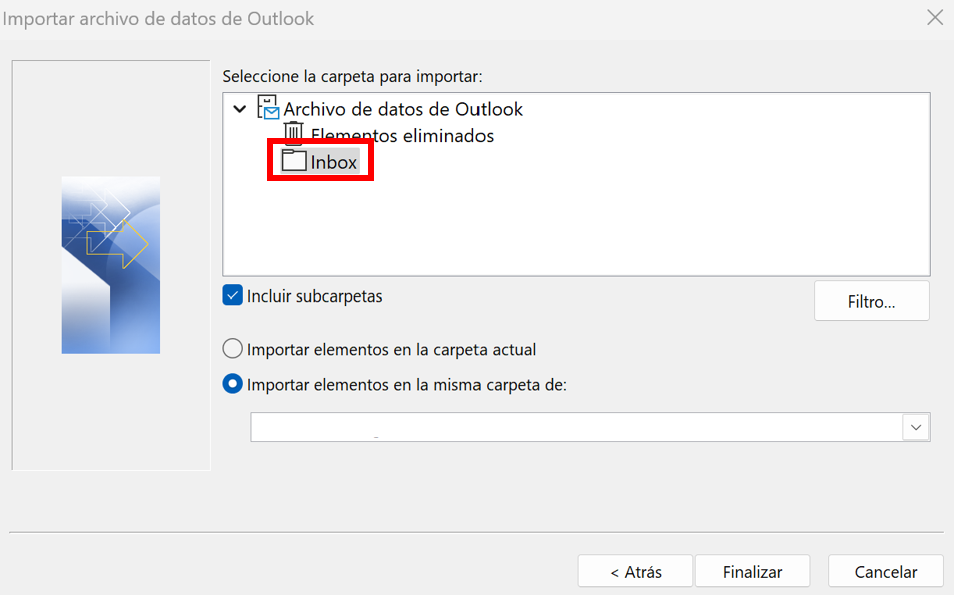
Para aquellos usuarios que quieran guardar archivos adicionales y la configuración de sus dispositivos existe IONOS MyBackup. Este servicio permite recuperar automáticamente los datos, que se almacenan regularmente mediante copias de seguridad automatizadas.

