Convertir correos a PDF: en Outlook es muy sencillo
Para archivar correos electrónicos importantes por separado, te recomendamos guardar estos correos como PDF. De este modo, exportas los mensajes de tu buzón y los conviertes en un documento para archivarlos en tu ordenador o en la red de la empresa. La forma exacta de guardar los correos como PDF depende de la versión de Microsoft Outlook que estés utilizando.
Convertir correos electrónicos a PDF con Outlook 365
- Inicia Outlook y abre el email de tu buzón que quieres convertir en PDF.
- Haz clic en la pestaña “Archivo” situada en la parte izquierda de la barra de menús de la parte superior de la pantalla.
- En la parte izquierda del siguiente menú encontrarás la entrada “Imprimir”. Haz clic en el botón y se abrirá la vista de impresión.
- Haz clic en la pequeña flecha situada debajo del enunciado “Impresora” para abrir el menú desplegable. Aquí puedes ver todos los dispositivos disponibles.
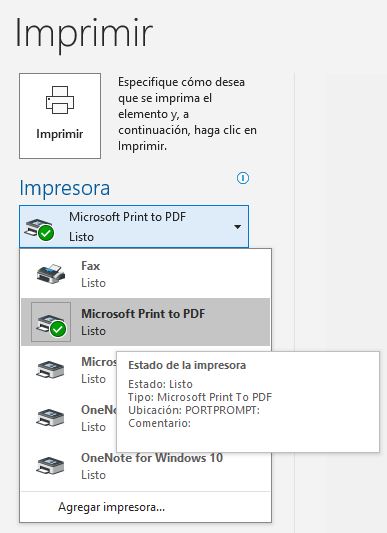
- Selecciona “Microsoft Print to PDF” y haz clic en “Imprimir”.
- No se iniciará un proceso físico de impresión, sino que se abrirá una ventana en la que puedes definir una ubicación de almacenamiento. Introduce la ruta y el nombre del archivo en el que se almacenará el correo electrónico que deseas convertir a PDF.
- Haz clic en “Guardar” para guardar el correo electrónico que hayas seleccionado como archivo PDF en tu ordenador, luego podrás seguir utilizándolo.
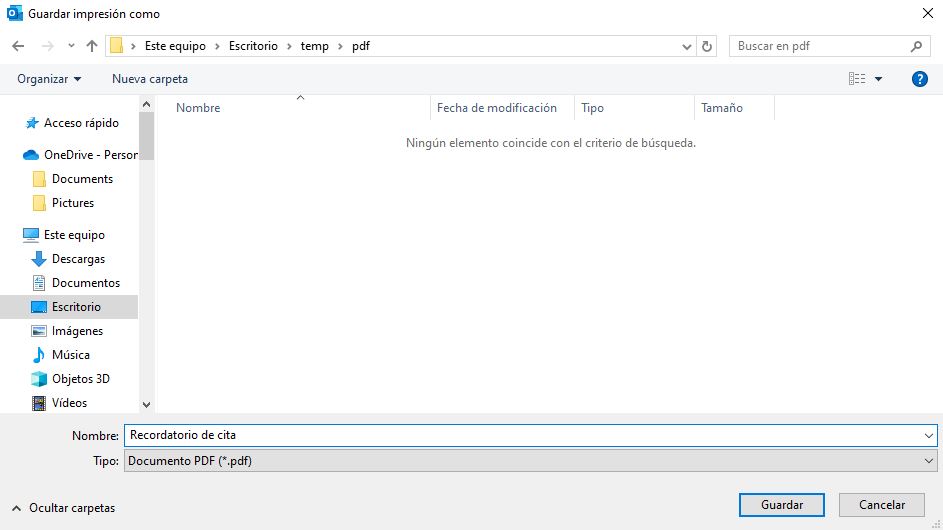
IONOS te ofrece una dirección de correo electrónico individual que te aportará una imagen más seria en la comunicación profesional. Gracias a la opción de archivado de correos electrónicos ya no necesitas crear archivos PDF: asegura tus correos electrónicos importantes de forma permanente y de forma segura.
Cómo guardar un correo en PDF en Mac
En los dispositivos de Apple, también tienes la opción de convertir los correos electrónicos recibidos en un archivo PDF al exportarlos. Una vez más, solo necesitarás ejecutar unos pasos.
- Inicia Outlook y abre el correo electrónico que deseas convertir a PDF.
- Haz clic en “Archivo” en la barra de menú superior y selecciona la opción “Imprimir”.
- En la siguiente ventana, haz clic en el menú desplegable PDF y selecciona la entrada “Guardar como PDF”.
- En la siguiente ventana, navega hasta la ubicación en tu disco duro donde desees almacenar el archivo e indica el nombre del archivo.
- Haz clic en “Guardar” y el correo electrónico se convertirá en el archivo solicitado.
Encontrarás el archivo PDF en la ruta que hayas especificado en tu sistema o servidor.
Para asegurarte de que tus correos electrónicos almacenados como PDF se mantienen seguros a largo plazo, deberías considerar el almacenamiento en la nube. Con HiDrive de IONOS, te beneficiarás de un espacio de almacenamiento seguro y un alto nivel de comodidad.
Outlook: convertir correos a PDF. Cuanto más reciente, mejor
También puedes convertir los correos en PDF con versiones antiguas de Outlook. Aunque las nuevas versiones tampoco contienen una función directa para la conversión, sigue siendo mejor utilizar una variante actual del cliente de correo electrónico. Por ejemplo, con las versiones de Outlook más recientes es relativamente fácil guardar los correos como PDF utilizando la función “Microsoft Print to PDF”. Cuanto más antigua sea la versión del cliente que utilices, mayores serán los rodeos que tendrás que dar. Así que es posible que tengas que recurrir al truco de convertir un correo a PDF con Word.
Por razones de seguridad informática debes mantener tu software siempre actualizado. Debido a las crecientes exigencias de la infraestructura informática y el progreso tecnológico, los programas también se someten a revisiones necesarias. Busca actualizaciones y alternativas de software actualizadas para evitar que los posibles programas maliciosos encuentren puntos débiles en su sistema.
- Plantillas profesionales de edición fácil
- Diseño intuitivo y funciones de IA
- Conforme a la Ley de Protección de Datos
Convertir correos a PDF y mucho más: otras funciones útiles del PDF
Guardar datos, en este caso correos electrónicos, como PDF no es una función que se limite a Outlook. Ya hemos mencionado en esta guía que también se puede conseguir con Word. Pero igualmente puedes convertir archivos a PDF con Excel.
Puedes abrir los archivos PDF con Adobe Acrobat Reader o con el correspondiente complemento del navegador. Si deseas editar archivos PDF, en lugar de solo visualizar la información en una especie de modo de solo lectura, encontrarás más información útil en el enlace facilitado.
Al convertir los correos a PDF, estos archivos pueden llegar a ser relativamente grandes, dependiendo del tamaño del correo. Por lo tanto, no está de más contar con una opción para reducir los archivos PDF. Con la información que aparece en el enlace, puedes mantener bajo el volumen de tu archivo de datos o velar por las bandejas de entrada de tus destinatarios enviándoles archivos PDF comprimidos.
Si sueles almacenar información sensible en documentos PDF y quieres protegerlos aún más, deberías informarte sobre cómo cifrar un archivo PDF. De este modo, los documentos creados quedan nuevamente protegidos contra el acceso no autorizado y no pueden abrirse sin el correspondiente permiso.
Infórmate también sobre las otras maneras de archivar los correos electrónicos de Outlook. Las funciones del producto de Microsoft pueden adaptarse mejor a tus necesidades.

