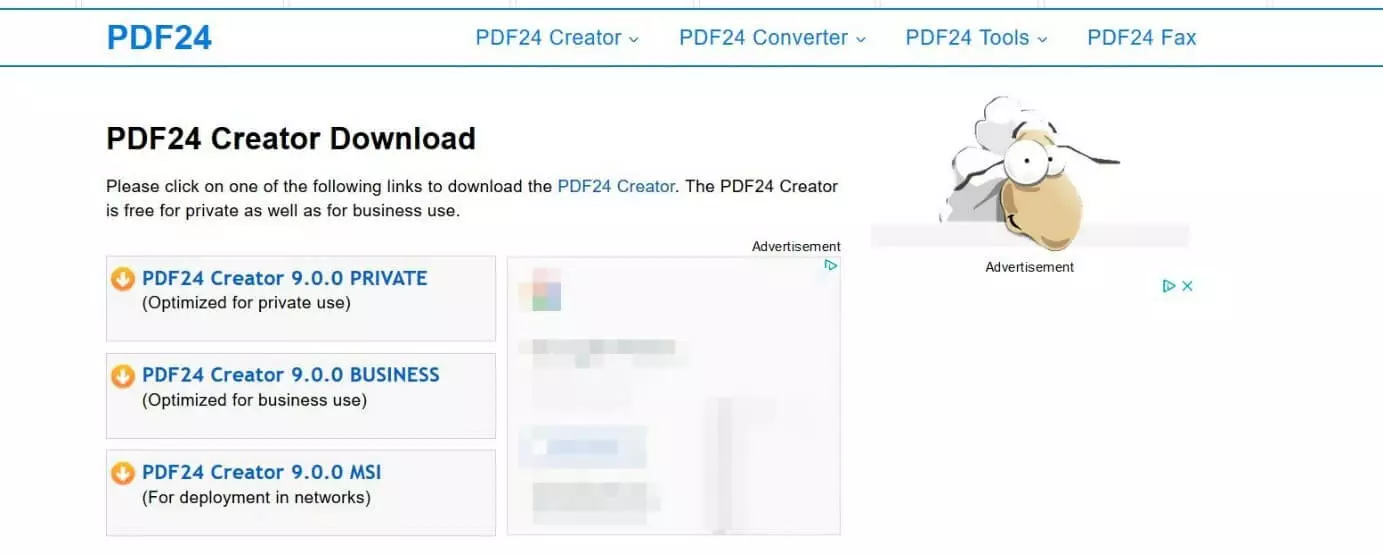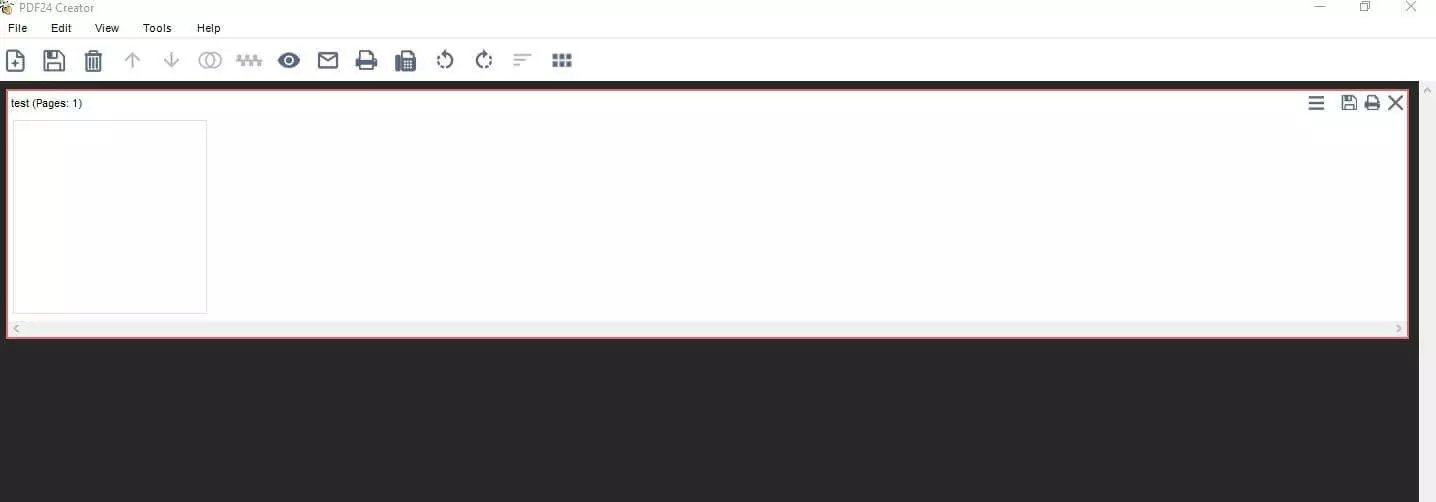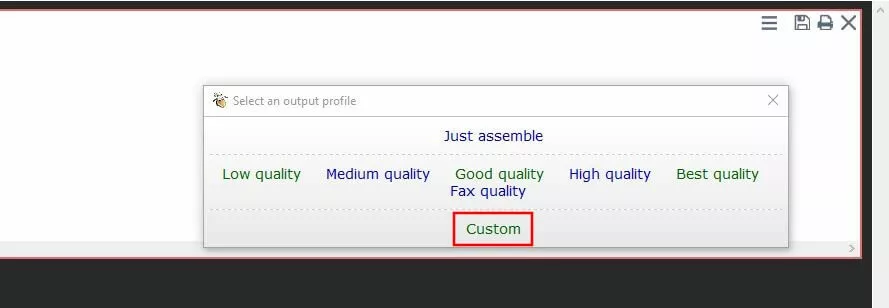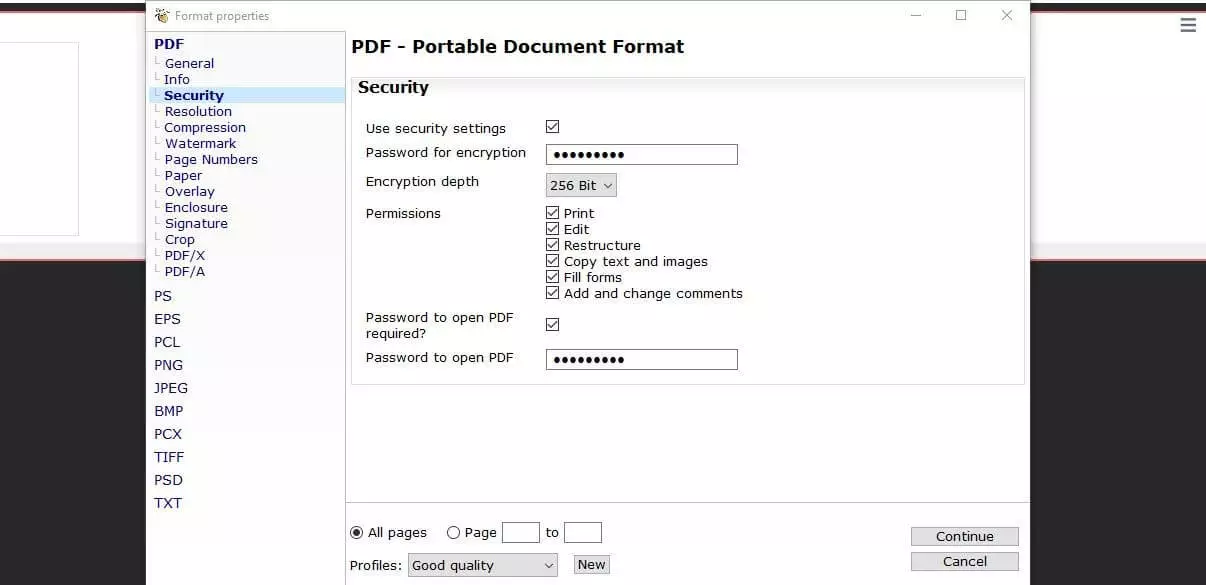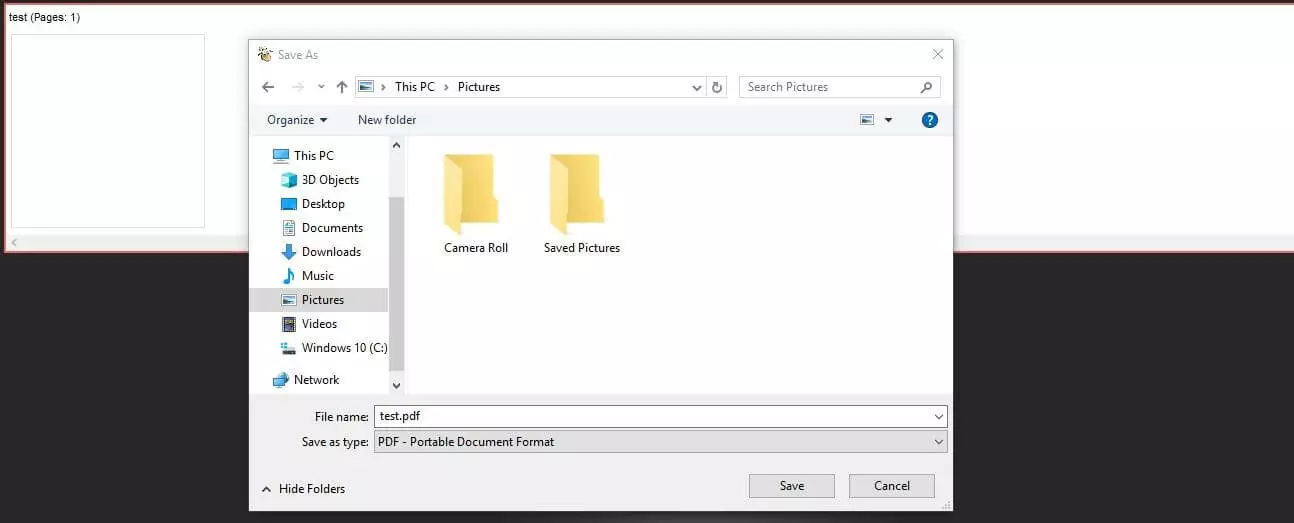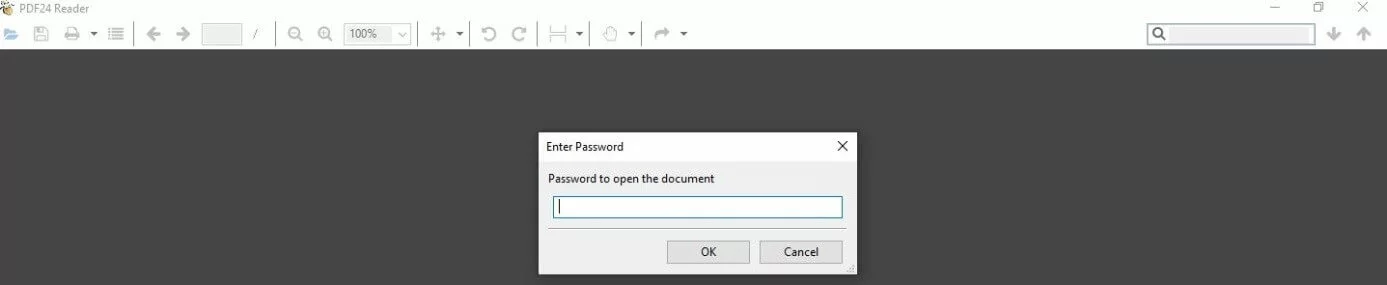Encriptar un PDF: cómo proteger tus PDF
Para la mayoría de las personas, trabajar con documentos digitales forma parte de su vida cotidiana. Especialmente en muchas empresas, un día sin documentos de Word o tablas de Excel es difícilmente concebible. Los archivos PDF, independientes de la plataforma que utilices, son una excelente solución para agrupar texto, imágenes y gráficos en un solo documento. Este formato también es muy común en la mayoría de las oficinas de todo el mundo.
Sin embargo, en lo que respecta a la seguridad, ocurre como con todos los archivos; si deseas proteger el contenido de accesos no autorizados, no puedes prescindir de las medidas de seguridad necesarias. No importa si el documento se almacena en el disco duro, en un espacio en la nube o en un servidor web, o si se envía por correo electrónico, ya que tan pronto como terceros obtengan acceso al archivo, podrán inspeccionar fácilmente el contenido, siempre y cuando no esté cifrado. En el caso de contenidos sensibles, como los datos de los clientes o la información interna de la empresa, este escenario tendría consecuencias fatales. Por esta razón, siempre debes encriptar los PDF o proporcionarles una protección con contraseña. Este artículo te mostrará cómo puedes hacerlo en tan solo unos pasos.
¿Cómo proteger un PDF?
Ningún sistema es totalmente seguro, por lo que cualquier archivo que almacenes o envíes a través de las redes siempre están en peligro. Por este motivo, si consideras que el contenido de un documento PDF es confidencial o importante, la mejor opción es protegerlo. Para ello dispones de una gran variedad de herramientas para proteger y encriptar PDF; incluso algunas gratuitas, como PDF24 Creator. Por ejemplo, el programa de la empresa geek Software GmbH, con sede en Berlín, que te permite crear, editar y comprimir archivos PDF, también se utiliza en el siguiente tutorial como ejemplo para encriptar un PDF y protegerlo con una contraseña.
Si envías archivos PDF u otros documentos por correo electrónico, no solo debes cifrar los documentos, sino también la propia transmisión del correo. Puedes leer cómo hacerlo en nuestro artículo sobre el "cifrado de correo electrónico con TLS/SSL".
Tutorial: protección y cifrado de un PDF con contraseña
El programa PDF24 Creator es, como hemos mencionado en el punto anterior, gratuito, tanto para uso privado como comercial. En su propia página web, el fabricante ofrece tres ediciones diferentes para descargar, aunque (actualmente) no hay diferencias funcionales entre “PRIVATE”, “BUSINESS” y “MSI” (para la distribución central en los ordenadores de la empresa).
En el primer paso, dirígete a la página web oficial de PDF24 y selecciona la versión más apropiada para cubrir tus necesidades en el centro de descargas:
Una vez hayas descargado el archivo, inicia la instalación haciendo doble clic en el icono del mismo. Durante el proceso de instalación, el asistente también configurará PDF24 como una impresora virtual, que puedes seleccionar en cualquier momento para guardar tus documentos en formato PDF.
Después de la instalación, abre el instalador de PDF24 mediante el icono del escritorio o el menú de inicio y procede de la siguiente manera para encriptar tus PDF y protegerlos con una contraseña.
Paso 1: iniciar PDF24 Creator e importar el documento PDF
El iniciador te da acceso a una serie de herramientas, incluyendo un visor para ver PDF y el compresor de PDF mencionado anteriormente. Para iniciar PDF24 Creator, haz clic en el botón “PDF Creator”, que encontrarás en el panel de inicio:
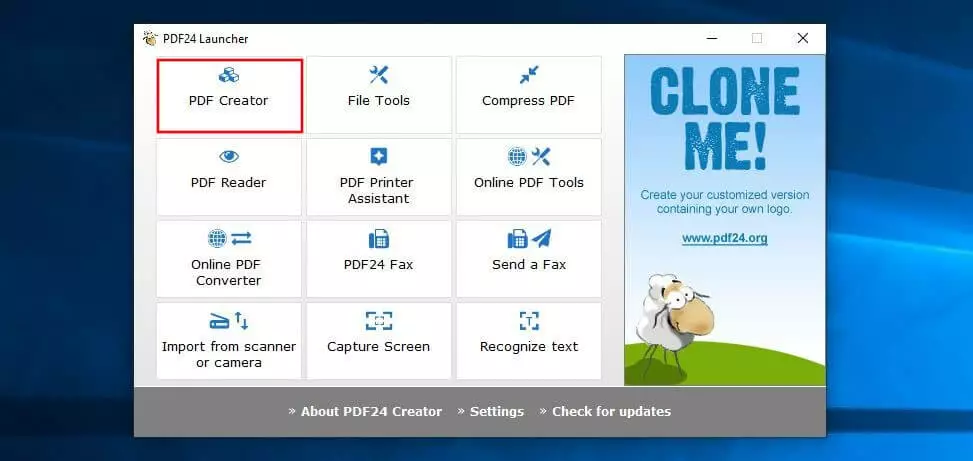
Paso 2: abrir la configuración personalizada
La función de cifrado y contraseña PDF se encuentra en la configuración definida por el usuario de PDF24 Creator. Sin embargo, estas opciones no te permiten agregarlo directamente, sino solo mientras guardas un proyecto actual. Clica en el botón de guardar en la esquina superior derecha de la ventana del documento PDF importado y haz clic en “Definido por el usuario” en la ventana de diálogo “Seleccionar perfil de salida”:
Paso 3: configurar las opciones de cifrado PDF, protección con contraseña y permisos
Cambia a la opción “Seguridad” en el menú de la izquierda para acceder al menú del mismo nombre. Aquí encontrarás todas las opciones relevantes para proteger y encriptar tu PDF. Se dividen en cuatro categorías:
- Contraseña para el cifrado
- Profundidad de cifrado
- Contraseña para abrir el PDF
- Autorizaciones
Por lo tanto, tienes la opción de encriptar tu PDF asignando una contraseña de encriptación individual y especificando la profundidad de encriptación - 128 o 256 bits. Además, puedes definir otra contraseña, que debe introducirse más tarde para abrir el documento. Finalmente, en este punto también puedes especificar qué permisos tienen los usuarios después de abrir el documento. Simplemente marca las casillas de verificación correspondientes o desmarca aquellas que contienen permisos que no deseas conceder.
Paso 4: seleccionar un espacio para guardar el documento
Como en el paso anterior nos hemos asegurado de que el PDF esté protegido con una contraseña, el archivo no se puede abrir sin introducir esta clave, independientemente del visor de PDF seleccionado. Por ejemplo, el programa Kdan PDF Reader nos pide que introduzcamos la contraseña en la siguiente ventana: