Windows 11 no arranca: cómo hacer que tu PC vuelva a funcionar
Que tu PC o portátil ya no arranque, muy a menudo, se debe al sistema operativo, como Windows. Te vamos a explicar qué hacer cuando Windows 11 no arranca, ya sea debido a un proceso de arranque defectuoso, controladores dañados o a problemas de actualización.
Hardware o software: identificar la fuente del error
Si no puedes arrancar tu PC o portátil y no es por falta de batería, identificar la causa puede resultar complicado, especialmente si no eres un usuario experimentado. Sin embargo, hay indicios que te pueden ayudar a detectar ciertos problemas. Por ejemplo, si escuchas ruidos extraños en el interior de la carcasa o sientes un olor a quemado, es muy probable que tengas problemas de hardware, como un disco duro dañado o ventiladores obstruidos. La instalación de nuevos controladores también puede desencadenar errores. Nuestra guía sobre “El PC o el portátil no arranca” ofrece soluciones para problemas de hardware.
Los problemas de software, que con frecuencia se deben a actualizaciones, nuevos programas instalados o modificaciones en la configuración, a menudo solo se hacen evidentes tras un análisis exhaustivo. Si has introducido cambios en la BIOS, puede que nada funcione correctamente de repente, ya que la BIOS, o más precisamente, UEFI, es responsable de iniciar el sistema operativo de tu ordenador. Cualquier cambio erróneo puede dejar tu sistema operativo completamente inoperativo.
Una secuencia de arranque fallida o la famosa pantalla azul de Windows suelen ser síntomas de un error en el sistema operativo. Un proceso de arranque fallido puede ser, por ejemplo, cuando se escucha que el arranque se lleva a cabo (hay sonidos de arranque), pero la pantalla se mantiene en negro durante todo el proceso.
¿Windows 11 no arranca? Recurre primero al entorno de recuperación
En Windows 11, los problemas de arranque a menudo se producen después de una actualización de sistema. Sin embargo, los virus, los errores del sistema o el software defectuoso también pueden dejar el sistema operativo inoperativo.
La buena noticia es que la mayoría de los errores se pueden solucionar fácilmente con las herramientas de solución de problemas que incorpora Windows. Para ello, arranca Windows en el entorno de recuperación o Windows RE, el cual es una especie de modo seguro en el que encontrarás varias funciones prácticas de recuperación.
Por lo general, Windows 11 reconoce el error de forma automática y al reiniciar accede directamente el entorno de recuperación. Si Windows 11 no te muestra el entorno de recuperación y el proceso de arranque se detiene en algún punto, sigue intentándolo hasta que veas la siguiente pantalla:
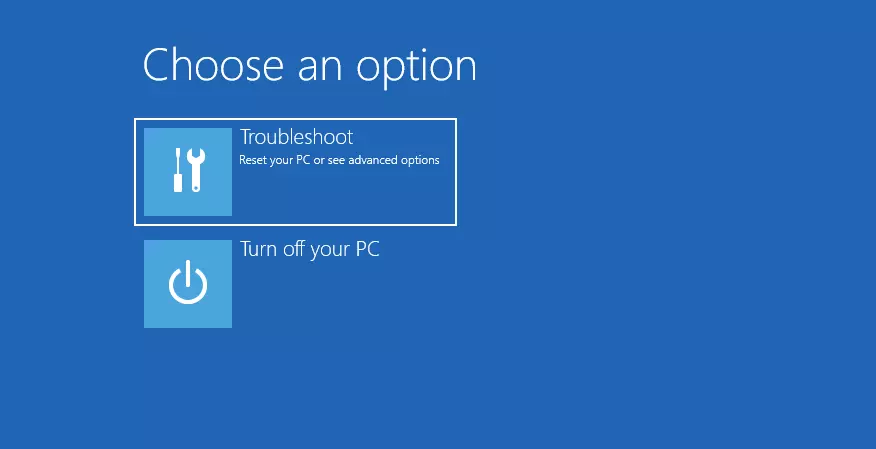
En el entorno de recuperación, haz clic en “Solucionar problemas” > “Opciones avanzadas” > “Reparación de inicio”. Esta función de Windows llevará a cabo un diagnóstico automático de errores e intentará solucionar el problema de arranque.
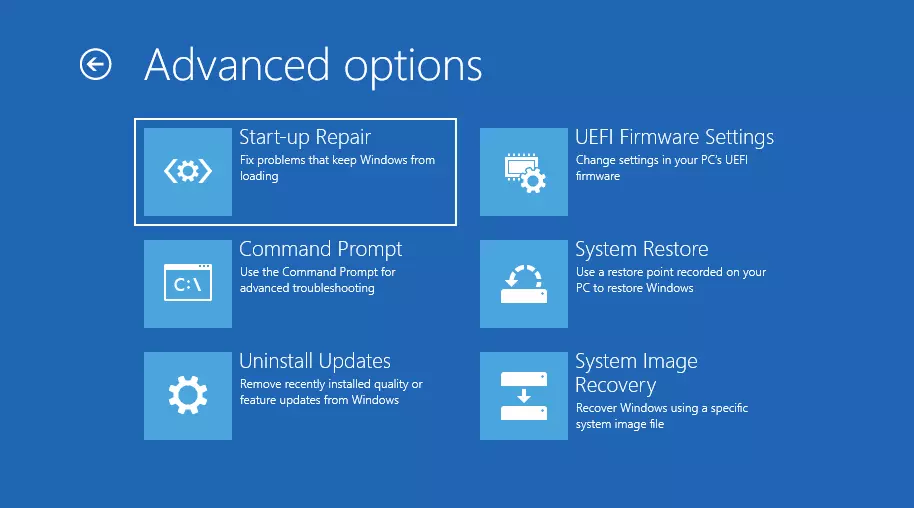
A veces, Windows se queda atascado en un bucle de arranque y solo muestra una pantalla negra. Esto suele ocurrir cuando la herramienta de Reparación de Inicio no consigue corregir el problema.
Para salir del bucle y solucionar el problema, selecciona “Solucionar problemas” > “Opciones avanzadas” > “Restaurar sistema”. Vas a necesitar un punto de restauración, es decir, una copia de seguridad anterior a la que el sistema operativo pueda volver (por lo general, el sistema crea dichos puntos automáticamente cada cierto tiempo). Tus archivos personales no se verán afectados por la restauración, pero los controladores, las actualizaciones y también las aplicaciones que hayas instalado después del punto de restauración sí se eliminarán. Windows restaurará el sistema a su estado anterior.
Desde el menú Restaurar sistema haz clic en Siguiente y elige el último punto de restauración que se creó en la ventana que aparece a continuación. Luego, haz clic en “Siguiente” de nuevo y confirma el proceso. Windows restaurará la antigua copia de seguridad con el proceso de restauración.
Consulta nuestro artículo sobre cómo iniciar Windows 11 en modo seguro para obtener más información al respecto.
Solución manual de problemas de Windows 11
A veces Windows arranca con normalidad, pero muestra errores durante el proceso de arranque y su posterior funcionamiento. En este caso, también puedes solucionar los problemas de forma manual. Para ello, haz clic en el botón de inicio y después en el icono de “Configuración” o pulsa la combinación de teclas [Windows] + [i].
En los ajustes de la configuración, haz clic en “Sistema” y luego en “Recuperación”. A continuación, haz clic en “Inicio avanzado” y confirma tu selección. El sistema operativo se reiniciará.
Comandos útiles para problemas de arranque
Además de llegar a través de la configuración de Windows 11, también hay una serie de comandos prácticos que activan automáticamente ciertas rutinas de arranque de Windows, los cuales pueden ser útiles si tu PC no arranca correctamente y sigue mostrando el entorno de recuperación.
Para ello, sigue primero la ruta habitual: “Solucionar problemas” > “Opciones avanzadas” y selecciona ahí la opción de menú “Símbolo del sistema”. Se abrirá una ventana en la que podrás introducir comandos directamente.
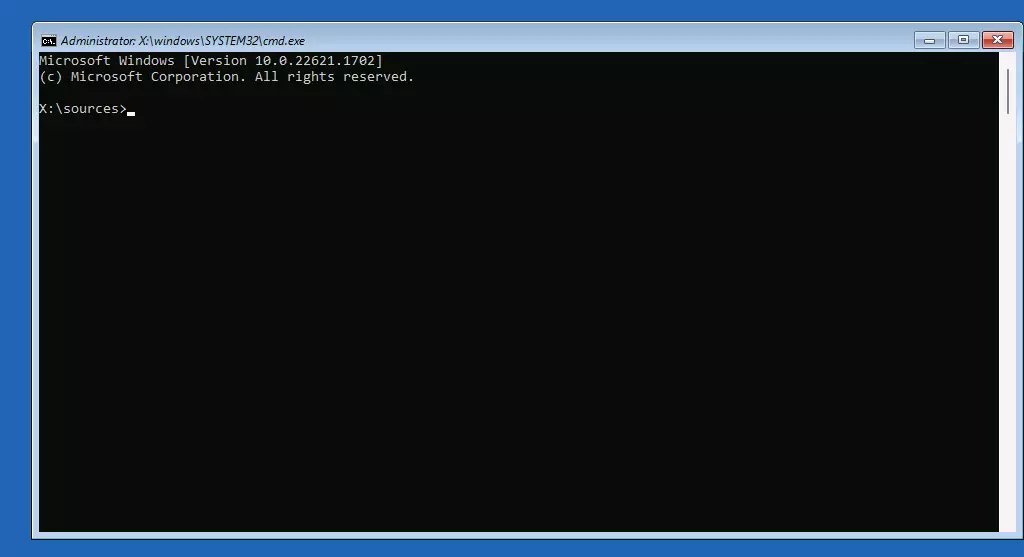
Si el Master Boot Record (MBR) está dañado, el PC no podrá arrancar. Los siguientes comandos inician un proceso de reparación y restauran el MBR.
bootrec /fixmbr
bootrec /fixboot
bootrec /rebuildcbdA veces, Windows 11 no se inicia debido a archivos del sistema dañados. En este caso, se recomienda ejecutar el escaneo de archivos del sistema para analizar y reparar los daños. Abre la ventana CMD e introduce el comando sfc /scannow y pulsa la tecla [Enter]. El sistema reparará y reemplazará los archivos dañados.
Desinstalar actualizaciones
A menudo ocurre que las actualizaciones de Windows generan problemas en el arranque. Puedes desinstalar la última actualización en “Solucionar problemas” > “Opciones avanzadas” > “Desinstalar actualizaciones”. Es una función que te permite eliminar actualizaciones periódicas o actualizaciones de funciones individuales.
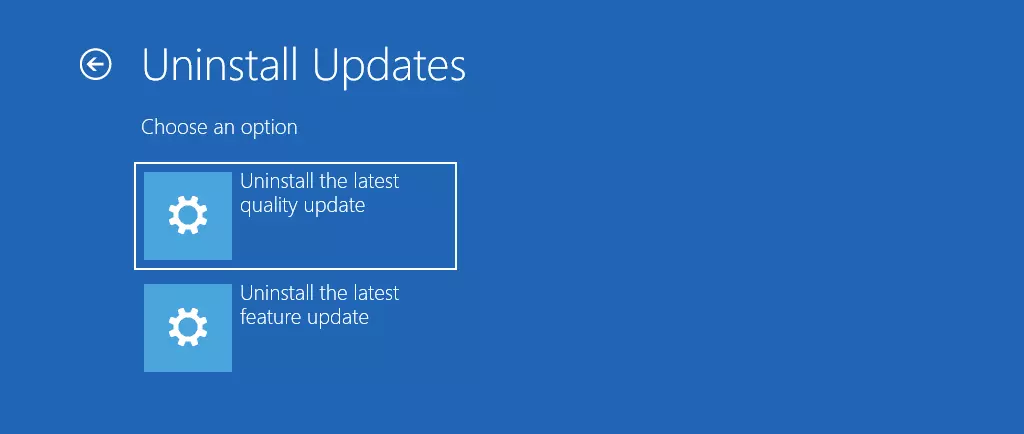
Solución final: restablecer o reinstalar Windows 11
Si ninguna de las soluciones anteriores resuelve el problema y persisten los fallos durante el arranque, en la mayoría de los casos, la única solución restante es restablecer o directamente reinstalar Windows.
El entorno de recuperación también te puede ayudar en este caso, ya que también encontrarás la opción de menú “Restablecer este equipo” bajo Solucionar problemas. De forma similar al punto de restauración, esta opción restablece tu PC a una versión anterior.
Si a pesar de restablecer tu equipo a una versión anterior no ves ninguna mejoría, lamentablemente, la única opción que queda es reinstalar Windows 11, razón de más por la que te conviene hacer copias de seguridad periódicas de tus archivos. Los discos duros externos y las soluciones en la nube son excelentes para hacer copias de seguridad, ya que de lo contrario podrías perder todos tus datos al tener que reinstalar tu sistema operativo.
Consulta nuestro artículo “Restaurar Windows 11” para obtener instrucciones detalladas.
Si utilizas otros sistemas operativos y tienes problemas con ellos, también ofrecemos artículos sobre cómo solucionar problemas en:
- MacBook no arranca
- Ubuntu no arranca

