Cómo iniciar Windows 11 en modo seguro
Windows 11 cuenta con una versión minimizada del sistema operativo, el modo seguro, que puede ser una valiosa ayuda a la hora de solucionar problemas con aplicaciones y dispositivos. Los controladores, servicios y otras funciones se desactivan temporalmente en este modo especial para dar a tu dispositivo o sistema la mayor estabilidad posible. Descubre qué sucede exactamente cuando inicias Windows 11 en modo seguro y cómo hacerlo.
- Creador de páginas web rápido e intuitivo
- Imágenes y textos impactantes, generados en un instante
- Dominio, SSL y buzón de correo electrónico incluidos
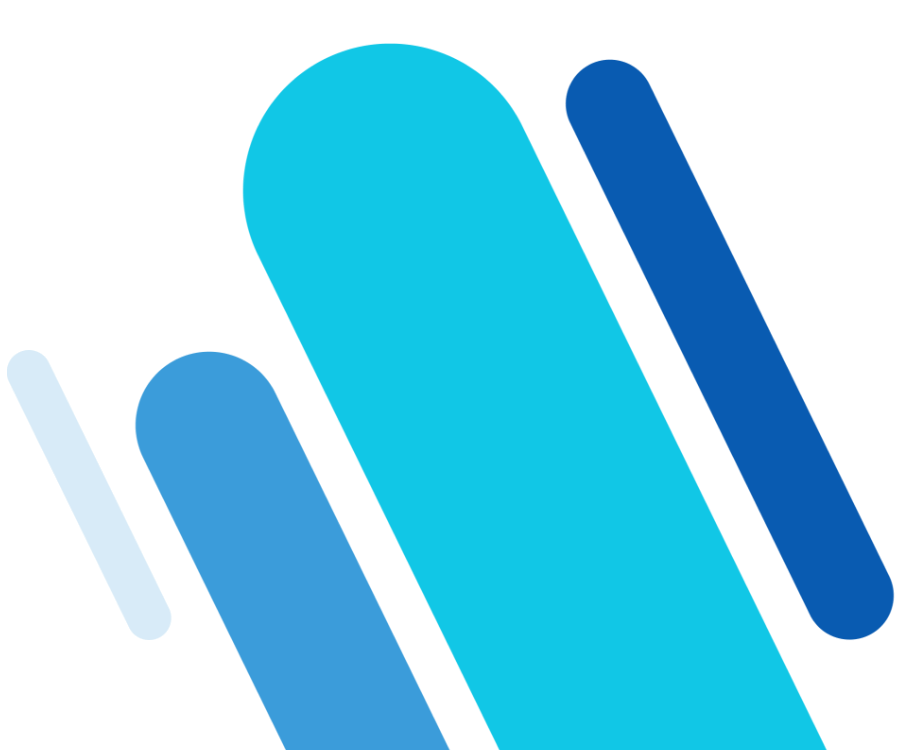
¿En qué consiste el modo seguro de Windows 11?
El modo seguro es un modo de inicio de Windows que puedes utilizar en cualquier momento para solucionar problemas. A diferencia de un inicio normal, no se cargan todos los controladores y programas, sino solo los componentes básicos que son absolutamente necesarios para que el sistema funcione. Entre los controladores que quedan fuera del modo seguro se encuentran, por ejemplo, los controladores de dispositivos para impresoras, escáneres o tarjetas gráficas. Además, el sistema reduce automáticamente la profundidad de color y la resolución. En lo que respecta a la capacidad de Internet en modo seguro, el usuario puede elegir: es posible iniciar el sistema tanto con los controladores de red como sin ellos.
El modo seguro de Windows 11 es óptimo para detectar y corregir los errores que se basan en los programas y controladores instalados. También proporciona una buena plataforma para eliminar el malware del sistema y sirve como punto de ayuda si te has olvidado la contraseña de la cuenta de usuario.
¿No utilizas aún Windows 11? Lee en este artículo cómo iniciar el modo seguro de Windows 10.
Cómo iniciar Windows 11 en modo seguro
Para iniciar el modo seguro tienes, entre otras, estas dos opciones:
- Reinicia tu equipo en modo avanzado y selecciona el modo seguro a través del solucionador de problemas.
- Inicia el modo seguro con la ayuda de la herramienta de configuración msconfig.
El requisito previo para estas dos opciones es que el sistema funcione medianamente bien. Si ya no puedes introducir información o si el inicio de sesión en el sistema ya no funciona, debes probar con un medio de instalación o encender y apagar el ordenador rápidamente varias veces.
Cómo iniciar el modo seguro de Windows 11 con el solucionador de problemas
El solucionador de problemas te ofrece varias ayudas. Entre otras cosas, puedes utilizarlo para iniciar el modo seguro habitual (con o sin controladores de red), así como el modo seguro con el símbolo del sistema. Hemos resumido los distintos pasos:
Paso 1. Arranca el modo de inicio avanzado
Si quieres iniciar el modo seguro de Windows 11 con la ayuda del solucionador de problemas, primero tienes que arrancar el inicio avanzado del sistema. La forma más fácil de hacerlo es a través del botón “On/Off” del menú de inicio:
Haz clic en él, mantén la tecla shift y pulsa “Reiniciar” con el botón izquierdo del ratón. Ahora Windows 11 se apagará y arrancará en modo de inicio avanzado.
También puedes arrancar el sistema con inicio avanzado a través de la configuración del sistema siguiendo las instrucciones que se indican a continuación:
- Abre el Menú de inicio.
- Abre los Ajustes.
- Selecciona “Windows Update” en el menú lateral izquierdo.
- Abre la sección “Opciones avanzadas”.
- Haz clic en “Restaurar”.
- Haz clic en “Reiniciar ahora” en “Inicio avanzado”.
Paso 2. Inicia el modo seguro con el solucionador de problemas
En cuanto confirmes el reinicio, Windows 11 se reiniciará, pero en lugar de los habituales procesos de carga y la posterior pantalla de inicio de sesión, ahora se te presentará el menú de inicio avanzado sobre un fondo azul. Selecciona la opción “Solucionar problemas”:
Windows mostrará varias opciones de reinicio a continuación. Haz clic en “Reiniciar”. Ahora podrás iniciar el modo seguro de Windows 11 con las teclas numéricas o con las teclas de función. Pulsa [4] o [F4] para comenzar sin los controladores de red o [5] o [F5] para comenzar con ellos. Si quieres trabajar con el prompt de comandos después del inicio, pulsa [6] o [F6].
Cómo iniciar Windows 11 en modo seguro con msconfig
La herramienta de configuración msconfig permite gestionar el inicio automático de Windows 11. Por otra parte, puedes utilizar la aplicación para ajustar la configuración de inicio del sistema durante el funcionamiento y así también llevar a cabo un reinicio de Windows 11 en modo seguro. Los pasos que seguir con los siguientes:
Paso 1. La forma más fácil de iniciar msconfig es a través de la función “Ejecutar”. Puedes abrirla a través de la función de búsqueda o con la combinación de teclas [Windows] + [R]. Escribe “msconfig” y confirma haciendo clic en “Aceptar”.
Paso 2. Ve a la pestaña de “Inicio”. Para ejecutar Windows 11 en modo seguro, selecciona “Inicio seguro”. Deja la opción preestablecida “Mínimo” si quieres iniciar el modo seguro estándar más simple. Como alternativa, en este punto están disponibles el inicio con controladores de red (“Red”) y el inicio con el símbolo del sistema (“Shell alterno”).
Paso 3. Confirma los ajustes para el inicio del sistema haciendo clic en “Aceptar”. En el siguiente cuadro de diálogo, selecciona “Reiniciar” para iniciar tu dispositivo en modo seguro.
¿Cómo salir del modo seguro de Windows 11?
Si quieres volver al modo normal de Windows 11, en la mayoría de los casos basta con reiniciar el sistema. Si el modo seguro sigue activo después de reiniciar, puedes desactivarlo con la herramienta msconfig de la siguiente manera:
- Abre la opción “Ejecutar” mediante la función de búsqueda o con la combinación [Windows] + [R].
- Escribe “msconfig” y confirma el comando haciendo clic en “Aceptar”.
- Ve a la pestaña “Inicio”.
- Desmarca la casilla “Inicio seguro”.
- Haz clic en “Aceptar”.
- Confirma el reinicio de Windows 11 para finalizar el uso del modo seguro.

