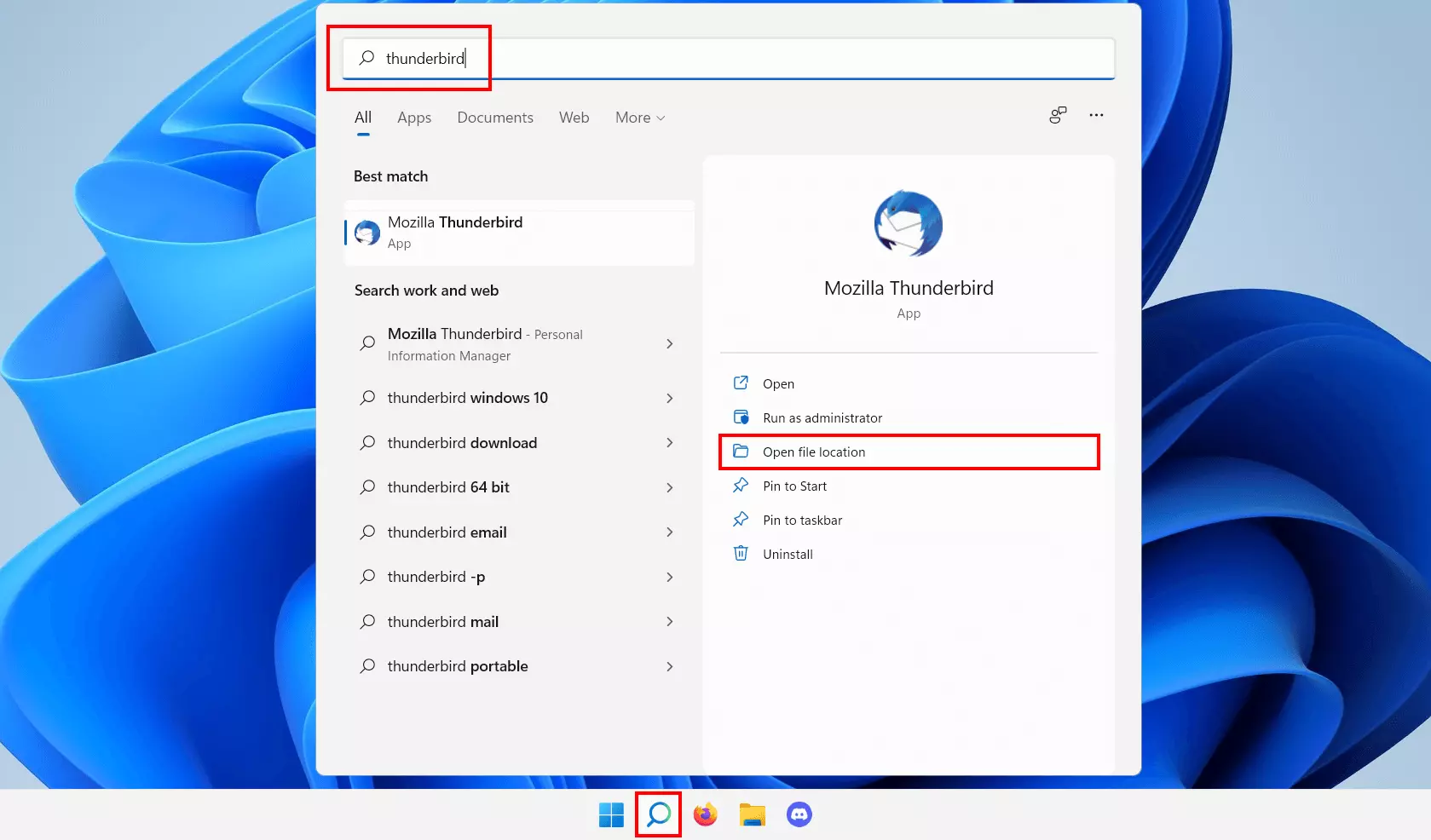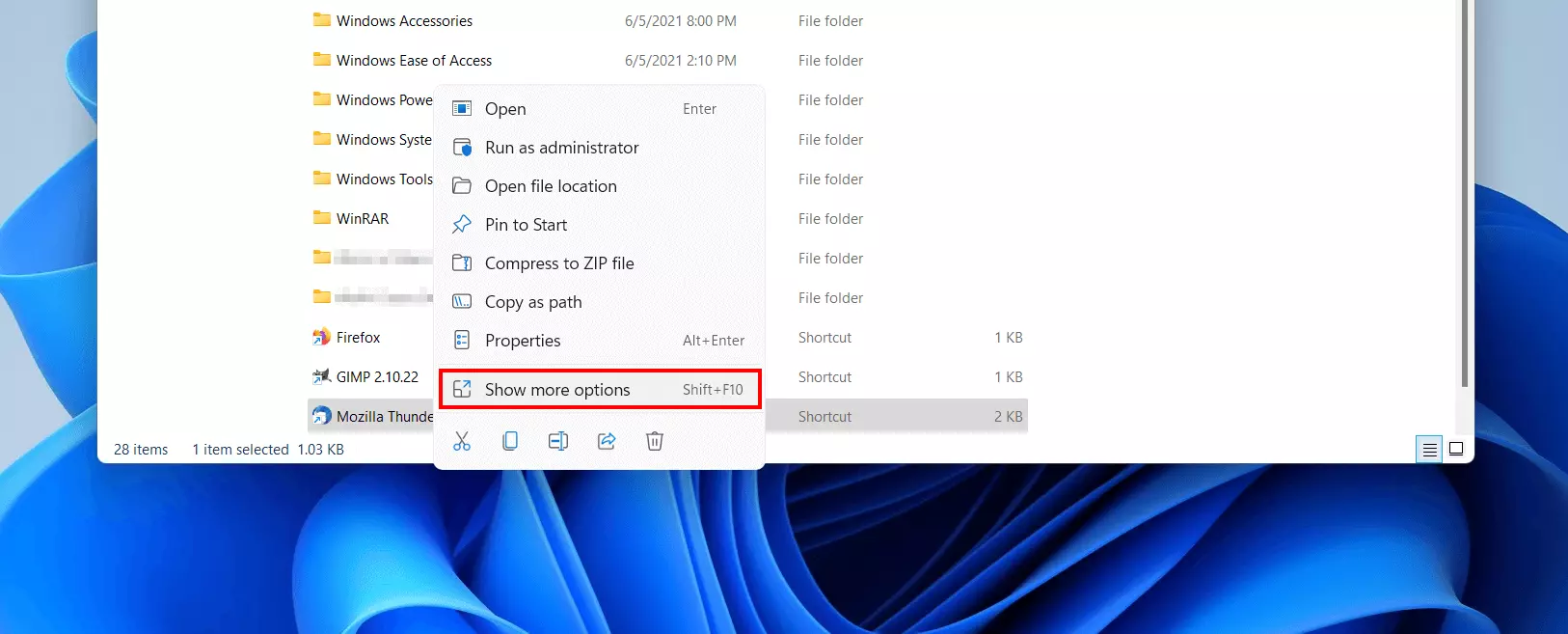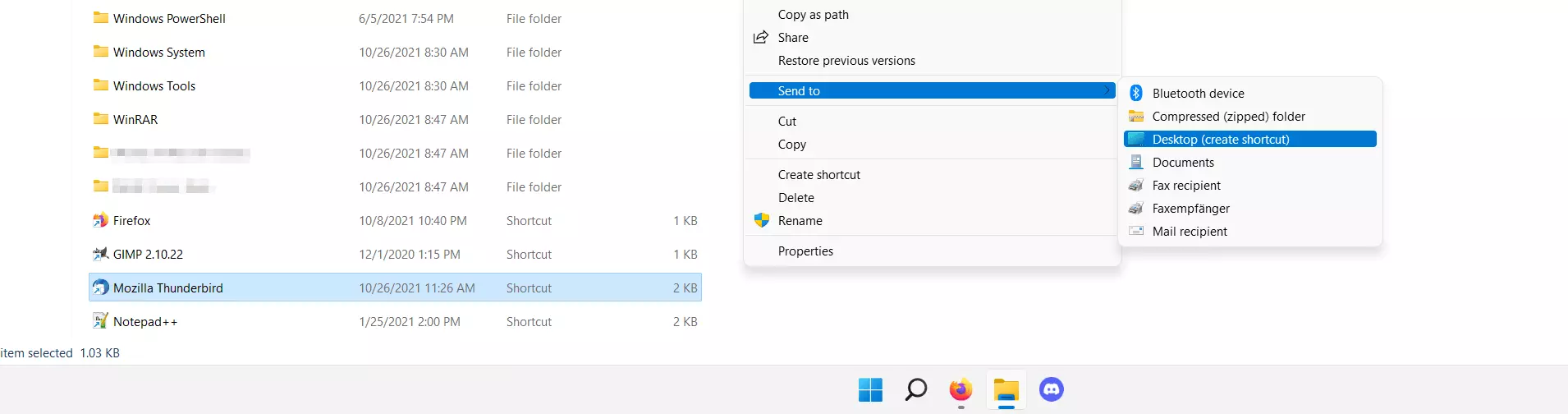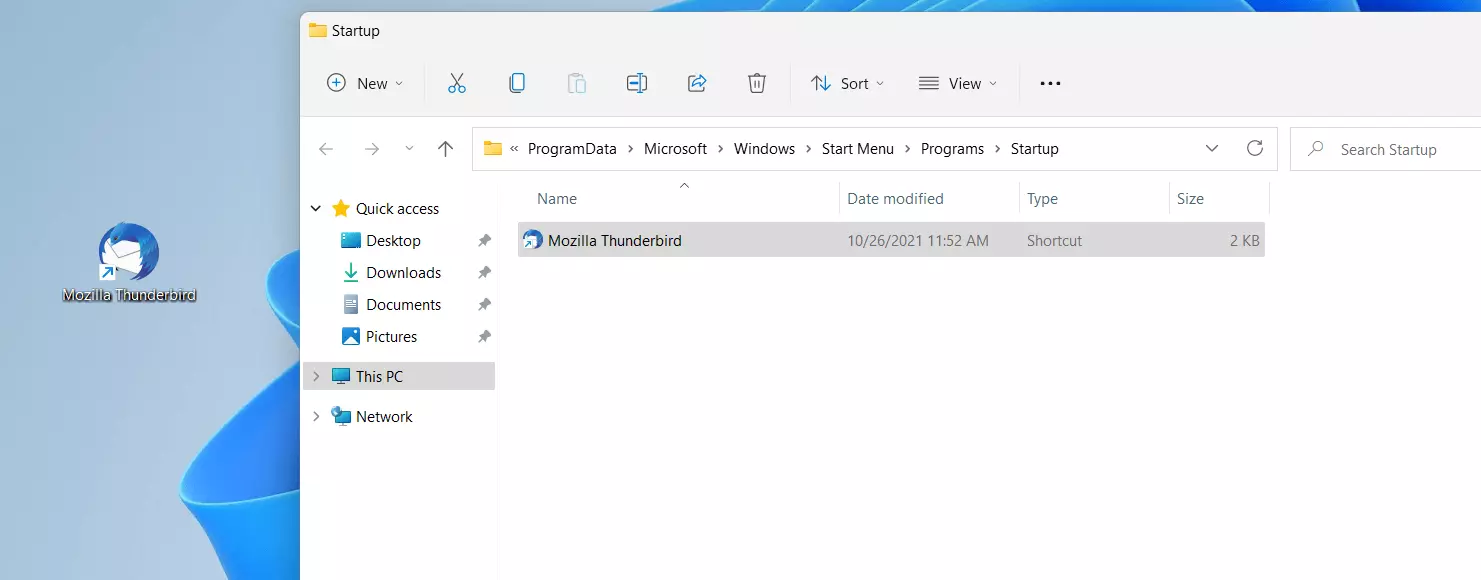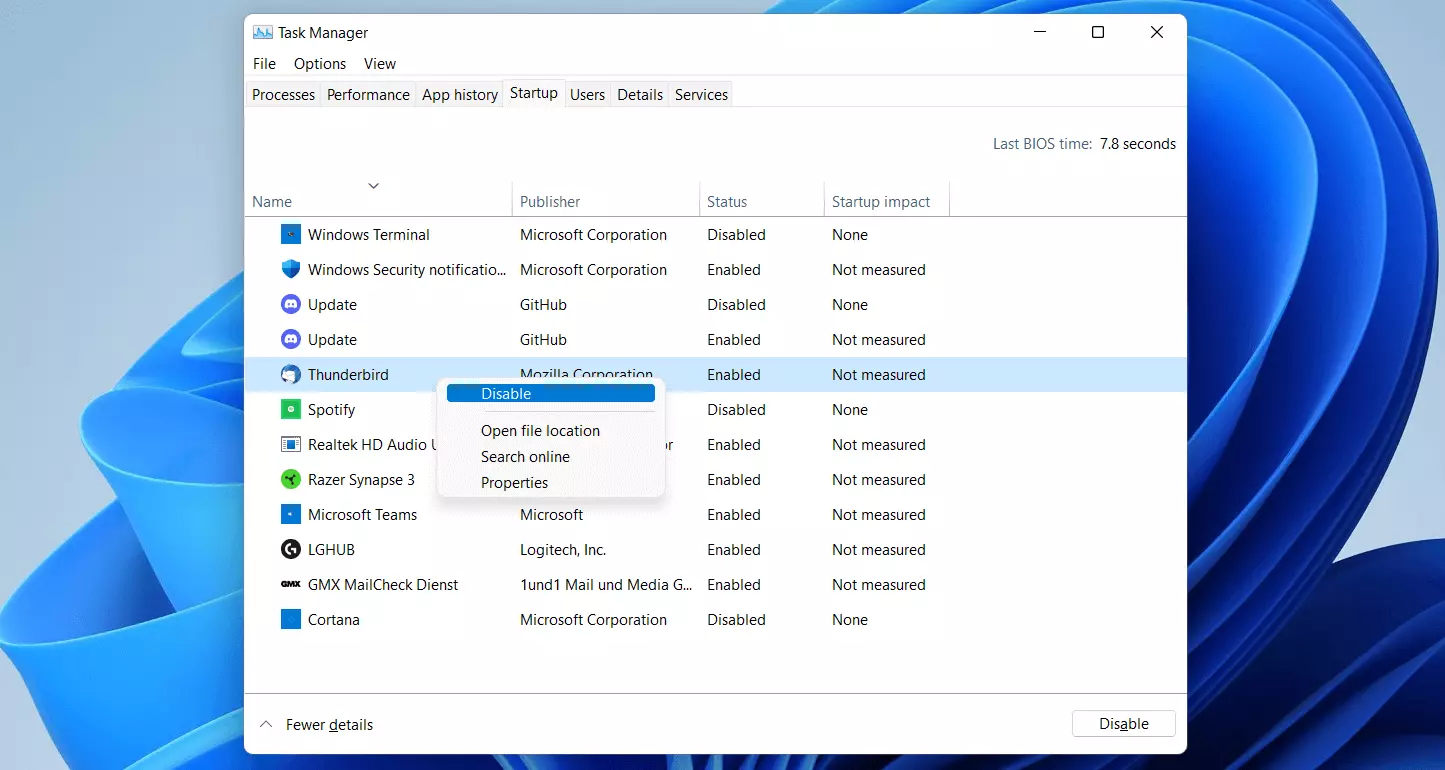Programas de inicio de Windows 11: así funciona
Windows 11 y otros sistemas operativos inician automáticamente unos programas y servicios como parte del arranque automático. Un gran número de estas aplicaciones están predefinidas por el sistema, pero también puedes definir tus propios programas para que se inicien automáticamente. ¿Por qué tiene sentido gestionar el inicio automático de Windows 11 por tu cuenta? ¿Y cómo se pueden definir los programas para su puesta en marcha automática o excluirlos de ella?
- Certificado SSL Wildcard
- Registro privado
- 1 cuenta de correo electrónico por contrato
¿Cómo funciona el inicio automático de Windows 11?
El autoarranque es una función útil de los sistemas operativos que garantiza que determinados servicios del sistema y programas de usuario se ejecuten automáticamente tras el arranque del sistema. En los sistemas operativos de Microsoft, las aplicaciones de inicio automático que los usuarios pueden gestionar son visibles desde hace tiempo a través del menú Inicio. Sin embargo, en el autoarranque de Windows 8, en el inicio de Windows 10 y en Windows 11, solo se pueden hacer cambios a través de una carpeta en los archivos de usuario o a través de una carpeta en el directorio de Windows.
La carpeta de Inicio específica del usuario determina la configuración del arranque del usuario correspondiente. La configuración de la carpeta de inicio automático de nivel superior en el directorio de Windows se carga de forma generalizada para todos los usuarios que se conectan al sistema. Los establece el administrador y el propio sistema operativo (en el ámbito de las instalaciones de software).
Por lo general, las carpetas de inicio automático contienen enlaces a los programas que deben iniciarse automáticamente. Sin embargo, en teoría, también se pueden almacenar archivos en una de las carpetas que también deben ejecutarse al iniciar el sistema. Por ejemplo, archivos por lotes con un script. Sin embargo, las aplicaciones y servicios nativos, como las claves de registro “Run” y “RunServices”, que Windows 11 carga como parte del inicio automático, no se encuentran en las carpetas.
La importancia del inicio de Windows 11
Una buena visión general de los programas, servicios y scripts que se cargan durante el arranque automático de Windows 11 es útil por varias razones.
La primera y más importante es la comodidad y el ahorro de tiempo: si tienes aplicaciones como clientes de correo o herramientas colaborativas que se cargan automáticamente tras el inicio de sesión del usuario, no tendrás que ejecutar estas herramientas cotidianas cada vez que inicies el sistema.
Por muy útil que sea la función, es desfavorable si tienes problemas de rendimiento. Si se ejecutan demasiadas aplicaciones y se inician automáticamente, esto puede suponer una carga excesiva para los recursos del sistema y ralentizar el arranque. Por lo tanto, es aconsejable inspeccionar regularmente los componentes del inicio automático de Windows 11 para excluir los programas y scripts superfluos.
Por último, también se recomienda echar un vistazo a los componentes de las carpetas de inicio automático por razones de seguridad. Muchos tipos de malware se aprovechan de las propiedades del inicio automático para cargarse en cada inicio del sistema.
Windows 11: cómo acceder a la carpeta de inicio automático
Hay dos formas de acceder a las carpetas de Inicio de Windows 11: por un lado, puedes hacer clic en los directorios de tu sistema hasta llegar a la carpeta específica de usuario o a la carpeta general de Inicio. Por otro lado, puedes acceder a ambas carpetas de forma mucho más cómoda a través de un comando del shell.
Las rutas a través de las cuales se pueden abrir las dos carpetas de Inicio son las siguientes:
C:\Users\NOMBREUSUARIO\AppData\Roaming\Microsoft\Windows\Start Menu\Programs\Startup
C:\ProgramData\Microsoft\Windows\Start Menu\Programs\StartupSi no quieres hacer clic en las carpetas que se muestran una a una (para esta última ruta debes mostrar los elementos ocultos), también puedes introducir las rutas directamente en la línea de direcciones del explorador de archivos para aterrizar en la respectiva carpeta de Inicio.
Las rutas mostradas utilizan los nombres en inglés de las carpetas. Si copias el enlace en la línea de direcciones del Explorador, seguirá funcionando en las versiones en español. Sin embargo, si quieres hacer clic en las carpetas, solo encontrarás los nombres en español, es decir, “Usuarios” en lugar de “Users”, “Menú Inicio” en lugar de “Start Menu” o “Inicio” en lugar de “Startup”.
Para acceder a la carpeta de inicio de Windows 11 directamente a través de un comando de shell, utiliza el diálogo “Ejecutar”, que puede iniciarse mediante la combinación de teclas [Windows] + [R]. A continuación, escribe una de las siguientes entradas:
Carpeta de inicio específica del usuario:
shell:startupCarpeta general de autoarranque:
shell:common startupAñadir programas al inicio automático de Windows 11 - Instrucciones
Muchos programas ofrecen la opción en su configuración de introducirlos para que se inicien automáticamente tras el inicio de sesión del usuario. Por lo tanto, comprueba primero si la aplicación respectiva ofrece una opción correspondiente antes de añadirla al inicio automático de Windows 11 con la ayuda de las siguientes instrucciones.
Para añadir manualmente un programa instalado al inicio, basta con colocar un acceso directo del archivo de inicio ejecutable -reconocible por la extensión del archivo .exe - en la carpeta de autoarranque deseada.
Paso 1. Acceder a la ubicación del archivo
En el primer paso, accede al directorio de instalación del programa que deseas añadir al inicio automático de Windows 11. Si no sabes dónde encontrarlo, puedes utilizar la función de búsqueda: haz clic en el icono de la lupa de la barra de tareas e introduce el nombre de la aplicación que buscas. Cuando el resultado de la búsqueda coincida, selecciona la opción de menú “Abrir ubicación del archivo”:
Paso 2. Crear un enlace
Windows 11 abre automáticamente un nuevo menú que ahora incluye la opción “Enviar a”. Haz clic en este elemento y, por último, selecciona “Escritorio (crear acceso directo)” para colocar un acceso directo del archivo de inicio del programa deseado en el escritorio.
Paso 3. Copiar el acceso directo a la carpeta de inicio automático de Windows 11
Ahora transfiere el acceso directo almacenado en el escritorio a una de las dos carpetas de inicio automático utilizando copiar y pegar o arrastrar y soltar.
Si la entrada solo se aplica a tu usuario, selecciona la carpeta específica del usuario:
C:\Users\NOMBREUSUARIO\AppData\Roaming\Microsoft\Windows\Start Menu\Programs\StartupSi la entrada de Inicio está destinada a todos los usuarios del sistema, copia el acceso directo a la carpeta general:
C:\ProgramData\Microsoft\Windows\Start Menu\Programs\StartupExcluir programas del inicio automático de Windows 11: así se hace
Si una aplicación que no utilizas se inicia automáticamente después de que el usuario inicie sesión en Windows 11, puedes, por supuesto, excluirla del inicio automático. Para ello, puedes cambiar la configuración en el programa correspondiente o eliminar el enlace de la(s) carpeta(s) de inicio automático.
Para eliminar las entradas de la carpeta de inicio automático general y así excluir los programas del inicio automático en Windows 11, necesitas derechos de administrador.
Además, puedes desactivar el autoinicio de los programas a través del administrador de tareas. Inicia la herramienta de ayuda utilizando la combinación de teclas [Ctrl] + [Mayús] + [Esc] - y luego cambia a la pestaña “Inicio”. Selecciona la aplicación cuyo inicio automático deseas evitar en el futuro haciendo clic con el botón derecho del ratón y haciendo clic en “Desactivar”.
FAQ
Por último, hemos resumido para ti las preguntas y respuestas más importantes sobre el inicio automático en Windows 11.
¿Cómo añadir un programa al inicio automático de Windows 11?
Para añadir una aplicación al inicio automático de Windows 11, basta con colocar un acceso directo al archivo ejecutable de esta aplicación en una de las dos carpetas de inicio automático disponibles.
¿Cuál es la ruta de las carpetas de inicio automático de Windows 11?
La carpeta de Inicio específica del usuario se encuentra en la siguiente ubicación:
C:\Users\NOMBREUSUARIO\AppData\Roaming\Microsoft\Windows\Start Menu\Programs\StartupLa carpeta general de Inicio se encuentra en la siguiente ubicación:
C:\ProgramData\Microsoft\Windows\Start Menu\Programs\Startup¿Se puede acceder a las carpetas de inicio de Windows 11 mediante un comando?
Sí, abre el cuadro de diálogo “Ejecutar” con la combinación de teclas [Win] + [R] y luego ejecuta el comando “shell:startup” o el comando “shell:common startup”. Este último abre la carpeta de inicio común.
¿Cómo excluir programas del inicio automático en Windows 11?
Si existe la opción correspondiente, puedes desactivar el inicio automático en la configuración de una aplicación. En caso contrario, el gestor de tareas del sistema operativo ofrece la posibilidad de excluir programas. Para ello, procede de la siguiente manera:
- Inicia el Administrador de tareas con la combinación de teclas [Ctrl] + [Shift] + [Esc].
- Accede a la pestaña “Inicio”.
- Selecciona la aplicación deseada haciendo clic con el botón derecho del ratón.
- Pulsa “Desactivar”.
¿Qué programas deberían formar parte del inicio automático de Windows 11?
La gestión del inicio se refiere exclusivamente a las aplicaciones de terceros. No tienes que preocuparte por la gestión de los programas y servicios necesarios para el buen funcionamiento del sistema. Entre las aplicaciones recomendadas para el inicio de Windows 11 se encuentran, por ejemplo:
- Programas de seguridad como escáneres de malware, software antivirus o cortafuegos
- Software de copia de seguridad
- Programas utilizados frecuentemente, como clientes de correo electrónico, programas VPN o aplicaciones de almacenamiento en la nube