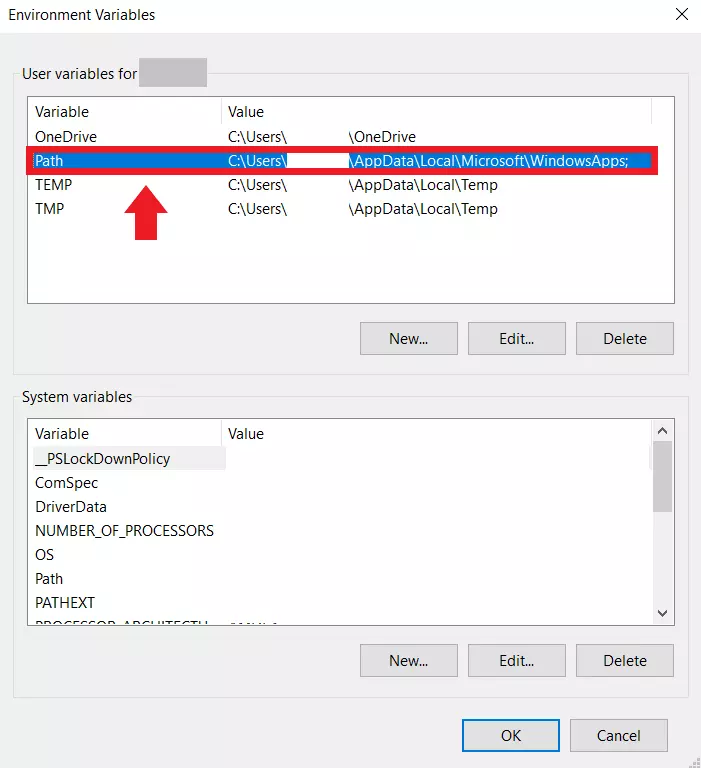El sistema no puede encontrar la ruta especificada: 6 soluciones
El error de Windows “El sistema no puede encontrar la ruta especificada” suele producirse cuando se utiliza una ruta no válida a la hora de descargar o guardar un archivo, cuando hay archivos del sistema corruptos o cuando se ha eliminado o modificado un directorio. Las posibles soluciones son comprobar la ruta especificada, reparar o restablecer los archivos del sistema y limpiar los archivos de actualización.
Los mensajes de error de Windows como el error 0x80070057 o el error 0x80004005 suelen generar preocupaciones, puesto que no siempre está claro qué los ha causado. El error “El sistema no puede encontrar la ruta especificada” también surge a menudo en Windows, pero rara vez con una causa claramente identificable. El mensaje puede aparecer, por ejemplo, cuando falla una actualización de Windows, al ir a un directorio o al descargar un archivo. Pero ¿a qué se debe este mensaje de error? La causa puede ser tanto un directorio borrado o modificado, como un error en el nombre de la ruta, un archivo corrupto en el sistema o incluso un malware.
Soluciones para “El sistema no puede encontrar la ruta especificada”
Intenta resolver el error con las tres soluciones estándar antes de recurrir a las soluciones específicas para el problema. Entre ellas se encuentran:
- Reiniciar: Reinicia el ordenador y comprueba si el problema se ha resuelto automáticamente.
- Solucionador de problemas: Si se trata de un error de actualización, ve a “Configuración” > “Actualización y seguridad” y selecciona “Solucionador de problemas” a la izquierda para encontrar una solución con la herramienta de Windows.
- Escaneo antivirus: Dado que los mensajes de error también pueden apuntar a la existencia de malware, deberías utilizar antivirus fiables para detectar y eliminar malware.
Si el problema no se soluciona, prueba con los siguientes métodos:
Solución 1: Comprobar si hay errores en la ruta
En ocasiones, el error puede deberse a que la ruta no es válida. El mensaje de error de ruta puede aparecer si has introducido una ruta de acceso incorrecta. Comprueba que la ruta introducida es correcta y no contiene caracteres superfluos como comas o puntos.
Solución 2: Comprobar el directorio o la carpeta
También recibirás este mensaje de error de Windows si intentas guardar un archivo en una carpeta o directorio que ha sido modificado o eliminado. Comprueba si tu carpeta de descarga por defecto ha cambiado de sitio o si la carpeta de destino ha sido eliminada. Equivocarte de unidad o mandar los archivos a un medio de almacenamiento extraído también puede ser la causa del error.
Otra razón puede ser la falta de autorización de acceso. Puedes saber si tienes la autorización necesaria haciendo clic con el botón derecho del ratón en el archivo, carpeta o directorio, yendo a “Seguridad” y comprobando si tú o el ordenador tenéis los permisos necesarios. El código de error también puede surgir si la carpeta de destino está protegida frente a la escritura. Haz clic con el botón derecho del ratón en la carpeta y selecciona “Propiedades” y la pestaña “General” para comprobar si está marcada la opción “Solo lectura”.
Solución 3: Eliminar la variable de entorno no válida
El error “El sistema no puede encontrar la ruta especificada” puede aparecer si quieres abrir un programa o un directorio a través de la línea de comandos y este se dirige a una ruta de destino en la que no se encuentra el programa o el directorio. Si esto ocurre, el sistema intenta encontrar el directorio o el programa que se está buscando a través de las variables PATH. La búsqueda se detendrá y mostrará el mensaje de error si hay una ruta no válida entre estas variables de entorno.
Para comprobar si las variables de la ruta son incorrectas, sigue estos pasos:
Paso 1: Introduce “variables de entorno” en la barra de búsqueda de Windows y haz clic en el resultado de la búsqueda “Editar las variables de entorno del sistema”.
Paso 2: Haz clic en “Variables de entorno...” en la parte inferior de la ventana emergente.
Paso 3: Haz clic en “Path” en la lista de variables de usuario y luego en “Editar...”.
Paso 4: Comprueba la validez de cada una de las rutas de la lista. Para ello, copia la ruta y págala en la barra de direcciones de tu explorador. Si no se encuentra la ruta, elimínala de la lista o corrige el nombre.
Solución 4: Reparar los archivos del sistema con SFC y DISM
Si el error está ocasionado por archivos de sistema corruptos o inexistentes, utiliza las herramientas de reparación de Windows DISM (Deployment Image Servicing and Management) y SFC (System File Checker). Ejecútalos desde la línea de comandos para comprobar y reparar los archivos del sistema de Windows. Sigue estos pasos:
Paso 1: Abre el símbolo del sistema como administrador con [Windows] + [R], escribe “cmd” y luego pulsa la combinación de teclas [Ctrl] + [Shift] + [Enter].
Paso 2: Inicia la herramienta SFC con el comando CMD “sfc/scannow” seguido de un [Enter]: esta herramienta escaneará los archivos del sistema y los reemplazará si es necesario.
Paso 3: Utiliza la herramienta DISM con los comandos “DISM.exe/Online/Cleanup-image/Scanhealth” y “DISM.exe/Online/Cleanup-image/Restorehealth”. Pulsa la tecla [Enter] después de cada comando.
Paso 4: Reinicia tu ordenador y comprueba si el error persiste.
Solución 5: Depurar Windows Update
El motivo del mensaje también puede ser un archivo de actualización incorrecto o dañado, dado que el error “El sistema no puede encontrar la ruta especificada” también aparece a veces junto al código de error de actualización 0x80070003 o su notación alternativa 0x80070002. Para solucionarlo, limpia los archivos de actualización guardados de la siguiente manera:
Paso 1: Introduce “Liberador de espacio en disco” en la barra de búsqueda de Windows. Haz clic en la aplicación y espera a que Windows abra el menú.
Paso 2: Haz clic en “Limpiar archivos de sistema” en la parte inferior y selecciona “Limpieza de actualizaciones de Windows” de la lista. Haz clic en “Aceptar” para eliminar los archivos de actualización antiguos. También deberías eliminar los archivos temporales de esta misma manera.
Paso 3: Comprueba si, tras reiniciar el ordenador, el error sigue produciéndose durante la actualización.
Solución 6: Restablecer los componentes de actualización de Windows
Si el error se debe a una actualización, intenta restablecer los componentes de actualización. Primero inicia la línea de comandos como administrador con [Windows] + [R], escribiendo “cmd” y luego pulsando la combinación de teclas [Ctrl] + [Shift] + [Enter].
Paso 1: Introduce los siguientes comandos y pulsa [Enter] después de cada uno:
- net stop wuauserv
- net stop cryptSvc
- net stop bits
- net stop msiserver
- ren C:\\Windows\\SoftwareDistribution SoftwareDistribution.old
- ren C:\\Windows\\System32\\catroot2 Catroot2.old
Paso 2: Has desactivado los componentes de actualización en Windows. Ahora hay que reiniciarlos. Utiliza los siguientes comandos y confirma cada uno de ellos con [Enter]:
- net start wuauserv
- net start cryptSvc
- net start bits
- net start msiserver
Paso 3: A continuación, reinicia el sistema y procede de nuevo con la actualización.
Si las soluciones mencionadas anteriormente no ayudan, también puedes intentar restablecer el ordenador a un punto de restauración anterior. Para ello, sin embargo, debes haber activado previamente la creación automática de puntos de restauración. Puedes restablecer un estado del sistema anterior a través de “Sistema y seguridad” > “Seguridad y mantenimiento” > “Recuperación”. Si el error está afectando gravemente a tu sistema, en última instancia puedes restablecer Windows 10 o restablecer Windows 11. Sin embargo, si restableces el sistema, todos tus datos, programas y configuraciones se perderán, por lo que antes de nada, deberías hacer una copia de seguridad de tus archivos más importantes.
- Certificado SSL Wildcard
- Registro privado
- 1 cuenta de correo electrónico por contrato