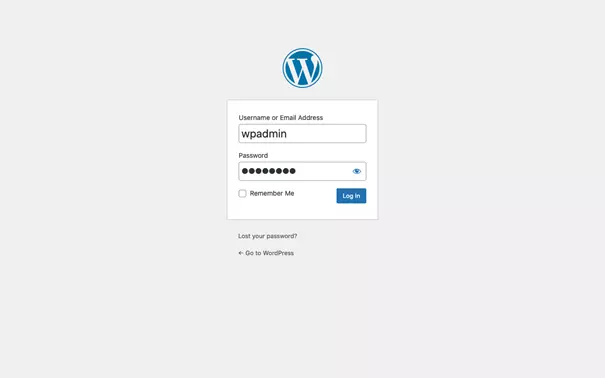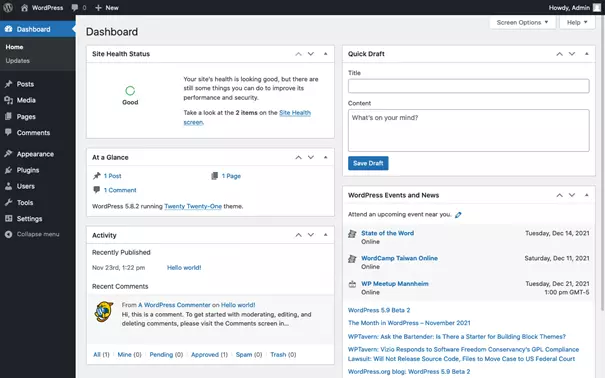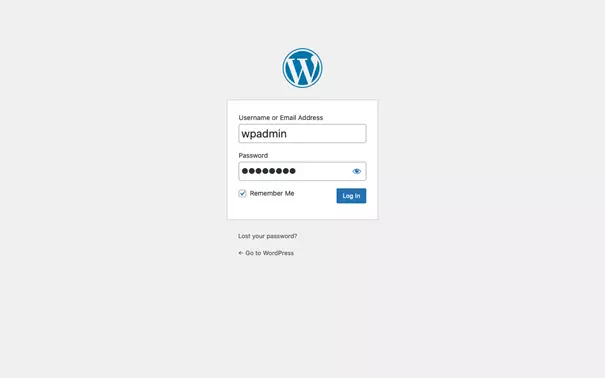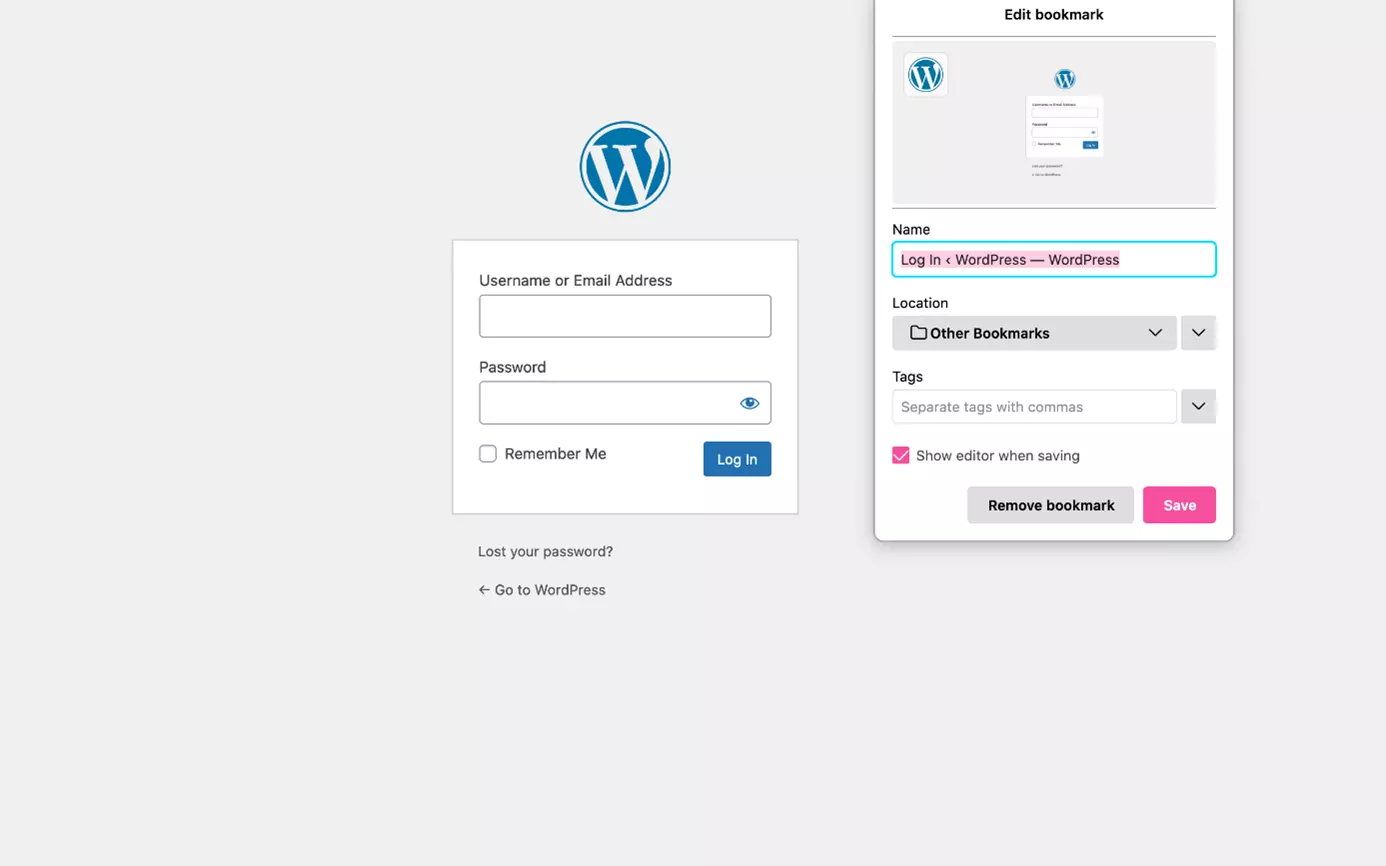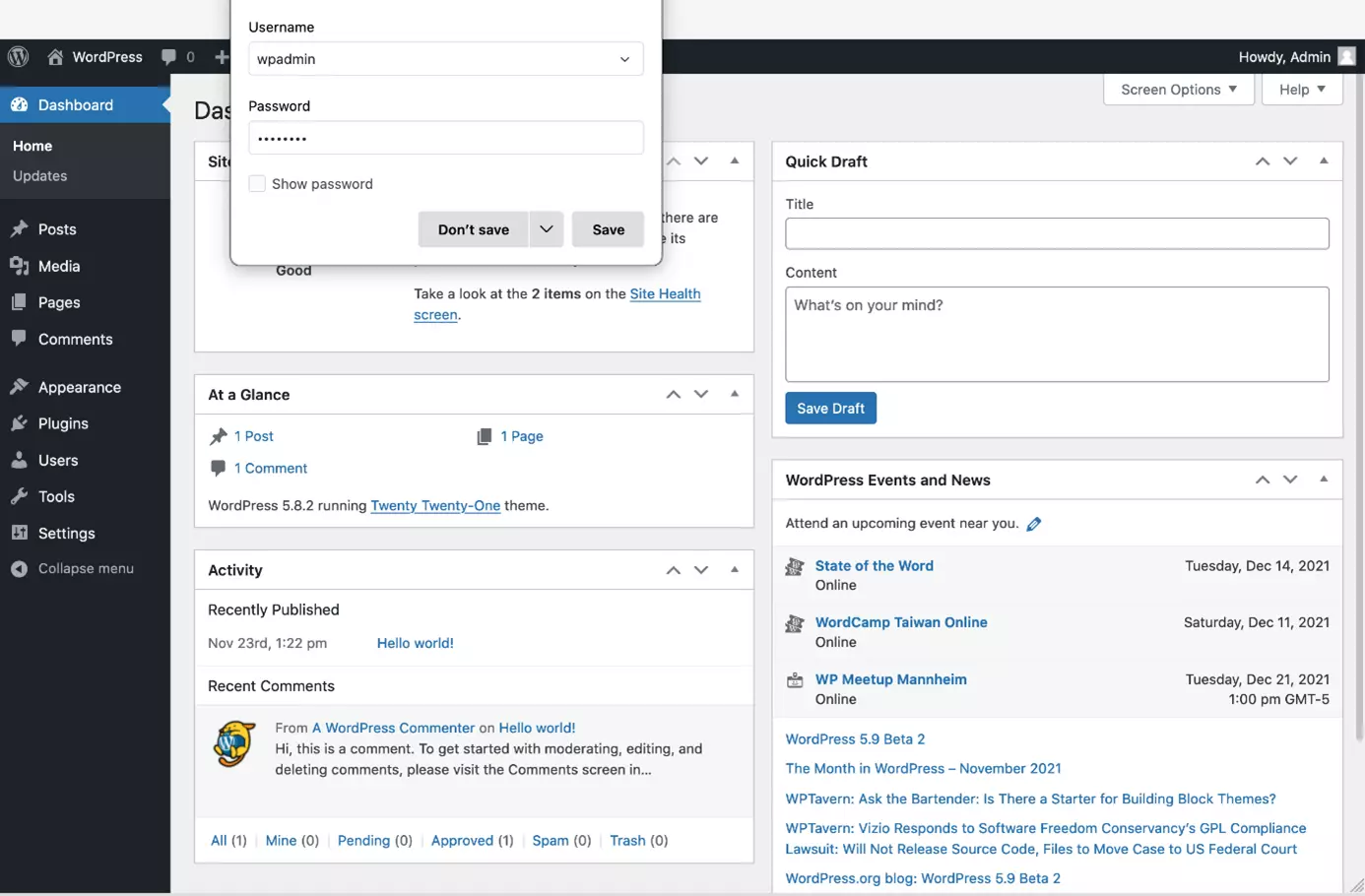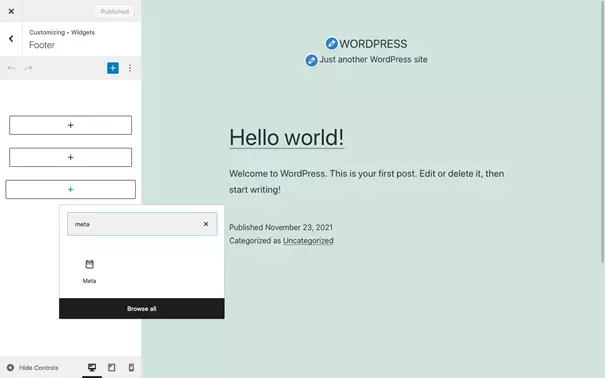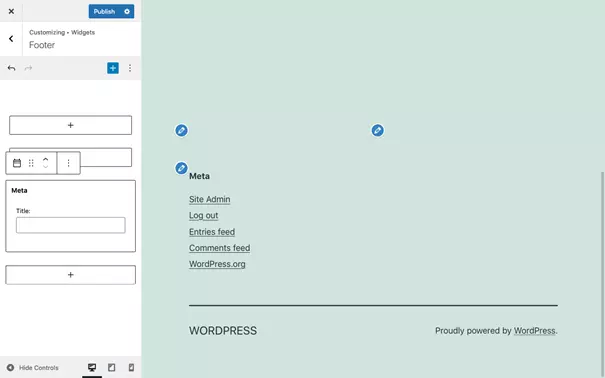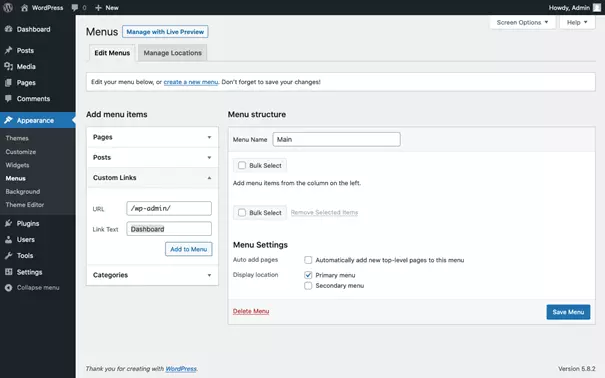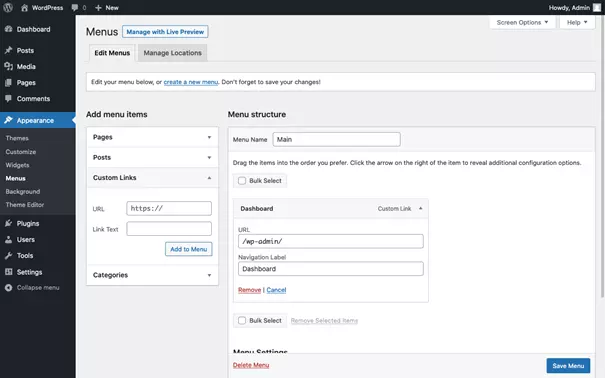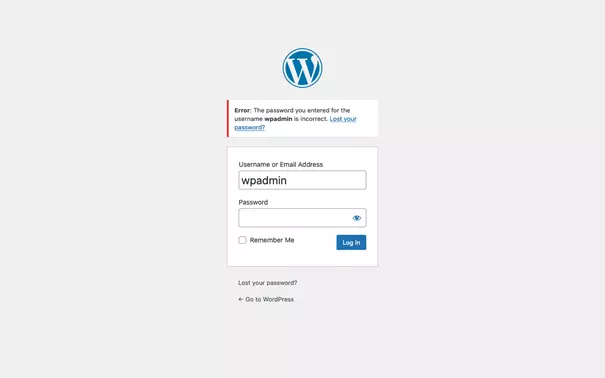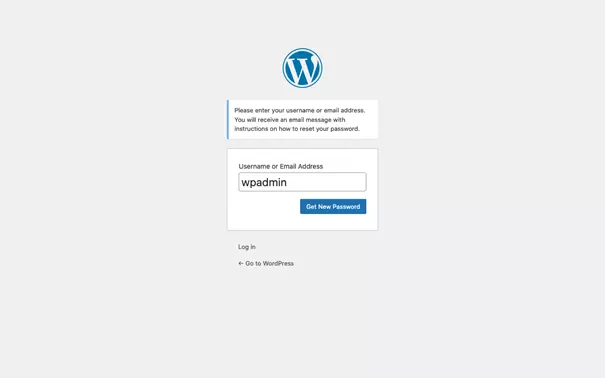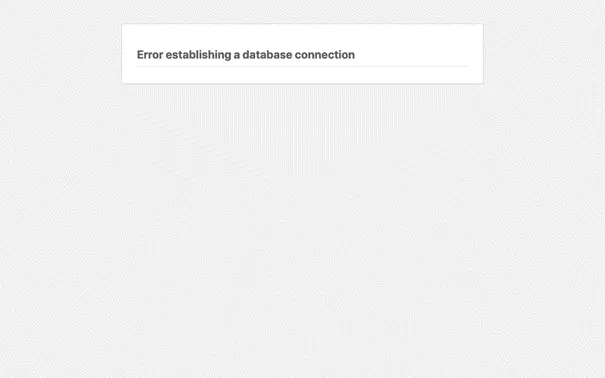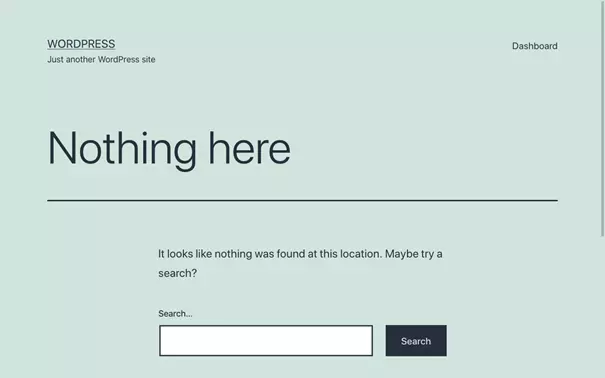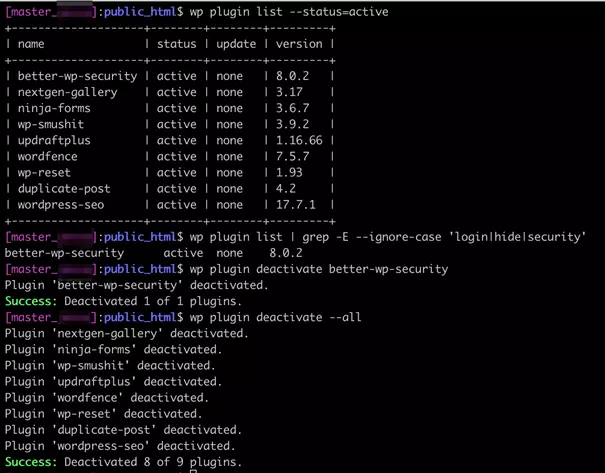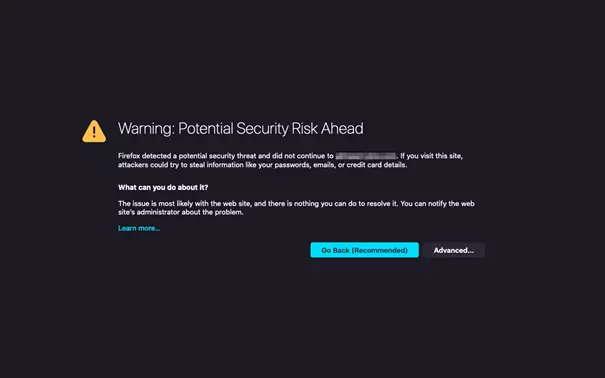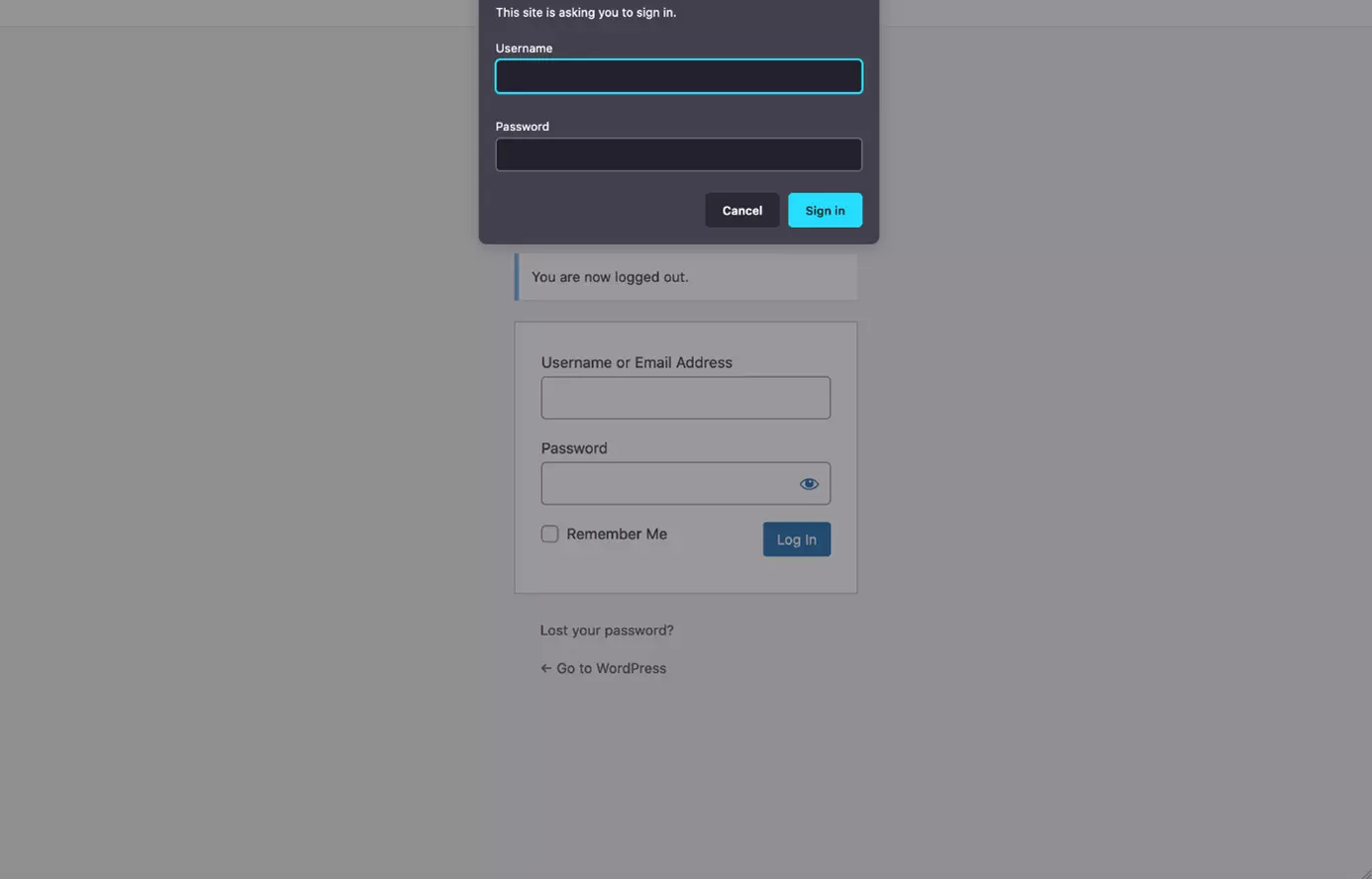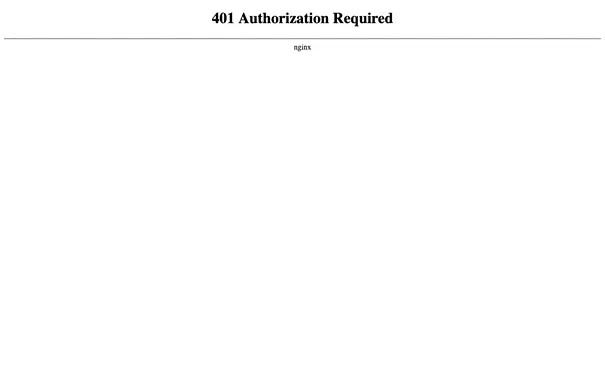WordPress-Admin-Login: Cómo entrar en WordPress
Puede ser confuso para los inexpertos el hecho de que las funciones difieran entre las distintas instalaciones de WordPress. En nuestra guía de cómo entrar en WordPress, explicamos cómo acceder a WordPress y qué se debe tener en cuenta.
- Creación y personalización de tu página asistida por la IA
- 3 veces más rápido: SSD, caché y más
- Análisis diarios, protección DDoS y disponibilidad del 99,98 %
¿Qué sucede durante el acceso a WordPress?
El proceso de acceso autentifica al usuario como usuario registrado del CMS WordPress. Al conectarte como usuario, tienes acceso al panel de control de WordPress y la interfaz de administración central, también conocida como el “backend de WordPress”. Veamos cuáles son los pasos a seguir desde que abrimos una pestaña del navegador hasta que entramos en el panel de control de WordPress:
- Introducir en el navegador la dirección de acceso al administrador de WordPress:
Debes introducir en el navegador una dirección de acceso al administrador de WP. A lo largo de este artículo explicaremos cómo se encuentra la dirección de acceso para administrar la página de WP.
- Introducir los datos del administrador en la página de acceso a WP:
Una vez en la página de acceso de WP, debes introducir los datos del administrador (nombre de usuario y contraseña) en el formulario y enviarlos al servidor.
- Redireccionamiento al panel de control de WordPress:
Después de la autenticación exitosa, serás remitido al panel de control de WordPress. Se utiliza una cookie que identifica al usuario en el sistema.
A cada usuario de WordPress se le asigna un rol cuando inicia sesión. Dependiendo del rol que se tenga asignado, se dispone de unas u otras opciones de acceso a contenidos y funciones del panel de control. Por ejemplo, un autor no tiene los permisos necesarios para poder instalar un plugin. Hemos resumido en una tabla los roles estandarizados de los diferentes usuarios de WordPress:
| Rol de usuario en WordPress | Permisos de acceso |
|---|---|
| Super Admin | Puede crear nuevos sitios web y tiene acceso a todos los ajustes y contenidos de estos; solo con un tipo de instalación multisitio. |
| Administrador | Acceso a todos los ajustes y contenidos de un sitio web. |
| Editor | Puede editar y publicar el contenido de cualquier usuario. |
| Autor | Puede crear y publicar su propio contenido. |
| Colaborador | Puede crear su propio contenido, pero no puede publicarlo. |
| Suscriptor | Puede editar su propio perfil de usuario. |
Un usuario que se conecta a WordPress es autenticado por una cookie que se instala en el navegador en uso. Por lo tanto, para conectar varios usuarios a WordPress al mismo tiempo, ha de usarse una ventana de incógnito u otro navegador dentro del mismo dispositivo o simplemente ha de accederse desde otro dispositivo. Esto es práctico para, por ejemplo, poder probar a acceder a WordPress con las cuentas de usuario que como administrador hayamos creado en los últimos tiempos.
Con WordPress, al igual que con otros sistemas, acceder no es lo mismo que registrarse. Esto puede resultar confuso, ya que algunos términos ingleses suenan parecidos y a menudo se utilizan como sinónimos:
| Acción | Sinónimo | Significado |
|---|---|---|
| Acceso | Login, Logon, Sign-in, Sign-on | Iniciar sesión con nombre de usuario y contraseña |
| Registro | Register, Sign-up | Crear una nueva cuenta |
Una buena práctica a la hora de desarrollar páginas web es utilizar una combinación de términos para acceder y registrarse que suenen diferentes. Una buena combinación podría ser “Login / Sign-up” o “Sign-in / Register”, pero no “Sign-in / Sign-up”.
¿Cómo puedo encontrar la página de acceso al administrador de WP?
La página de acceso al administrador de WP del administrador es la puerta de entrada al panel de control de WordPress. Para poder iniciar sesión, es necesario conocer la URL de la página de acceso al administrador de WP. Para ello, basta con introducirla en la barra de direcciones del navegador o hacer clic en un enlace que contenga la URL. Afortunadamente, la estructura de la URL sigue un esquema bien conocido. Esto hace que sea fácil averiguar la dirección de la página de acceso al administrador de WP siempre que se conozca la URL del sitio web de WordPress.
La URL del sitio web de WordPress (WP_SITEURL) es la dirección en la que se puede encontrar un sitio web de WordPress. Dependiendo del dominio y del tipo de instalación de WordPress, existen distintas variantes posibles. Veamos algunos ejemplos de estas:
| Subdominio | Dominio | Subdirectorio | WP_SITEURL |
|---|---|---|---|
| — | ejemplo.com | — | http://ejemplo.com/ |
| www. | ejemplo.com | — | http://www.ejemplo.com/ |
| www. | ejemplo.com | /blog/ | http://www.ejemplo.com/blog/ |
| blog. | ejemplo.com | — | http://blog.ejemplo.com/ |
Aquí aparecen todas las URL con el protocolo HTTP aunque, en la práctica, hoy en día se utiliza mayoritariamente HTTPS, que es más seguro. Esto no cambia nada de la estructura básica de las direcciones.
Si se conoce la URL del sitio web de WordPress, se pueden componer fácilmente las direcciones web de la página de acceso al administrador de WP y la del panel de control de WordPress. Además de las direcciones propias de ambas páginas, existen otras alternativas que llevan al mismo destino. Si un usuario no está conectado y accede a la dirección del panel de control, es redirigido directamente a la página de acceso al administrador de WP. En todos los casos, la dirección se debe introducir en el navegador para poder acceder a WordPress:
| Área de administración en WordPress | WP_SITEURL + | Ejemplo |
|---|---|---|
| Página de acceso al administrador de WP | wp-login.php | http://ejemplo.com/wp-login.php |
| Redirección al acceso a WP | login | http://ejemplo.com/login |
| Panel de control de WordPress | wp-admin/ | http://ejemplo.com/wp-admin/ |
| Redirección al panel de control | admin | http://ejemplo.com/admin |
Aprovecha el hosting para WordPress con IONOS.
¿Cómo se puede facilitar el acceso a WordPress?
Los usuarios de una página web de WordPress quieren conectarse para acceder al panel de control de WordPress. Para ello, necesitan conocer la dirección de la página de acceso al administrador de WP o, al menos, tener un enlace en el que hacer clic. No todos los usuarios tienen los conocimientos técnicos suficientes para llegar la URL por sí mismos. Afortunadamente, existen algunos trucos para simplificar el acceso a WordPress. Distinguimos entre dos enfoques:
- Pasos a seguir por un usuario para facilitar su acceso a WordPress. Esto solo afecta al propio usuario.
- Pasos a seguir por un administrador para facilitar el acceso a WordPress. Esto afecta al inicio de sesión de todos los usuarios.
Facilitar tu acceso a WordPress como usuario
Como usuario, para facilitar tu propio acceso a WordPress con tu cuenta de usuario, marca la casilla “Permanecer conectado” en la página de acceso al administrador de WP. Esto guarda la cookie de autenticación durante un tiempo. Durante ese tiempo, cada vez que quieras acceder a WordPress, este no te pedirá que inicies sesión de nuevo. Ten en cuenta que esto solo sucede si utilizas el mismo navegador cada vez que te conectas, siempre y cuando no estés utilizando una ventana de incógnito.
Un sencillo truco que siempre funciona es poner en tu navegador un marcador de la página de acceso al administrador de WP. De este modo, tu navegador guarda la URL bajo el título de la página web y si quieres volver a entrar en WordPress, solo tienes que hacer clic en el marcador. Esto te ahorra tener que recordar la URL y es especialmente práctico si la URL que utilizas para el acceso al administrador de WP difiere de la tradicional.
Como usuario, introducir las contraseñas a mano es muy poco práctico. En su lugar, puedes utilizar un gestor de contraseñas , como el que viene integrado en el navegador de Firefox. Si le das permiso, el navegador recordará los datos de acceso (nombre de usuario y contraseña) de las URL que visites y los introducirá automáticamente en las páginas web cuando las vuelvas a visitar. Este método funciona especialmente bien en combinación con almacenar marcadores de las distintas páginas web que visites a menudo.
Facilitar el acceso a WordPress siendo administrador
Los administradores pueden simplificar el proceso de acceso a WordPress de los usuarios. Esto se suele hacer colocando el enlace a la página de acceso al administrador de WP en el front end de la página web. De esta manera, los usuarios solo tienen que hacer clic en el enlace para llegar a la página de acceso a WordPress. Veamos algunos métodos comunes.
Con el “meta widget” de WordPress viene por defecto un bloque prefabricado que se puede integrar en la disposición de la página web. El meta widget contiene una serie de enlaces “meta”. Se trata de enlaces que no están orientados al propio contenido de la página, sino a la capa superior de esta. El meta widget cuenta con los siguientes enlaces:
- Enlace a la página de acceso al administrador de WP
- Enlace para cerrar sesión
- Enlace al feed de publicaciones
- Enlace al feed de comentarios
- Enlace a WordPress.org
Aunque el meta widget es práctico y se puede incorporar fácilmente a la página web, no es necesariamente la mejor opción. Si solamente quieres poner un enlace a la página de acceso al administrador de WP o a la del panel de control de WordPress, lo mejor es colocar un enlace a estas directamente en el menú del navegador o en el pie de página. Para ello, introduce la URL correspondiente como “enlace individual” en cualquiera de las dos zonas. Una vez realizados los cambios, los usuarios podrán acceder al administrador de WordPress o al panel de control a través del enlace.
Especialmente para las organizaciones más grandes, es aconsejable utilizar Single Sign On (SSO). La tecnología SSO permite a los usuarios iniciar sesión en varios sistemas a la vez. Los usuarios inician su sesión en una sola cuenta que a su vez les inicia sesión automáticamente en el resto de los sistemas y recursos. El proceso depende del método elegido.
¿Qué hacer si no puedes acceder a WordPress?
Si intentas iniciar tu sesión en WordPress y falla, tu usuario se bloqueará automáticamente. Una vez bloqueado tu usuario, no vas a poder acceder al panel de control ni publicar ni gestionar contenidos. Además, no vas a poder añadir usuarios ni instalar, activar ni desactivar plugins.
La cara pública de la página de WordPress seguirá siendo accesible para los clientes que la visiten. Por lo tanto, la pérdida temporal de la función de inicio de sesión es asumible. Sin embargo, no debe convertirse en una condición permanente, ya que, de lo contrario, no se podrán realizar las actualizaciones de seguridad que necesita el sitio web. Veamos algunos escenarios comunes en los que puede fallar un inicio de sesión en WordPress.
La contraseña o el nombre de usuario utilizados son incorrectos
Probablemente el error más común al acceder a WordPress es equivocarse en la contraseña o el nombre de usuario, es decir, haberlos introducido incorrectamente. En la mayoría de los casos, basta con comprobar el nombre de usuario y la contraseña y rectificarlos si es necesario. Es importante tener en cuenta que, si se introduce una contraseña incorrecta más de una vez, la cuenta de usuario puede quedar bloqueada. Es mejor esperar entre diez y veinte minutos antes de volver a intentarlo.
Este error puede producirse fácilmente si se utilizan varias distribuciones de teclado virtual. Por ejemplo, si se utiliza la disposición del teclado inglés en un teclado alemán, las letras [Y] y [Z] están invertidas. Dado que la contraseña se introduce de forma oculta, este error suele pasar desapercibido. Un truco sencillo para evitar este problema es escribir la contraseña en un documento de texto y copiarla de ahí al campo que pide la contraseña.
Si has introducido una contraseña incorrecta demasiadas veces o si has olvidado tu contraseña, lo mejor es reestablecer la contraseña. En la página de acceso al administrador de WP hay un enlace a una página donde puedes introducir la dirección de correo con la que estás registrado como usuario en WordPress para solicitar un cambio de contraseña. Tras enviar la solicitud, recibirás un correo electrónico con un enlace temporal para “reestablecer tu contraseña”. Sin embargo, esto solo funcionará si WordPress y el servidor están correctamente configurados para el envío de correos.
Se produce un error al establecer la conexión con la base de datos.
Este temido mensaje de error indica que hay un error en el servidor. El error se produce cuando el servidor no consigue acceder a la base de datos. Esto puede deberse a varias razones, entre ellas, pude deberse a que hay demasiadas solicitudes de acceso al mismo tiempo. Si se da este error, se deja de poder acceder al sitio web, incluso los clientes no van a poder visualizarlo. El error puede ser temporal, pero si el error persiste debemos hacernos a la idea de que no se solucionará por sí solo. Si esto ocurre, lo único que podemos hacer es avisar al administrador para que ponga en marcha las medidas de rescate.
| Se produce un error | Procedimiento |
| A corto plazo | Refrescar la página de acceso al administrador de WP a los 1, 5, 20, 60 minutos |
| Persistente | Avisar al administrador, iniciar las medidas de rescate |
| Esporádico | Revisar los archivos de registro para analizar los errores; si es necesario, optimizar WordPress o hacerlo más rápido, asignarle más recursos o cambiar de proveedor de hosting. |
Ha cambiado la dirección de la página de acceso al administrador de WP
Si al entrar en la página de acceso al administrador de WP aparece el mensaje de error “página no encontrada”, es probable que haya cambiado la dirección de la página de acceso al administrador de WP. Es buena idea cambiar la dirección de la página de acceso al administrador de WP porque, siendo una medida sencilla, permite evitar ataques de “fuerza bruta”. Sin embargo, los usuarios deben ser informados sobre la nueva URL de acceso al administrador de WP. Todos los marcadores, enlaces y las entradas en los gestores de contraseñas que hayamos configurado antes del cambio de dirección deben ser actualizados.
Normalmente, se utiliza un plugin de seguridad para cambiar la dirección de la página de acceso al administrador de WP. Sin embargo, también es posible que la instalación de WordPress se haya visto afectada. Los errores en el archivo .htaccess también pueden hacer que no se pueda entrar a la página de acceso al administrador de WP. Si el archivo .htaccess tiene errores, tienes la opción de reestablecer WordPress. Sin embargo, hay que tener cuidado al hacerlo, puesto que si realizamos algún cambio inadecuado en el archivo .htaccess, este puede tener un efecto negativo en el SEO y, además, exponer áreas sensibles del sitio web.
Si eres el administrador y cambias la dirección de la página de acceso al administrador de WP con un plugin de seguridad y te olvidas de la nueva dirección, te encuentras ante un dilema. Al no poder iniciar sesión, no puedes desactivar el plugin de seguridad desde el panel de control. Sin embargo, siempre que sigas teniendo acceso al servidor de WordPress, hay un truco: borrar o mover la carpeta. Esto suele ser suficiente para conseguir desactivar el plugin y reestablecer la dirección original de acceso al administrador de WP. Para poder borrar o mover la carpeta necesitas conocer previamente el nombre del plugin.
Si tienes acceso SSH al servidor de WordPress, lo mejor es utilizar la interfaz de línea de comandos para WordPress (WP-CLI). Con la ayuda de WP-CLI, se puede mostrar una lista de los plugins activos en ese momento y sus nombres. Los plugins que cambian la dirección de acceso al administrador de WP suelen contener uno de los siguientes términos: “Login”, “Hide” o “Security”. Una vez que hayas identificado un plugin de la lista, puedes desactivarlo usando la herramienta WP-CLI. También puedes desactivar temporalmente todos los plugins. Veamos en detalle los pasos a seguir:
- Mostrar una lista de los plugins activos:
wp plugin list --status=active- Mostrar la lista de plugins y aplicar un filtro de términos:
wp plugin list | grep -E --ignore-case 'login|hide|security'- Desactivar un plugin específico:
wp plugin deactivate <plugin></plugin>- O bien, desactivar todos los plugins:
wp plugin deactivate --allMás errores durante el acceso a WordPress
Además de los errores comunes ya mencionados anteriormente, hay otras circunstancias que pueden impedir acceder a WordPress.
Los administradores suelen configurar el acceso a WordPress de tal manera que obligan a hacerlo a través de una conexión segura (HTTPS). Esto se debe a que, al acceder a WordPress, estamos enviando el nombre de usuario y la contraseña al servidor; por lo que, si lo hacemos sin HTTPS, personas no autorizadas podrían leer esos datos de acceso. Si el certificado SSL que sustenta la conexión HTTPS ha caducado, el navegador se negará a cargar la página de acceso al administrador de WP. En este caso, hay que renovar o sustituir el certificado SSL.
El acceso a WordPress autentifica a un usuario registrado en WordPress. En algunas situaciones, se establece además una protección de la contraseña a nivel del servidor. Esta se suele configurar con el archivo .htaccess. Este procedimiento es especialmente adecuado para ocultar las páginas web de prueba o en desarrollo del acceso público y de los bots de los motores de búsqueda. Al intentar acceder a la página web sin los datos de usuario correctos se produce un error HTTP “401 no autorizado”.
Por último, pero no por ello menos importante, el acceso a WordPress también puede fallar si la autenticación de dos factores (2FA) está activada. En ese caso, además de la contraseña de WordPress, se necesita otra acreditación para poder acceder a WordPress. Esta acreditación adicional puede ser, por ejemplo, un código enviado a otro dispositivo. Se utilizan tanto aplicaciones dedicadas, por ejemplo, Google Authenticator, con el que WordPress se puede proteger, como otras alternativas basadas en SMS.
¿Quieres empezar a crear tu web en WordPress? En la Digital Guide te mostramos cómo crear sitos en WordPress.