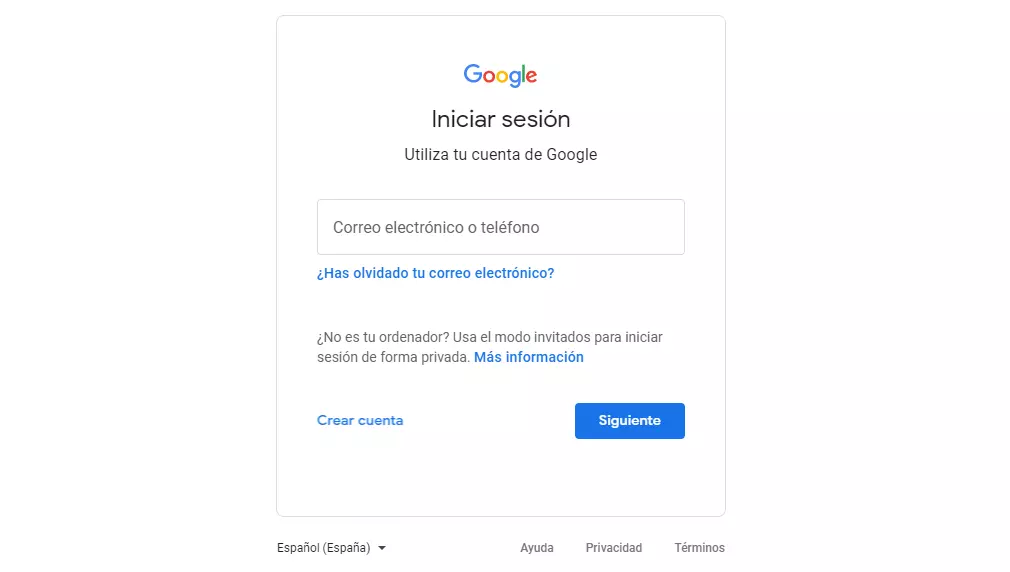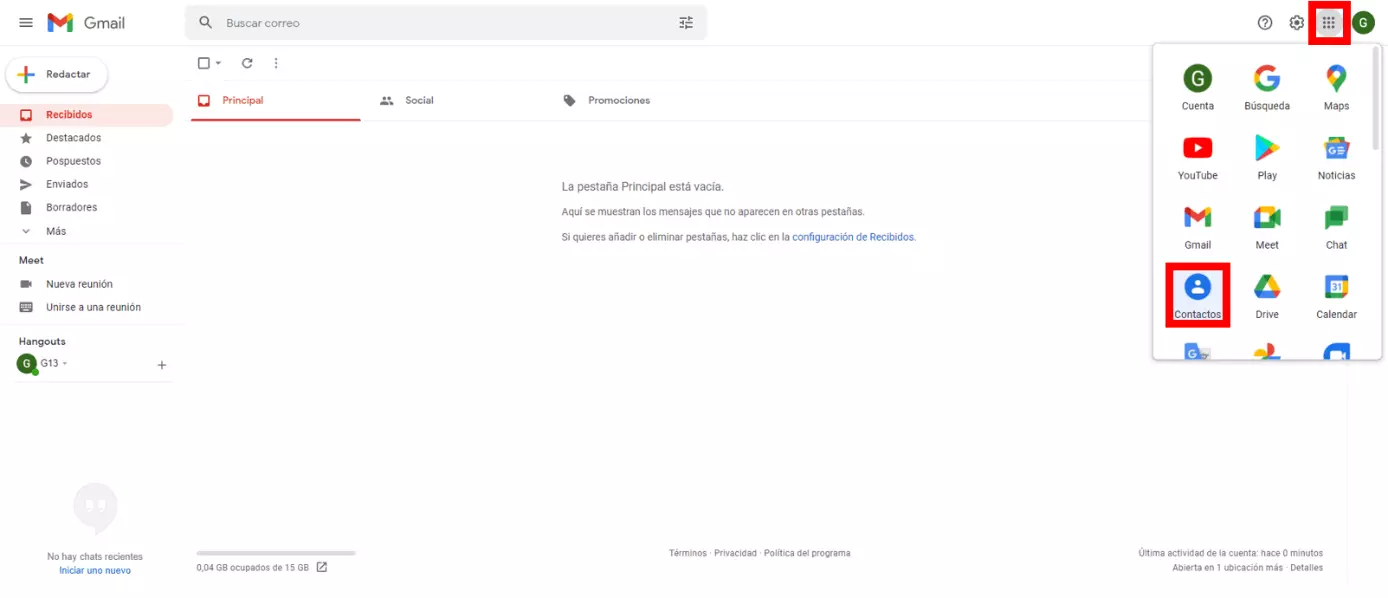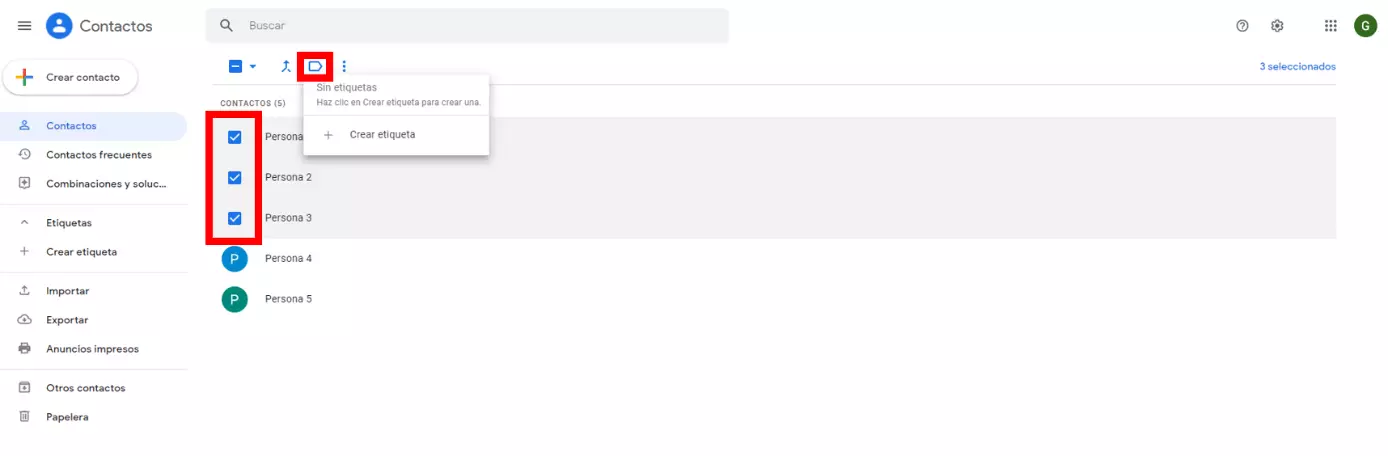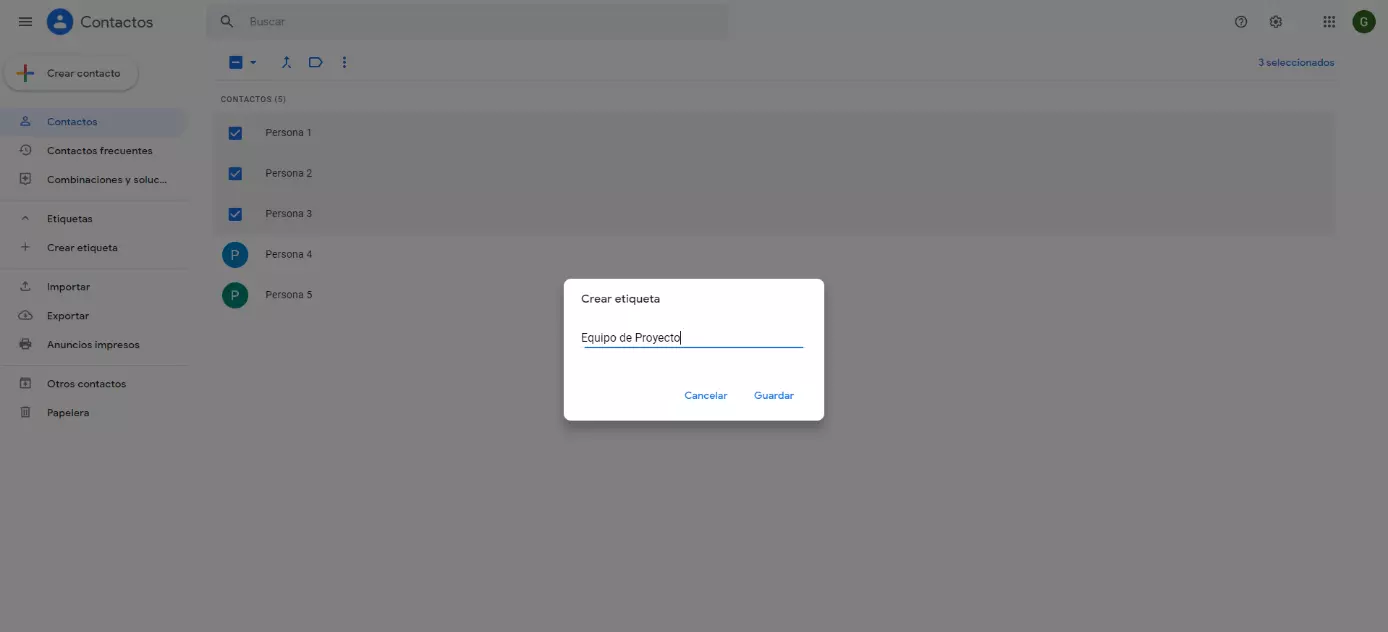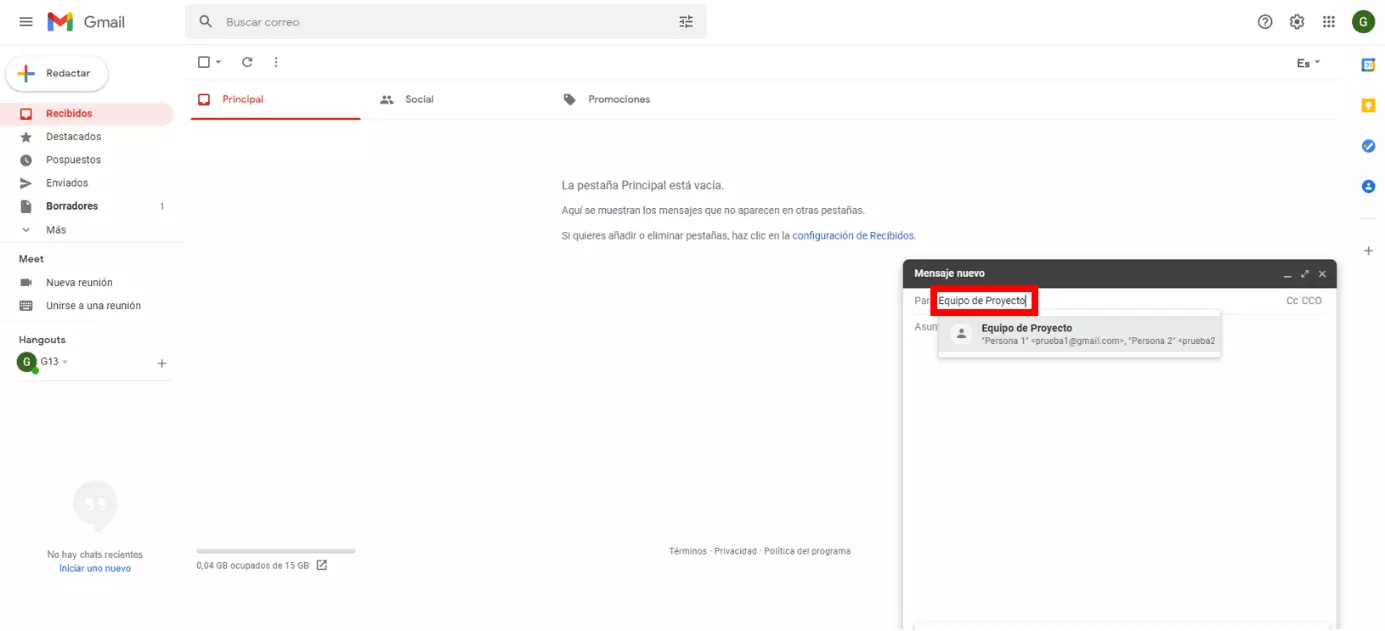Crear un grupo en Gmail: una guía paso a paso
Con una lista de distribución de Gmail, puedes enviar el mismo correo electrónico a varios destinatarios al mismo tiempo y evitar tener que escribir todas las direcciones de correo electrónico de forma individual. En este artículo, te damos unas instrucciones paso a paso para que sepas cómo funciona exactamente.
- Certificado SSL Wildcard
- Registro privado
- 1 cuenta de correo electrónico por contrato
Guía rápida: crear listas de correos en Gmail
- Entra en la página mail.google.com desde tu navegador e introduce los datos de acceso.
- Haz clic en el cubo de la parte superior derecha (“Google Apps”) y selecciona “Contactos”.
- Selecciona los contactos que deseas añadir a la lista de correos de Gmail y, a continuación, haz clic en el icono “Gestionar etiquetas” (justo sobre la lista de contactos) y, después en “Crear etiqueta”.
- Introduce un nombre para el grupo de distribución y guarda la entrada. El grupo correspondiente aparece en el lado izquierdo en “Etiquetas”.
- Cuando quieras enviar un nuevo mensaje a esta lista de distribución de Gmail que has creado, introduce el nombre del grupo en el campo del destinatario “Para”.
Crea un grupo de correo de Gmail: paso a paso
Después de que las instrucciones anteriores hayan resumido muy brevemente cómo crear una lista de distribución de Gmail, las siguientes secciones vuelven a resumir los pasos individuales en mayor detalle.
Paso 1: accede a tu cuenta de Google
Para poder crear un nuevo grupo de Gmail, el primer paso es abrir el navegador e iniciar sesión en mail.google.com con tu cuenta personal de Gmail.
Paso 2: abre la aplicación Contactos
Paso 3: crear una nueva lista de distribución de Gmail (etiquetas)
Ahora selecciona todos los contactos que quieras incluir en la lista de distribución y, en la lista de contactos, haz clic en el icono “Gestionar etiquetas” y luego en “Crear etiqueta” para crear un grupo de contactos en Gmail.
Paso 4: asignar un nombre a la lista de distribución
Por último, introduce un nombre para el grupo de distribución, por ejemplo “Equipo de proyecto”. Guarda tu entrada utilizando el botón “Guardar”. En el menú de la izquierda encontrarás el grupo correspondiente bajo el epígrafe “Etiquetas”.
Paso 5: enviar correo con tras crear grupo de correo en Gmail
Puedes enviar en cualquier momento un nuevo mensaje a todos los contactos de la lista de distribución de Gmail que has creado. Para ello, introduce el nombre de la etiqueta en el campo del destinatario “Para”. La lista de distribución que has creado aparece ahora como sugerencia de destinatario. Si confirmas la etiqueta, todos los miembros del grupo se añaden automáticamente como destinatarios.
Lista de correos electrónicos de Gmail: añadir o eliminar contactos
Si quieres incorporar contactos a una lista de distribución de Gmail ya creada, haz lo siguiente:
- Abre tus contactos de Google.
- Selecciona uno o varios contactos haciendo clic en la casilla situada junto al nombre de contacto.
- Haz clic en “Gestionar etiquetas” y, a continuación, en la etiqueta de grupo que desees. Confirma con “Aplicar”.
Si uno de tus contactos de Gmail tiene varias direcciones de correo electrónico, solo se añadirá su dirección de correo electrónico predeterminada al grupo correspondiente. Puedes cambiar esta entrada para un contacto con varias direcciones de correo electrónico en cualquier momento a través del icono del lápiz.
Si quieres eliminar un contacto del grupo, haz lo siguiente:
- Abre tus contactos de Google.
- Haz clic en el nombre del grupo del que deseas eliminar un contacto en el menú de la izquierda.
- Selecciona los contactos que deseas eliminar haciendo clic en las casillas situadas junto a los nombres de los contactos respectivos.
- Haz clic en la parte superior derecha sobre el icono de tres puntos (“Más acciones”) y, a continuación, en “Eliminar de la etiqueta”.
Eliminar o cambiar el nombre de los grupos de contactos en Gmail ya existentes
Por supuesto que puedes eliminar o cambiar en cualquier momento el nombre de una lista de distribución de Gmail que hayas creado. Para ello, haz lo siguiente:
- Abre tus contactos de Google.
- Desplázate, sobre el menú de la izquierda, hasta la etiqueta que deseas editar.
- Selecciona el botón “Cambiar nombre de etiqueta” o “Eliminar etiqueta”.
Más consejos prácticos para Gmail
Crear tu propia lista de distribución de Gmail no es la única función práctica que te ofrece Google, el popular proveedor de correo electrónico. Conoce otras funciones y consejos prácticos que todo usuario de Gmail debe conocer en las guías que se indican a continuación:
- Auto respuesta fuera de la oficina:si no estás disponible durante un determinado periodo de tiempo, puedes configurar una auto respuesta de fuera de la oficina que se enviará automáticamente a cada correo recibido en la bandeja de entrada.
- Reenvio de Gmail: configura el reenvío automático de tus correos electrónicos a través de Gmail.
- Confirmación de lectura de Gmail: un acuse de recibo te da la seguridad de que los correos electrónicos y archivos adjuntos importantes han sido leídos o vistos por el destinatario.
- Retirar correos de Gmail: los correos enviados por descuido se pueden recuperar con esta función inteligente.
- Cambiar la contraseña de Gmail: establece una nueva contraseña si quieras cambiar la antigua o la has olvidado.
- Eliminar cuenta de Gmail: te guiamos paso a paso en el proceso de eliminación de tu cuenta de Gmail.
- Copias de seguridad automáticas y fácil recuperación
- Gestión y planificación intuitiva
- Protección contra las amenazas basadas en IA
- Incluye crédito inicial de $5250 el primer mes