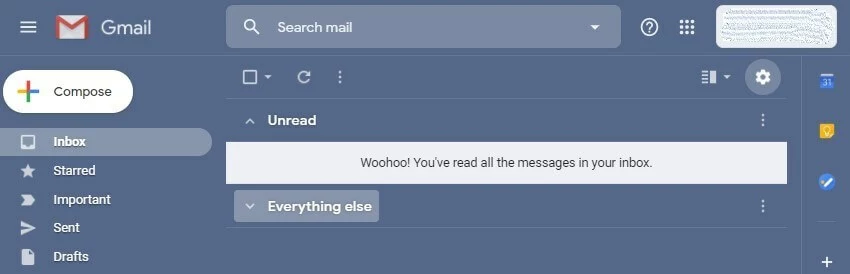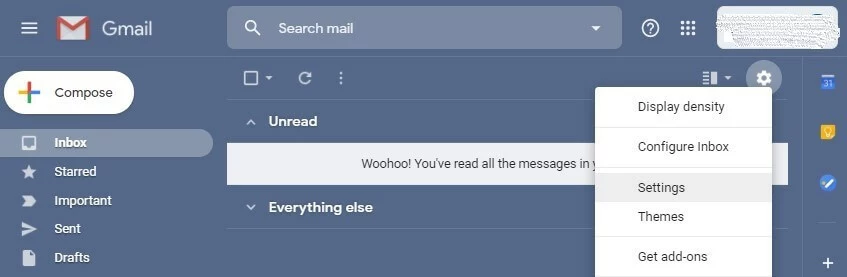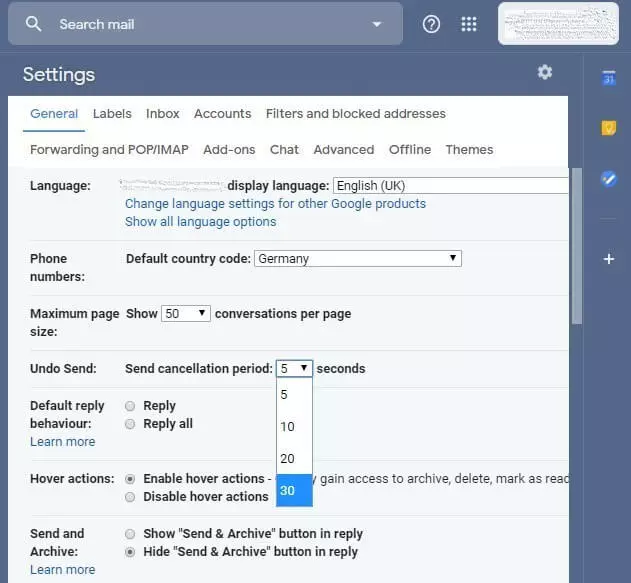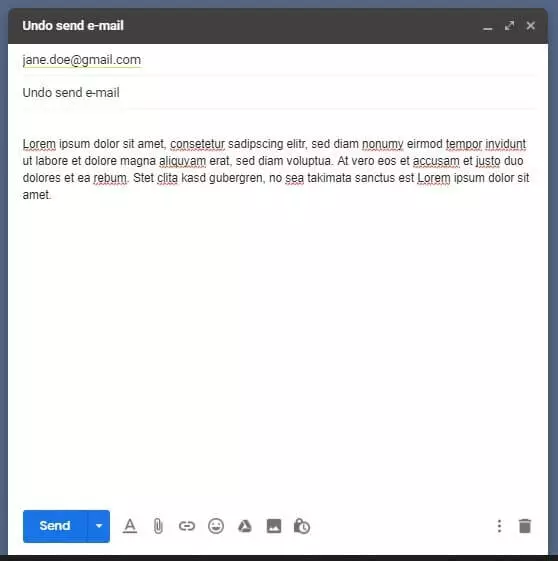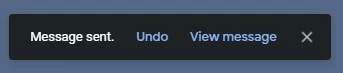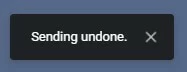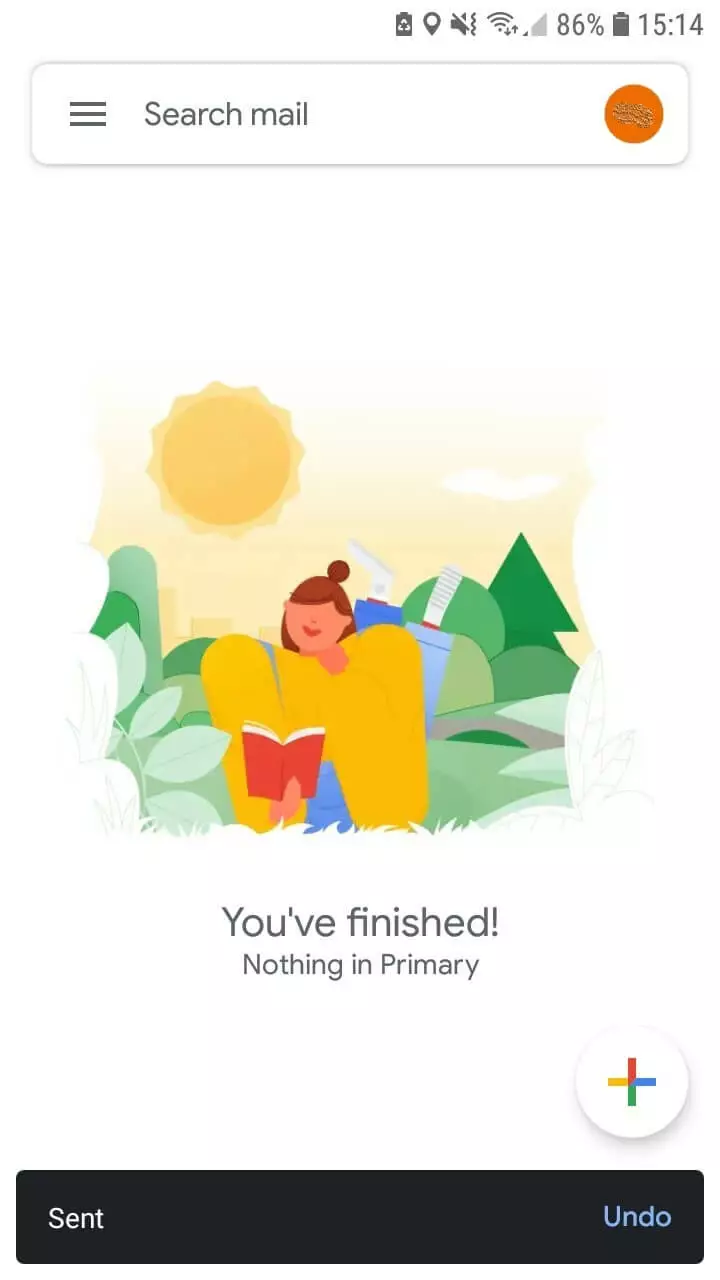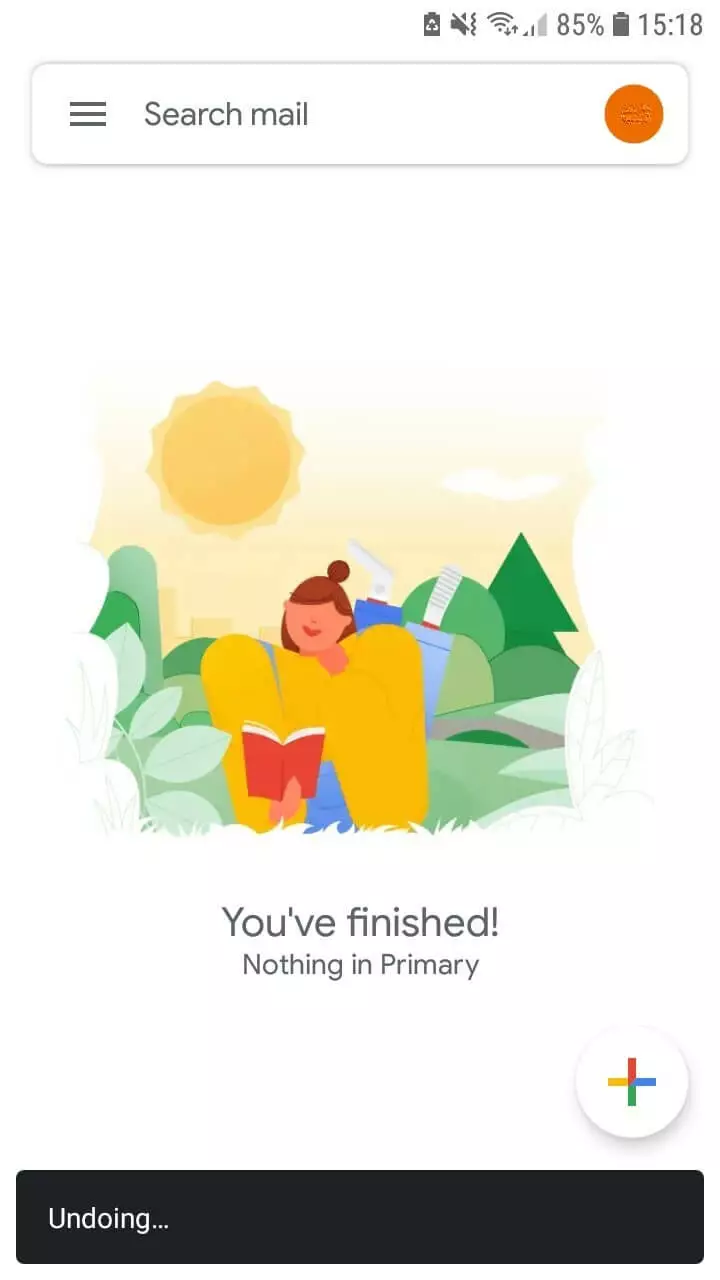Recuperar correos enviados en Gmail: guía paso a paso
Los correos electrónicos enviados por error han sido motivo de risas en muchas oficinas. Hacer clic en “Responder a todos” y enviar a todo el equipo, jefe incluido, el comentario sobre el último correo de motivación del jefe, puede causarnos problemas rápidamente. En medio del estrés de un día de oficina, puede ocurrir que se envíen los mensajes al destinatario equivocado.
Con el fin de evitar que información delicada o una formulación imprudente puedan dar lugar a la necesidad de presentar disculpas o incluso puedan crear problemas laborales graves, Gmail ofrece la posibilidad de recuperar los correos enviados. Aquí te explicamos exactamente cómo recuperar un correo enviado con Gmail y con qué condiciones, para poder detener la entrega de mensajes ya enviados.
- Certificado SSL Wildcard
- Registro privado
- 1 cuenta de correo electrónico por contrato
Recuperar correos en Gmail: ¿bajo qué condiciones es posible?
En principio, siempre existe la posibilidad de recuperar correos electrónicos enviados con Gmail, sin importar si el destinatario del mensaje es también usuario de Gmail o de cualquier otro programa de correo. El único factor decisivo en la recuperación de correos enviados en Gmail es el tiempo. Tras enviar un correo, el servicio de Google te concede un espacio de tiempo definido durante el que puedes recuperar el mensaje. Este espacio de tiempo es un periodo de cancelación: aunque hayas pinchado en “Enviar”, Gmail retiene el correo durante un momento. En ese espacio de tiempo, cuentas con la posibilidad de recuperarlo, es decir, de detener el envío.
El periodo de cancelación predeterminado por Gmail son cinco segundos. Sobra decir que estos cinco segundos constituyen un espacio de tiempo muy corto. Normalmente te das cuenta de que se te ha olvidado adjuntar un documento a un correo, por ejemplo, pasado un rato. Por suerte, el periodo de cancelación puede prolongarse. Para ello, solo tienes que seguir los siguientes pasos:
Paso 1. Abre el menú “Opciones” en el icono de la rueda dentada de Gmail.
Con el incremento del periodo de cancelación aumenta el espacio de tiempo en el que se puede recuperar un correo enviado. La cancelación del envío en sí es cosa de niños.
Recuperar un correo enviado con Gmai en la versión web
Supongamos que has aumentado el tiempo de cancelación a 30 segundos. Te encuentras en la oficina, redactas un correo como de costumbre y, tras hacer clic en “Enviar”, te das cuenta de que has olvidado adjuntar el archivo. En lugar de enfrascarte en una serie de correos de disculpas por el error, con Gmail puedes recuperar el mensaje fácilmente. Para ello, procede de la siguiente manera:
Paso 1. Has enviado el mensaje haciendo clic en “Enviar”.
Recuperar mensajes con Gmail: guía para Android
Como cabía esperar, también podrás recuperar los correos enviados con Gmail si utilizas la aplicación para Android. Si has redactado un mensaje en la aplicación de Gmail y has pulsado “Enviar”, podrás cancelar su envío de la siguiente forma:
Paso 1. Haz clic en la opción “Deshacer”.
Recuperar correos con Gmail: guía para iPhone
Si dispones de un iPhone, también podrás descargarte la aplicación de Gmail y utilizarla sin problemas. La aplicación tiene el mismo aspecto en tu teléfono iPhone que en el dispositivo Android y cuenta con las mismas opciones y funciones para ambos sistemas. Por tanto, para recuperar un correo electrónico enviado solo deberás seguir los pasos arriba mencionados. Tras hacer clic en “Enviar”, se mostrará una notificación automática donde podrás pulsar en “Deshacer”. En ese momento, la aplicación de Gmail recuperará el mensaje enviado.