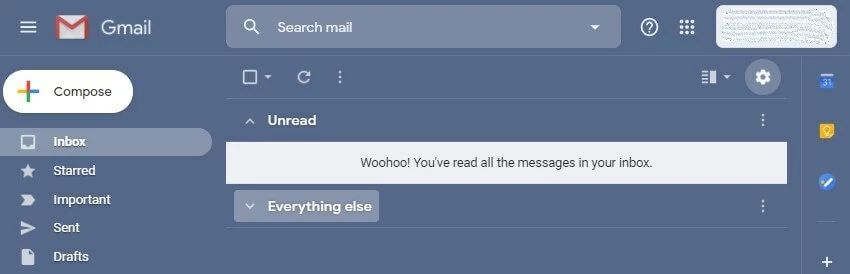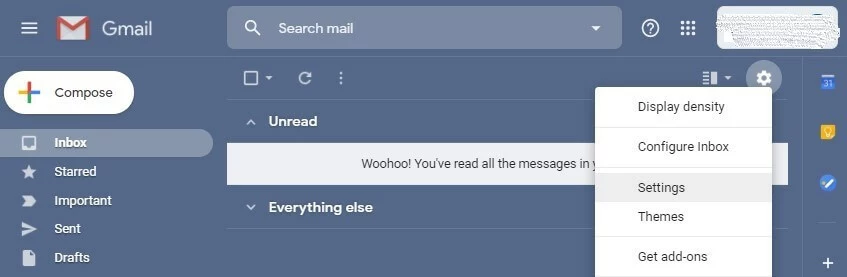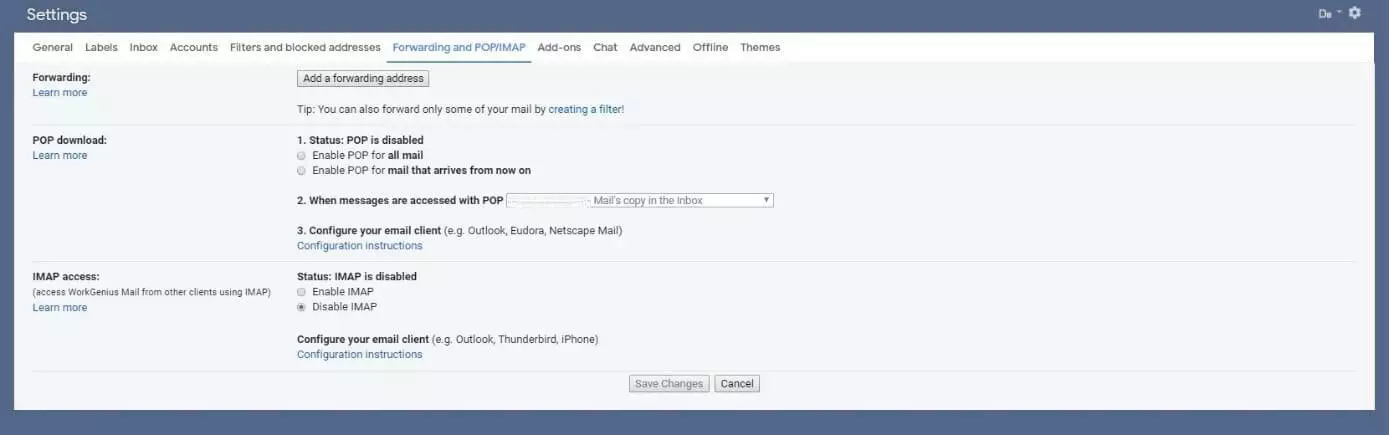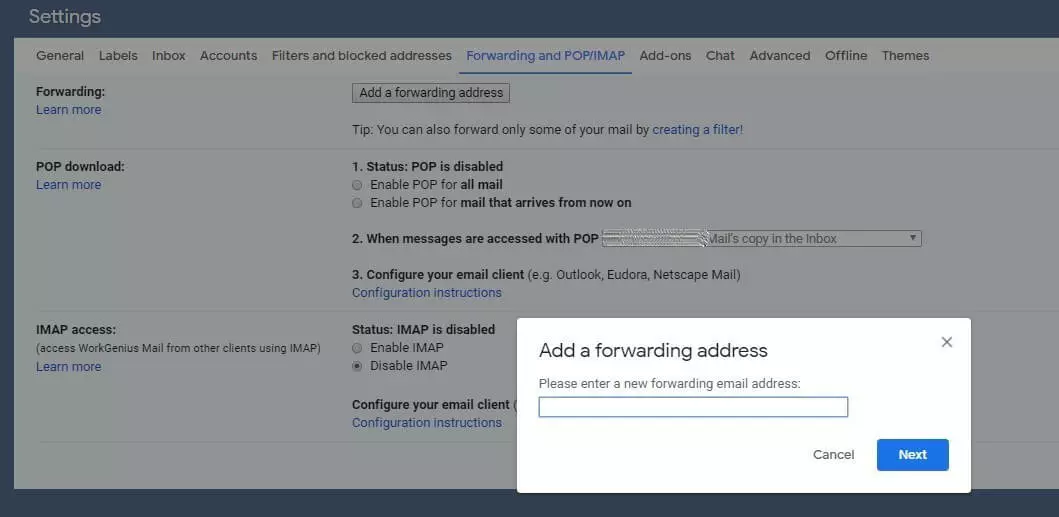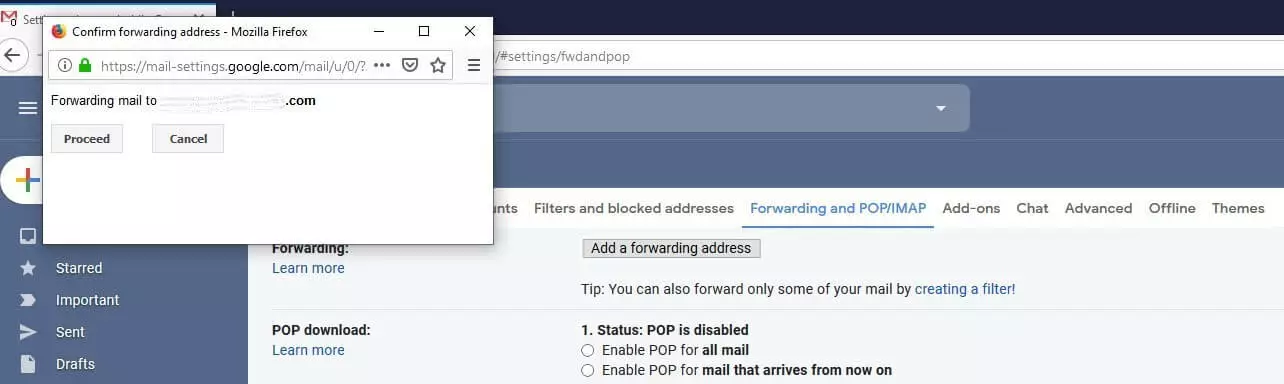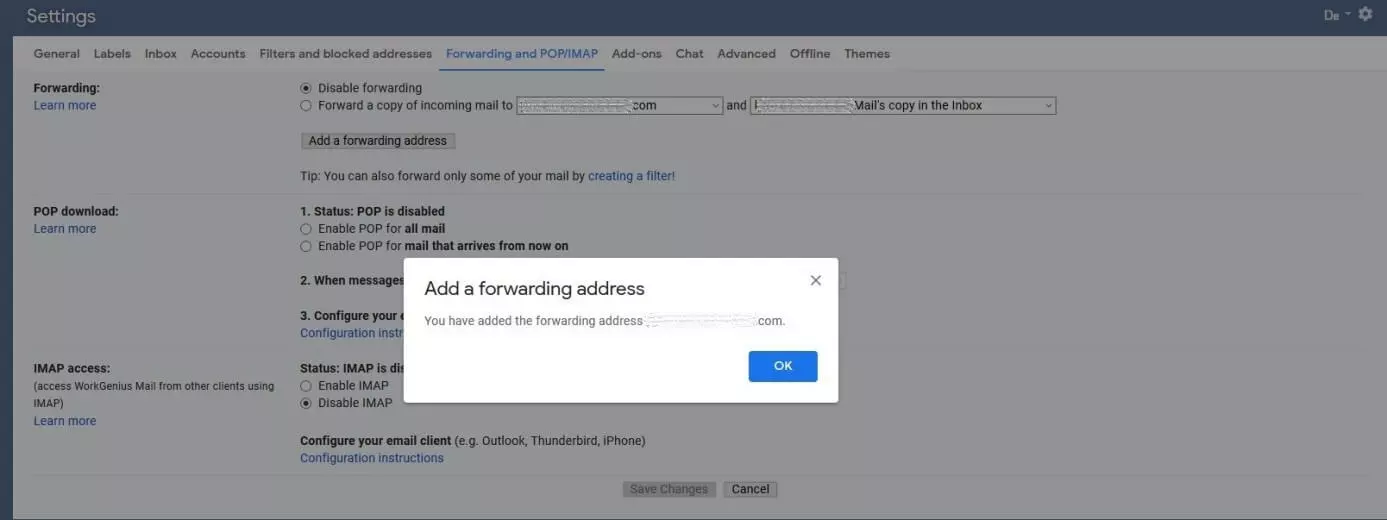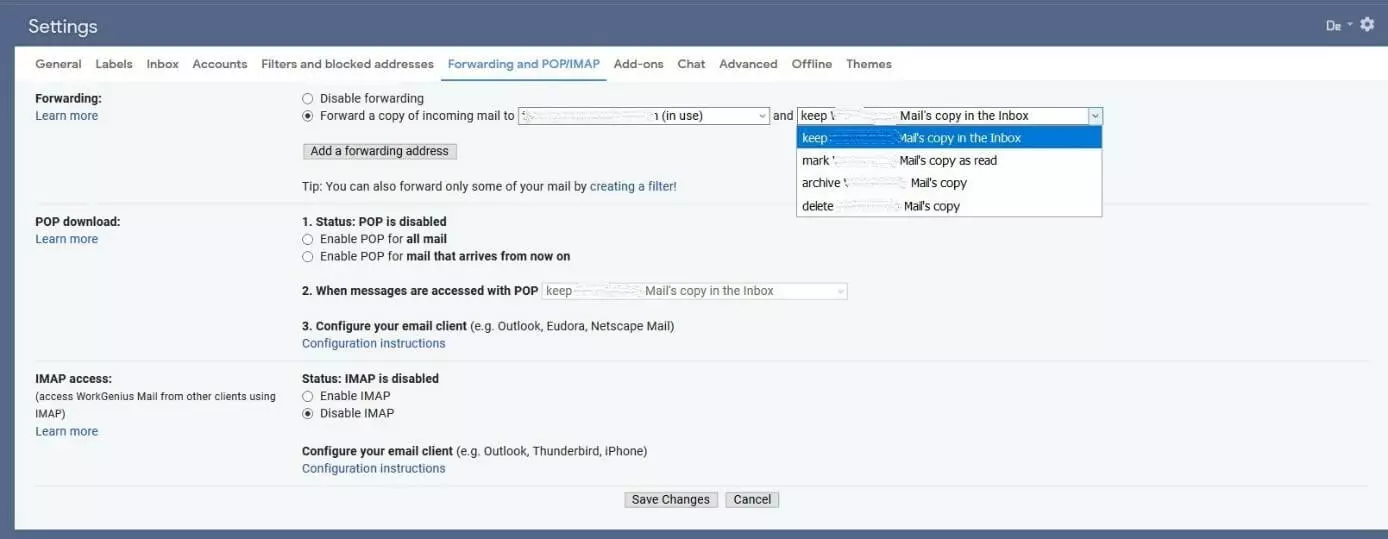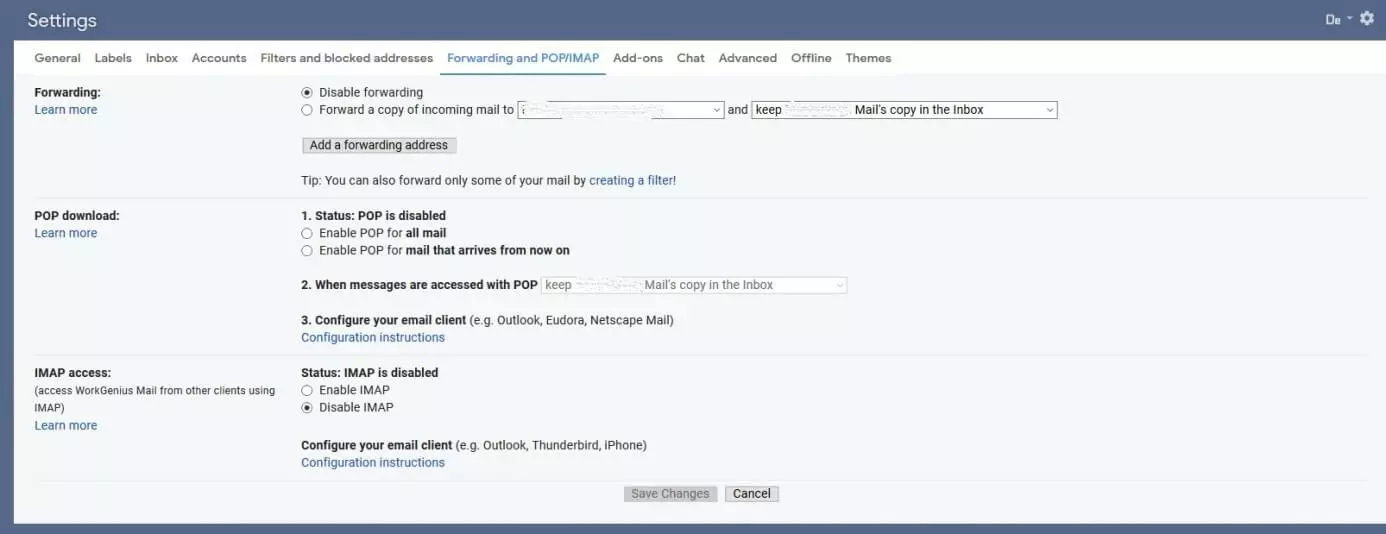Cómo redireccionar correos en Gmail: guía fácil
Hoy en día no es raro utilizar varias cuentas de correo electrónico de diferentes proveedores. Muchas personas disponen de una cuenta de correo privada con un proveedor y una cuenta de correo para el trabajo con otro. Cambiar entre una y otra en el día a día puede resultar poco práctico. Sería mucho más sencillo si todos los correos electrónicos llegaran a una misma cuenta, sin importar a qué dirección hayan sido enviados. Por suerte, Gmail incluye una función para reenviar tu correo de otras cuentas de forma automática.
Redireccionar el correo a Gmail: paso a paso
Hay varios motivos para configurar el reenvío del correo en Gmail. A menudo el reenvío se utiliza durante las sustituciones por vacaciones en la oficina. Si no vas a poder contestar a mensajes de clientes durante varias semanas, el reenvío de los mensajes entrantes a la dirección de un compañero de trabajo siempre es una buena idea. La redirección también merece la pena si además buscas reunir los mensajes de varias cuentas en una bandeja de entrada. Para redireccionar correos electrónicos a Gmail solo tienes que seguir las siguientes indicaciones:
Paso 1. Si has iniciado sesión en una cuenta de Gmail, accede al apartado de “Configuración” en la rueda dentada.
Paso 2. En el menú desplegable, selecciona “Configuración”.
Paso 3. Selecciona la pestaña “Reenvío y correo POP/IMAPˮ.
Paso 4. Introduce una dirección de correo para la redirección y confirma con “Siguiente”.
Paso 5. Después de hacer clic en “Siguiente”, se abrirá una ventana en la que deberás confirmar la dirección de reenvío haciendo clic en “Continuar”.
Paso 6. Entonces recibirás un mensaje en la dirección de reenvío indicada. El mensaje de correo electrónico incluye un enlace de confirmación. Haz clic en él para aceptar la configuración del reenvío.
Paso 7. Después de haber creado el enlace entre los dos proveedores de correo electrónico, hay que actualizar la interfaz de usuario de Gmail. A través de “Configuración”, vuelve a acceder a la pestaña “Reenvío y configuración POP/IMAPˮ.
Paso 8. Selecciona ahora en “Reenvío” el punto “Reenviar una copia del correo entrante a ejemplo@gmail.comˮ. Aquí también puedes determinar, por medio de un menú desplegable, cómo debe proceder Gmail con el reenvío de los mensajes. Puedes elegir entre:
- Conservar una copia del mensaje reenviado en la bandeja de entrada de Gmail.
- Conservar una copia del mensaje y marcarlo como leído.
- Archivar la copia del mensaje automáticamente.
- Eliminar la copia del mensaje en la cuenta de Gmail tras el reenvío.
A continuación, confirma la selección haciendo clic en “Guardar cambios”.
Gmail forma parte de Google Workspace, el paquete de aplicaciones de Google. Además del servicio de correo electrónico, aquí también puedes encontrar muchas otras aplicaciones prácticas de oficina.
Desactivar el reenvío automático
Cuando ya no quieras que tus correos entrantes se reenvíen a otra dirección de correo electrónico, desactivar la función es muy sencillo. Procede de la siguiente manera:
Paso 1. Accede a “Configuración” de la manera habitual (a través del símbolo de la rueda dentada) y ve a la pestaña “Reenvío y correo POP/IMAPˮ.
Paso 2. En “Reenvío”, haz clic en “Inhabilitar el reenvío”. Confirma la desactivación del reenvío en Gmail haciendo clic en “Guardar cambios”.
¿No estás satisfecho con Gmail? También puedes eliminar la cuenta de Gmail sin tener que darte de baja por completo en Google.