Agregar un buzón en Outlook: así de fácil
Los correos electrónicos son una parte elemental de la comunicación de muchas empresas. Si tienes tantos correos electrónicos que no te da tiempo a procesarlos todos, puede que te convenga compartir el buzón con tus empleados o compañeros. De este modo, podrán integrar tu buzón en su propia cuenta de correo electrónico y ayudarte a leer los mensajes entrantes, así como responderlos si cuentan con los permisos correspondientes.
Estas instrucciones son válidas para las versiones de Outlook 2021, 2019 y 2016, así como para Outlook Microsoft 365.
Guía rápida: agregar un buzón en Outlook
- Haz clic en “Archivo” y, dentro de la pestaña “Información”, en el apartado de “Información de cuentas”, haz clic en “Agregar cuenta” e introduce la dirección de correo electrónico que quieras agregar.
- Opcional: selecciona el protocolo de correo electrónico IMAP, introduce la contraseña de tu cuenta de correo electrónico y haz clic en “Conectar”.
- Una vez realizada la configuración, haz clic en “Hecho”
- Escribe correos electrónicos perfectos con ayuda de la IA
- Dominio gratis más asesor personal
- Protección contra virus y spam
Así puedes agregar un buzón en Outlook
En Outlook, el uso de buzones compartidos funciona para todas las cuentas almacenadas en un servidor Exchange compartido. Para poder agregar el buzón de otra cuenta Outlook a tu propia cuenta, primero debes recibir el permiso, ya que se puede compartir tanto el buzón completo como solamente algunas carpetas. También es útil dar acceso únicamente a los mensajes de una dirección de correo concreta. Además, se puede conceder únicamente un permiso de lectura o la posibilidad de clasificar, responder o incluso eliminar los correos electrónicos. Una vez compartido, puedes agregar el buzón de Outlook y, en función de los permisos, gestionar la cuenta conjuntamente.
Puede ser que haya que esperar unos minutos hasta que los buzones o carpetas de correo electrónico compartidos estén disponibles. También puede que tengas que esperar un momento para agregarlos a tu buzón Outlook.
Compartir el buzón en Outlook
Sigue estos pasos para compartir un buzón Outlook (o una subcarpeta) con otros usuarios en el Servidor de Exchange.
Primero, haz clic con el botón derecho del ratón sobre la bandeja de entrada y selecciona “Propiedades…” (Outlook en versión web: “Permisos”) del menú que aparece a continuación. Si no quieres compartir todo el buzón, sino únicamente determinadas subcarpetas, selecciona dichas carpetas en lugar de la bandeja de entrada.
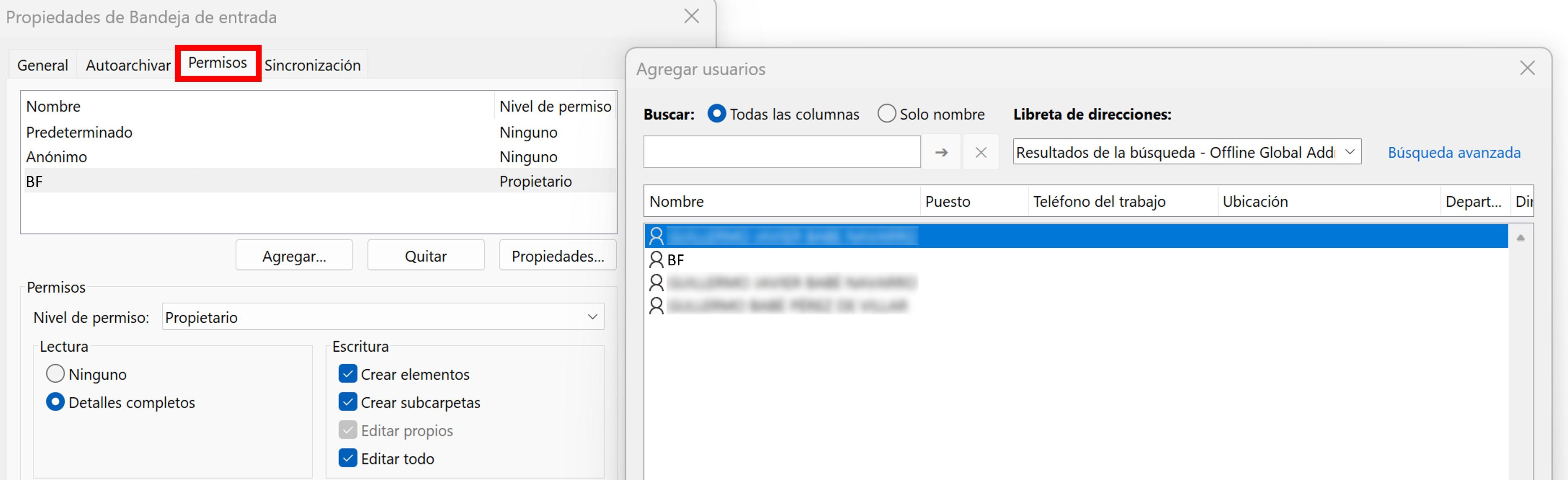
Accede a la pestaña “Permisos” y haz clic en “Agregar”. A continuación, busca en la lista global de direcciones la cuenta a la que deseas agregar el buzón de Outlook.
Por último, determina los permisos de usuario para el buzón compartido. Con el nivel de permiso de “Propietario” es posible leer, responder y también eliminar todos los correos electrónicos, así como crear nuevas carpetas y subcarpetas. Con “Aceptar” aprobará los ajustes realizados.
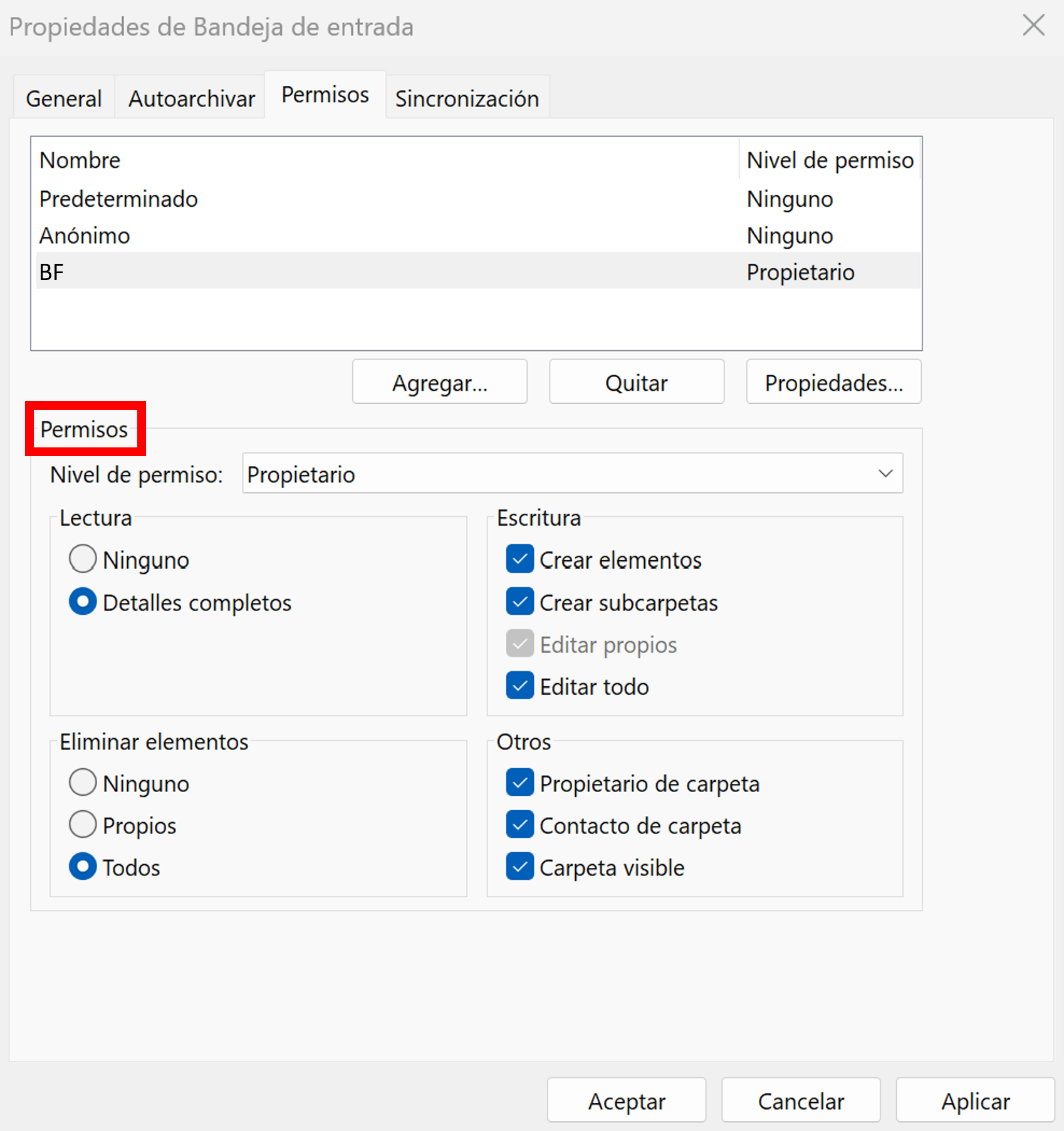
Agregar un buzón en Outlook
Para agregar un buzón compartido en Outlook, abre la pestaña “Archivo” y haz clic en “Configuración de la cuenta” como se ve a continuación:
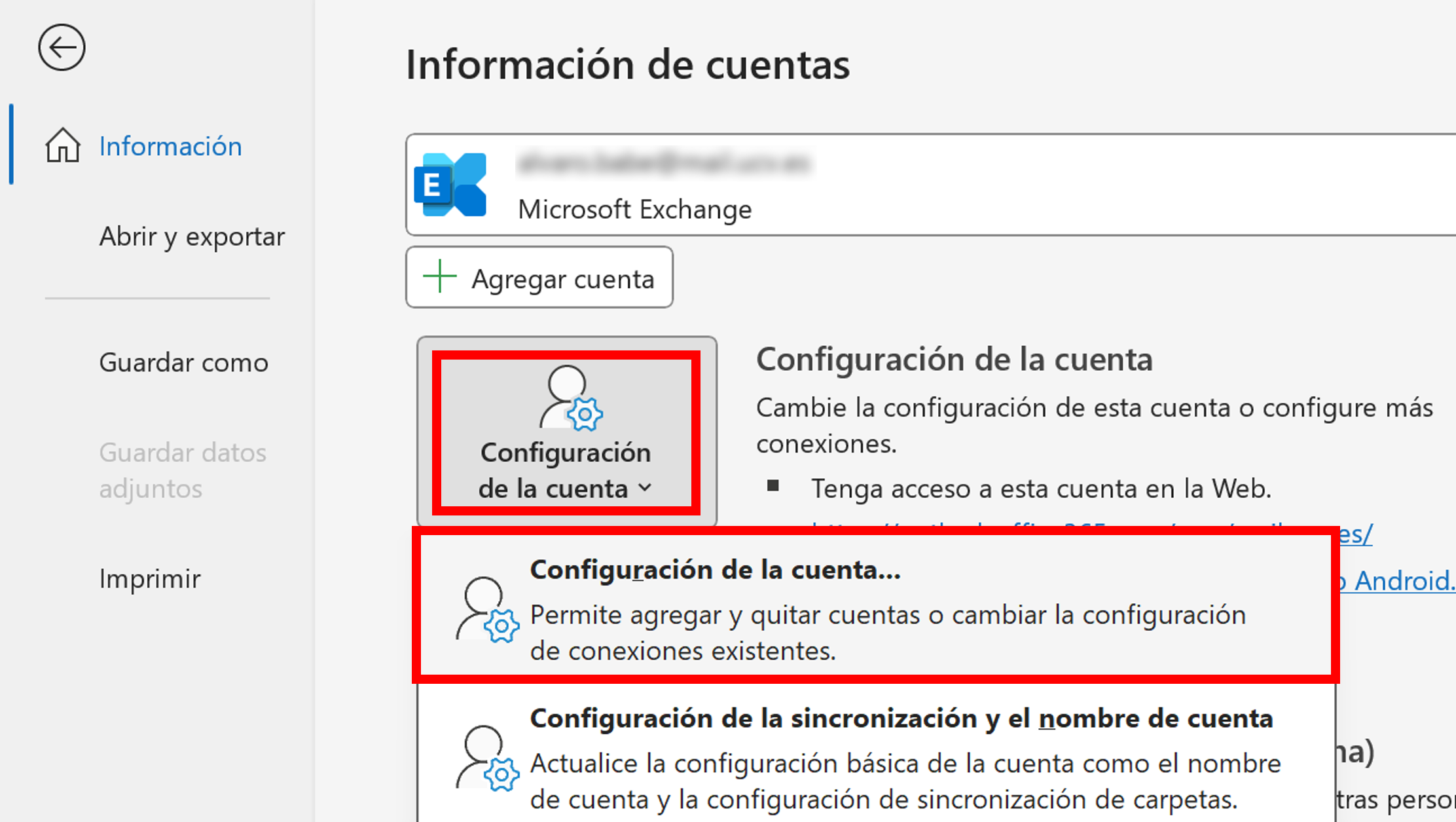
En la lista, selecciona la cuenta Outlook que quieras vincular con el buzón compartido haciendo clic sobre ella y luego haz clic en el botón “Cambiar…”. Otra opción es iniciar la configuración de cuenta de Exchange haciendo doble clic en la cuenta correspondiente:
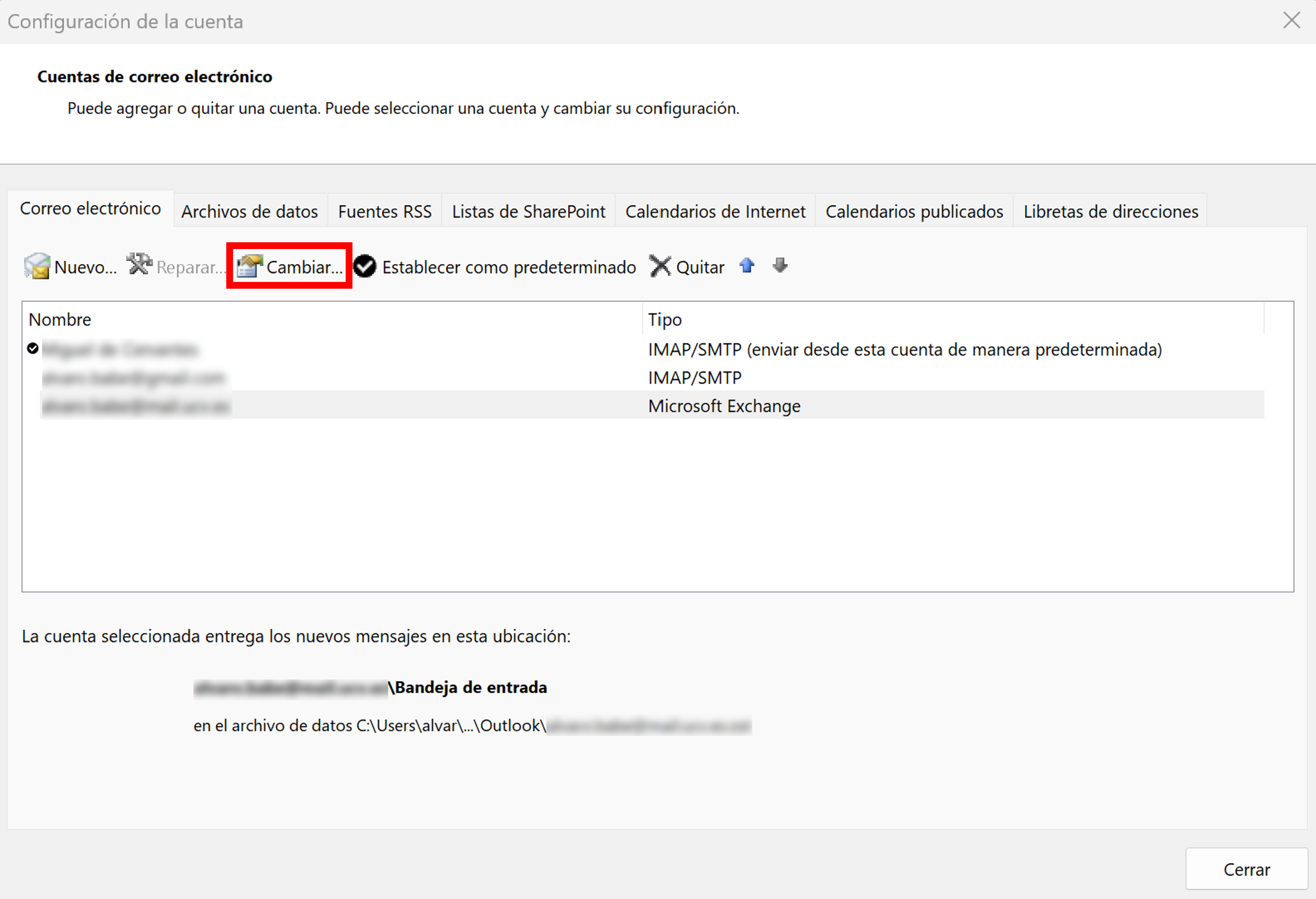
A continuación, haz clic en “Más opciones” y continúa a la pestaña “Avanzadas”. Haz clic en “Agregar”, escribe el nombre del buzón compartido y confirma con “Aceptar”:
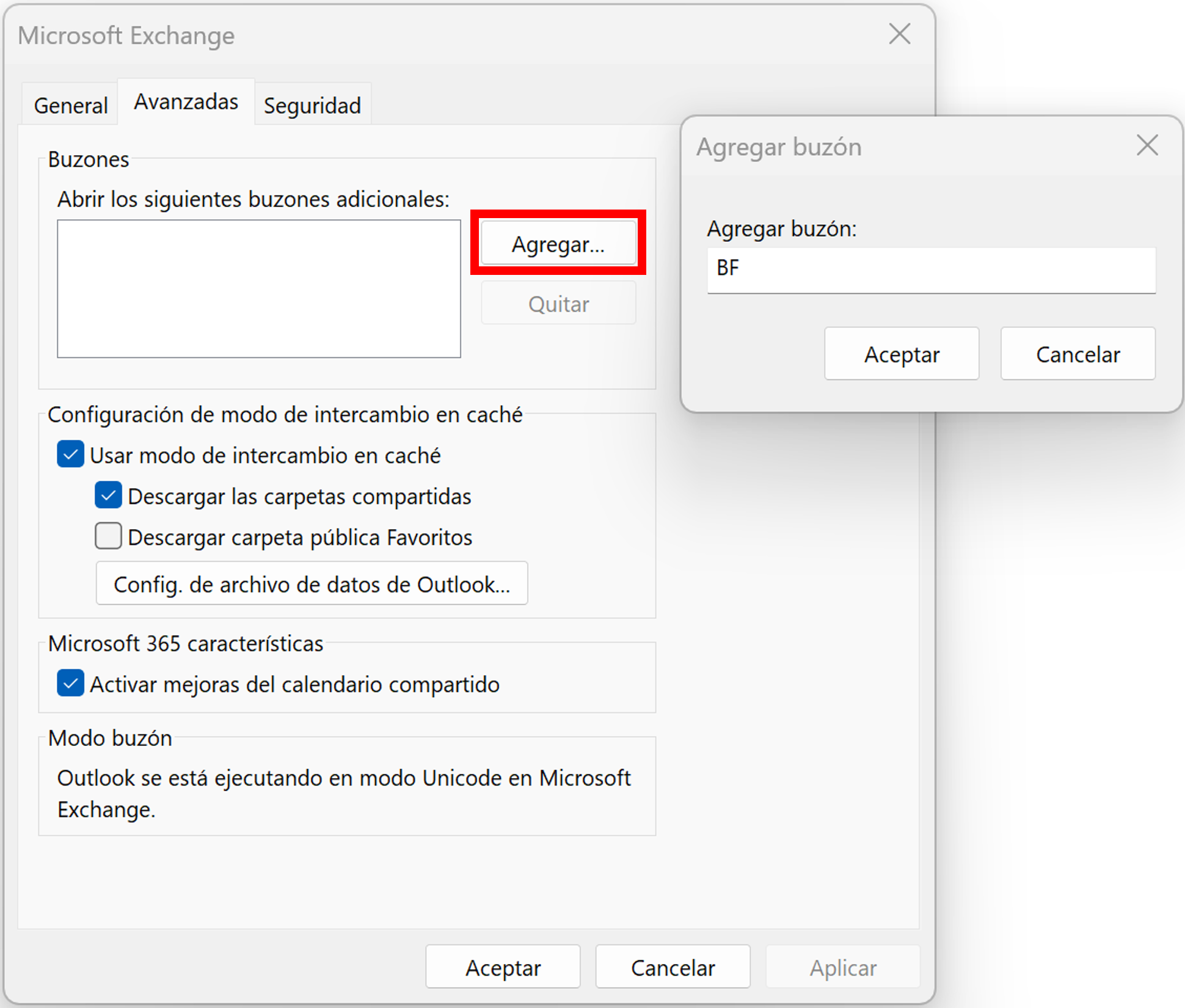
El buzón debería aparecer ahora en la lista junto a los otros buzones. Si es así, guarda los cambios con “Aplicar”. A continuación, haz clic en “Aceptar” y después en “Siguiente” > “Hecho”. Outlook te informará de que tu cuenta se ha actualizado correctamente.
Ahora podrás ver el buzón Outlook agregado en el panel de carpetas. Si lo seleccionas, el cliente te mostrará directamente y en tu propia cuenta los mensajes que contiene.
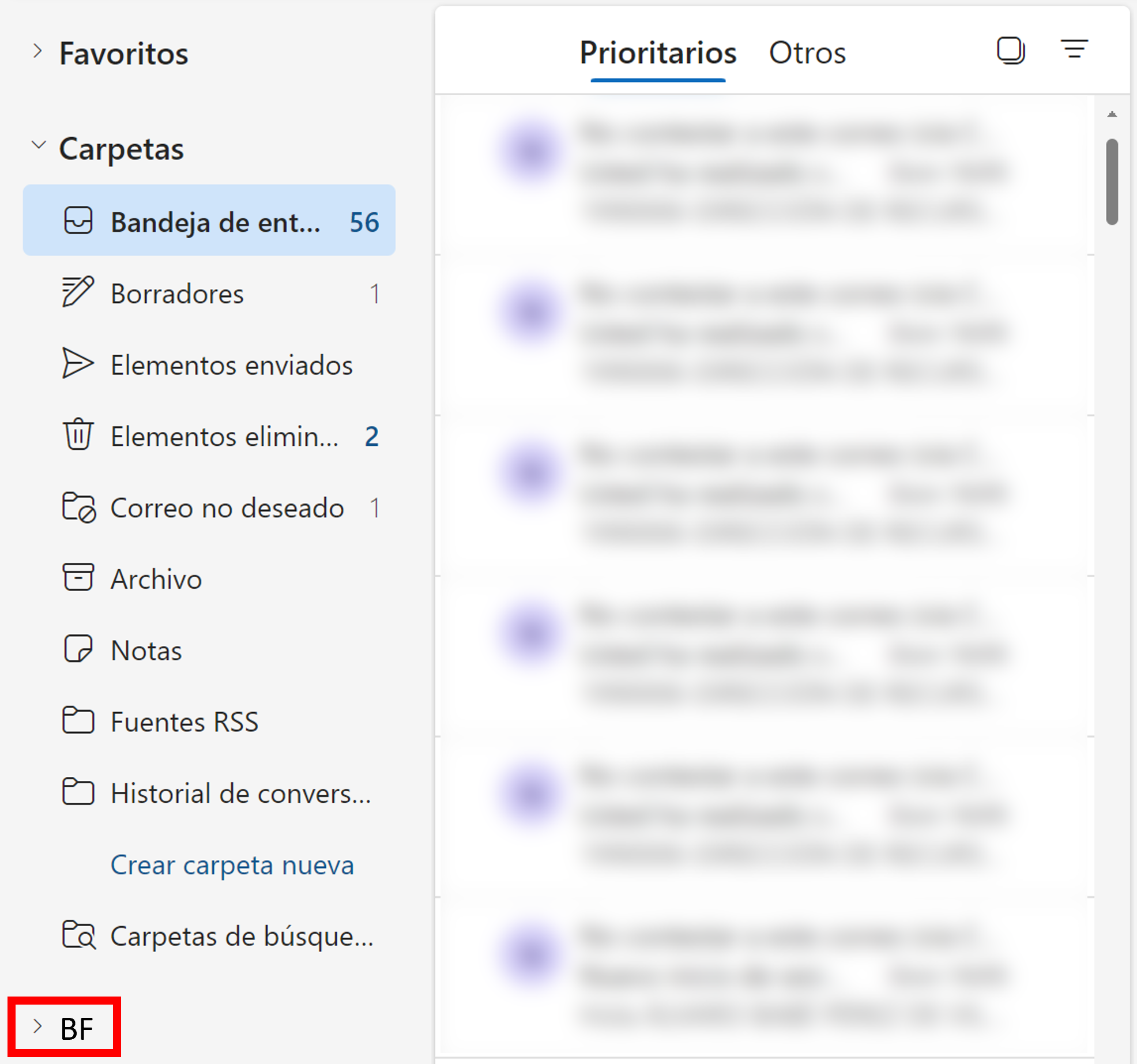
La potente aplicación de e-mail Exchange y las versiones más actuales de tus aplicaciones favoritas de Office desde cualquier dispositivo.
Agregar un buzón de correo en Outlook versión web
También puedes agregar buzones compartidos por otros usuarios en tu versión web de Outlook. Para ello, inicia sesión en tu cuenta en la versión web de Outlook y haz clic con el botón derecho del ratón en los tres puntos de la pestaña “Carpeta” del buzón principal, en el área de navegación de la izquierda. A continuación, selecciona “Agregar carpeta o buzón compartido”. Si ya has agregado varias cuentas de correo electrónico en tu cuenta de Outlook, primero debes seleccionar la cuenta de correo electrónico cuyo buzón se ha compartido.
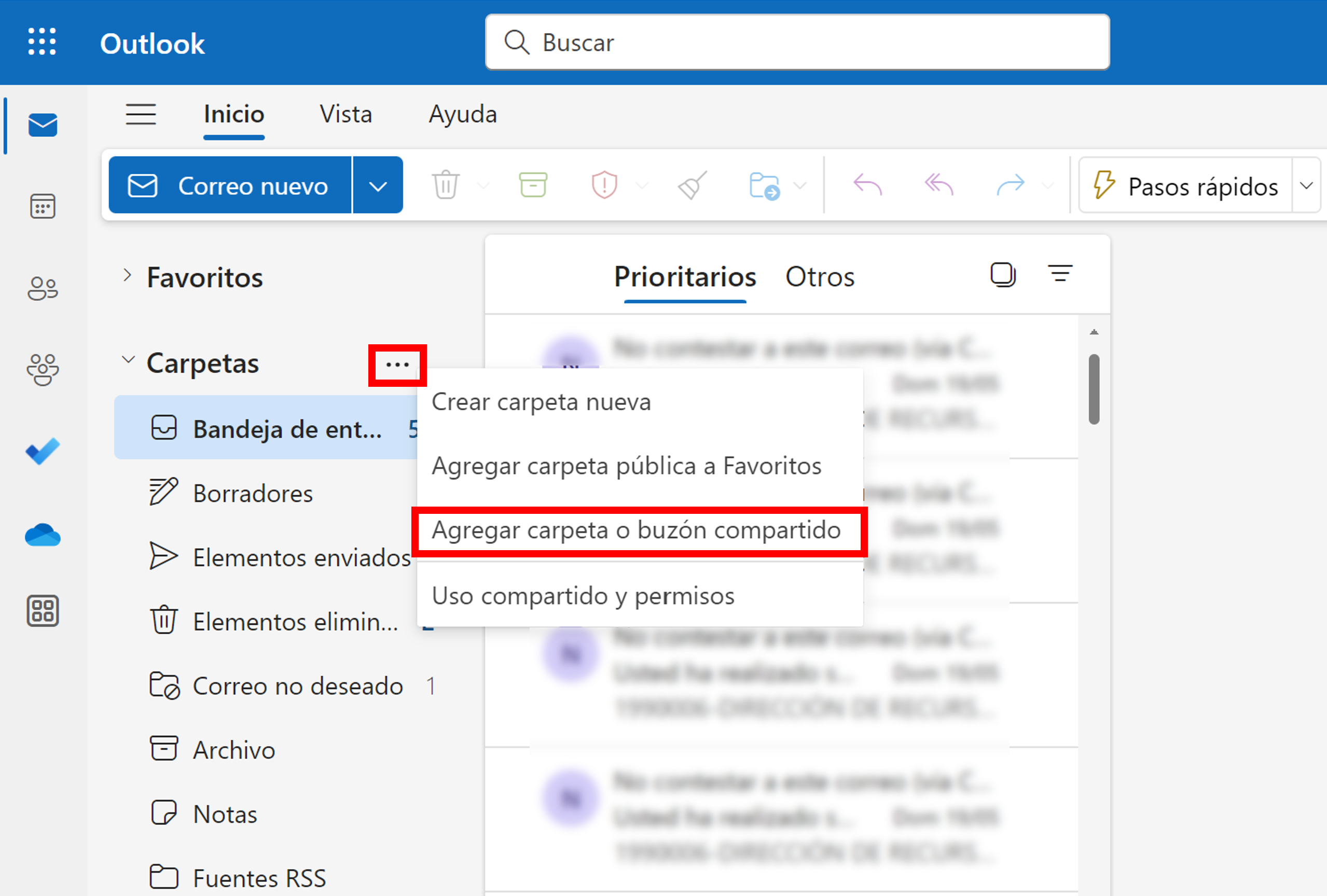
Introduce el nombre o la dirección de correo electrónico de la persona cuyo buzón de Outlook quieres incorporar y haz clic en “Agregar”:
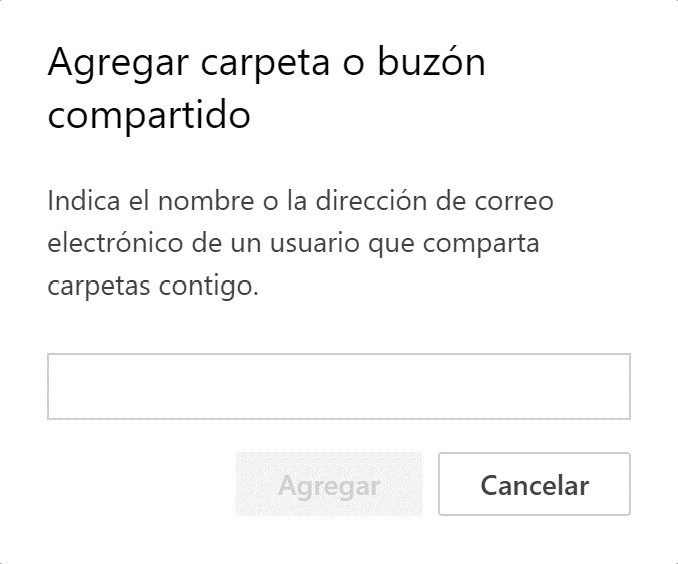
En el panel de carpetas, debajo de las carpetas de tu propio buzón, debería aparecer un apartado para el buzón Outlook que has agregado:
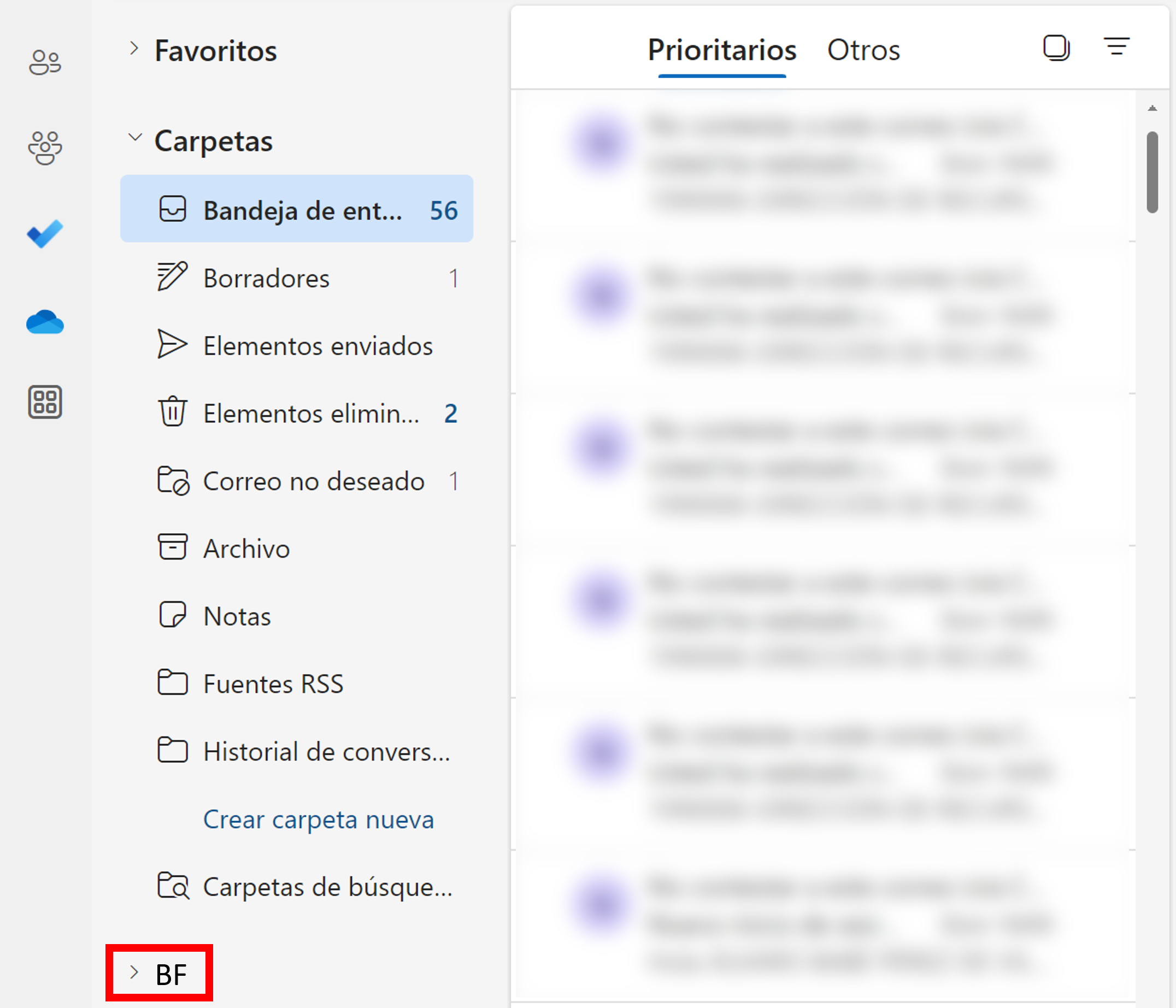
Razones para agregar o compartir un buzón de Outlook
Hay varias razones por las que te puede resultar útil o necesario agregar a tu cuenta de Outlook un buzón que en realidad pertenece a un perfil diferente. Por ejemplo, es habitual que un directivo necesite apoyo con la gestión de su buzón y por ello conceda permisos de acceso a su buzón. De este modo, en función de los permisos que conceda, le podrán ayudar a leer, clasificar o incluso responder sus correos electrónicos recibidos. Otro caso habitual es la gestión compartida de una cuenta de correo de soporte: integrar a varios usuarios en el buzón Outlook perteneciente a la cuenta de soporte permite distribuir las diferentes consultas fácilmente, pudiendo repartir la carga de trabajo entre varios.
En Outlook, no solo puedes compartir y utilizar buzones de correo: también puedes compartir tu calendario de Outlook para comunicar reuniones a empleados o apuntar citas con clientes o empresas.
Además, puedes agregar los buzones de correo electrónico de antiguos empleados a las cuentas de Outlook de las personas que aún trabajan en la empresa. Esto es especialmente importante si los antiguos empleados estaban habitualmente en contacto por correo electrónico con los clientes: así, la cuenta asociada puede permanecer activa mientras se haga la transición del cliente de un empleado a otro.
- Plantillas profesionales de edición fácil
- Diseño intuitivo y funciones de IA
- Conforme a la Ley de Protección de Datos

