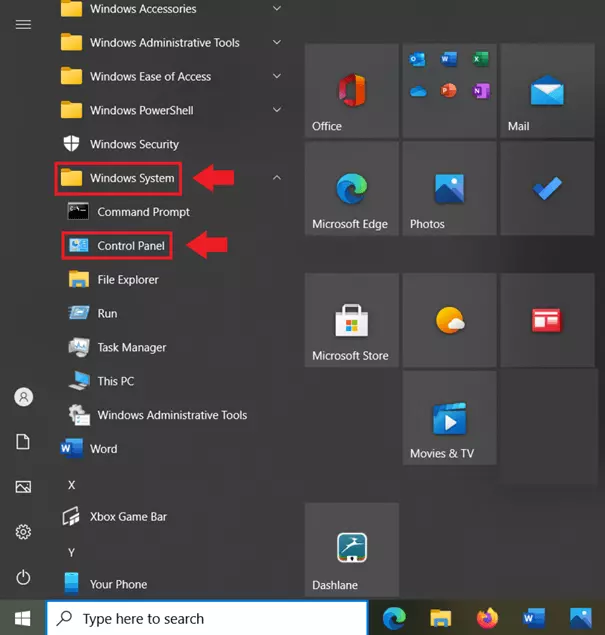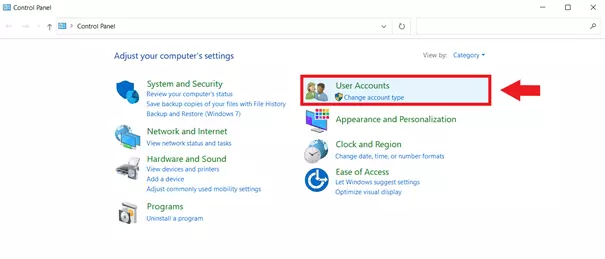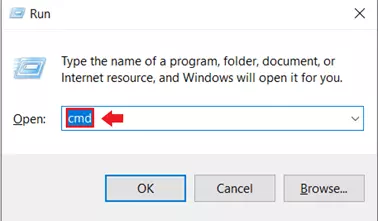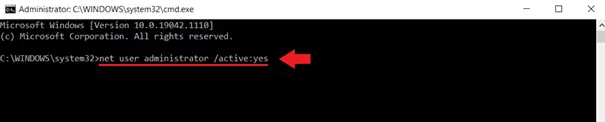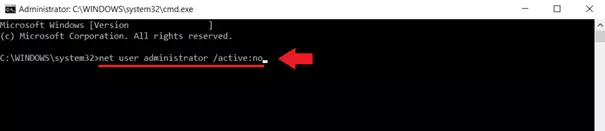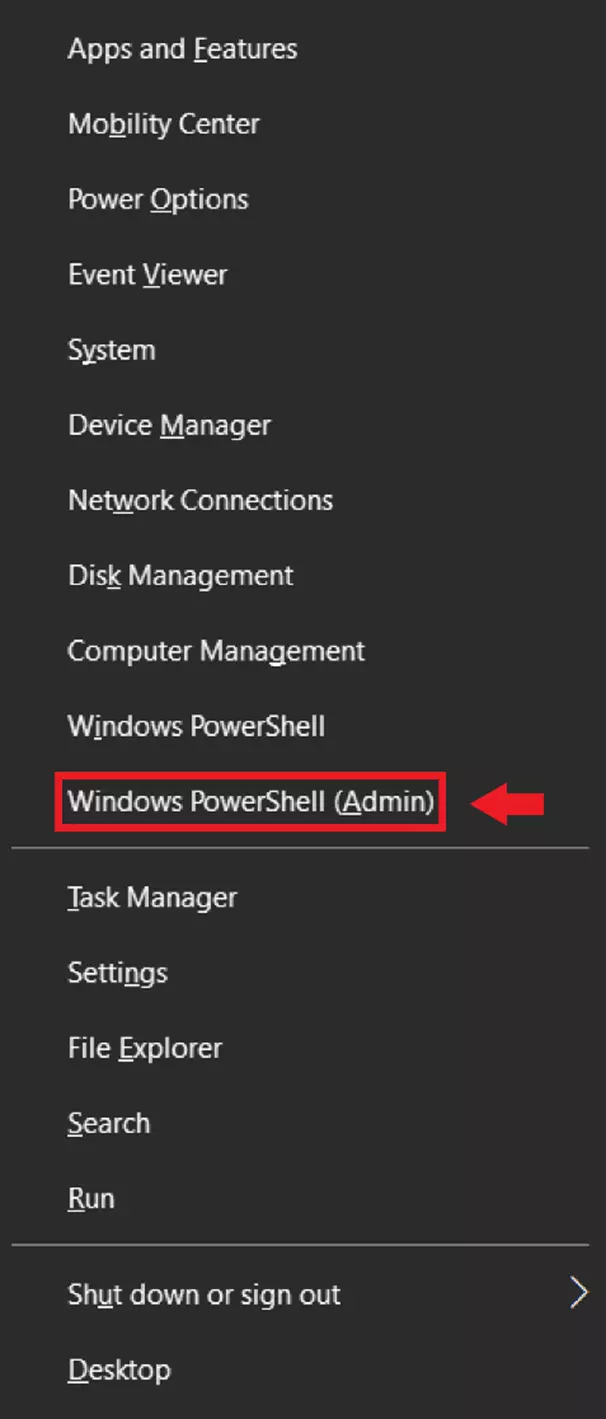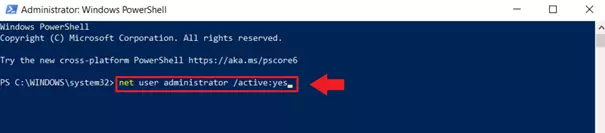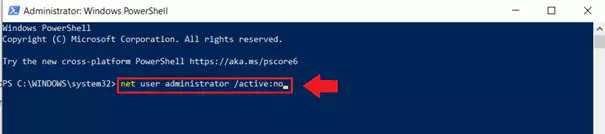Activar el administrador en Windows 10
La cuenta de administrador en Windows 10 dota a los usuarios de derechos adicionales del sistema para realizar cambios en este o instalar programas sin restricciones. Sin embargo, un gran poder conlleva una gran responsabilidad, por lo que la cuenta de administrador está desactivada por defecto. Te explicamos cómo activar y quitar la cuenta de administrador de Windows 10.
- Certificado SSL Wildcard
- Registro privado
- 1 cuenta de correo electrónico por contrato
Guía rápida: activar el administrador de Windows 10
Con Símbolo del sistema
- Abre “Ejecutar” con [Windows] + [R].
- Escribe “cmd” y pulsa [Ctrl] + [Mayús] + [Intro].
- Teclea “net user administrator /active:yes”.
- La cuenta de administrador ya está activada.
- Para desactivar: “net user administrator /active:no”
Con Windows PowerShell
- Abre el menú contextual con [Windows] + [X].
- Haz clic en “Windows PowerShell (Administrador)”.
- Teclea “net user administrator /active:yes”.
- La cuenta de administrador ya está activada.
- Para desactivar: “net user administrator /active:no”.
A través de usuarios/grupos locales (solo en Windows 10 Pro y superior)
- Abre la ventana “Ejecutar” con [Windows] + [R].
- Escribe “cmd” y pulsa [Ctrl] + [Mayús] + [Intro].
- Teclea “lusrmgr.msc”.
- Haz clic en “Usuarios” dentro de “Usuarios y grupos locales” de la izquierda.
- Haz clic en “Usuarios y grupos locales”.
- Ve a “General”.
- Quita la marca de “La cuenta está desactivada” y haz clic en “Aceptar” o “Aplicar”.
- La cuenta de administrador de Windows 10 está activada.
¿Qué significado tiene “Administrador” en Windows 10?
La mayoría de los usuarios de Windows están familiarizados con el icono del escudo azul y dorado de la opción “Ejecutar como administrador”. Esto significa que actualmente estás usando una cuenta de usuario estándar con “derechos de administrador”. Sin embargo, algunos programas y archivos son tan importantes que cualquier cambio incorrecto puede dañar el sistema operativo. Por eso existe la cuenta de administrador de Windows.
La cuenta de administrador está oculta y desactivada por defecto en Windows 10 para evitar que algún tipo de malware o un usuario no autorizado puedan hacer cambios en el sistema. Pero, a veces, hay que activar la cuenta de administrador de Windows 10 para instalar programas, cambiar el idioma de Windows o ajustar el idioma del teclado en Windows 10, modificar contraseñas de Windows o para activar el Dark Mode. Si activas la cuenta de usuario con “superpoderes” no debes olvidarte de volver a desactivar la cuenta de administrador de Windows 10 cuando termines. Es mejor no ariesgar.
Comprobar o cambiar la cuenta de usuario de Windows
Por defecto, las cuentas de usuario de Windows locales con derechos de administrador pertenecen al grupo de administradores y pueden obtener derechos de administrador. Si no estás seguro de qué cuenta de usuario tienes, comprueba o cámbiala de la siguiente manera:
Paso 1: Accede al logotipo de inicio de Windows en la parte inferior izquierda, desplázate hacia abajo en “Agregadas recientemente” y haz clic en “Sistema de Windows” y “Panel de control”.
Paso 2: Accede a “Cambiar el tipo de cuenta” en “Cuentas de usuario”. Ahí puedes comprobar qué cuenta y qué derechos de sistema posees. Si perteneces al grupo de administradores, debajo del nombre de tu ordenador aparece “Administrador”.
Paso 3: Si existen varias cuentas de usuario, el administrador está activo y quieres cambiar a la cuenta de administrador, cambia el tipo de cuenta aquí.
Activar y quitar la cuenta de administrador en Windows 10
Si tienes una cuenta de usuario estándar con derechos de administrador, es relativamente fácil activar el administrador en Windows 10. La forma de proceder depende de la edición de Windows 10 (Home, Pro o Enterprise). Aquí te explicamos cómo se hace.
Con el Símbolo del sistema (Windows Home, Pro y Enterprise)
Paso 1: Abre la ventana de “Ejecutar” con el shortcut de Windows [Windows] + [R]. Teclea “cmd”.
Paso 3: Teclea el comando CMD de Windows “net user administrator /active:yes” y pulsa [Intro]. La cuenta de administrador de Windows 10 ya está activada.
Paso 4: Para desactivar el administrador de Windows 10, utiliza el comando CMD “net user administrator /active:no”. Recuerda volver a desactivar el administrador después de una tarea que requiera derechos de administrador para evitar brechas de seguridad.
Con Windows PowerShell (Windows Home, Pro y Enterprise)
Paso 1: Abre el menú contextual de Windows con el atajo [Windows] + [X].
Paso 2: Haz clic en el campo “Windows PowerShell (Administrador)”. Windows-PowerShell ofrece un entorno de programación y scripts completo y orientado a los objetos como herramienta multiusos para administradores de sistema.
Paso 3: En el intérprete de línea de comandos (CLI) de PowerShell, teclea el comando “net user administrator /active:yes” y pulsa [Intro]. Si aparece el mensaje “El comando se ha ejecutado correctamente”, has podido activar la cuenta de administrador de Windows 10.
Acerca de los usuarios/grupos locales (Windows Pro y Enterprise)
Paso 1: En Windows 10 Pro y Enterprise, hay una tercera opción para habilitar al administrador. Abre el símbolo del sistema con [Windows] + [R], teclea “cmd” e inicia el procesador de comandos de Windows como administrador con [Ctrl] + [Mayús] + [Intro].
Paso 2: Introduce el comando CMD “lusrmgr.msc” en el procesador de comandos de Windows.
Paso 3: Ve a “Usuarios” en el menú “Usuarios y grupos locales” de la izquierda.
Paso 4: En la ventana del administrador, accede a la pestaña “General”.
Paso 5: Retira la marca de “La cuenta está desactivada” y activa “Aceptar” o “Aplicar” para activar el administrador. Vuelve a poner la marca para quitar el administrador de Windows 10.
La potente aplicación de e-mail Exchange y las versiones más actuales de tus aplicaciones favoritas de Office desde cualquier dispositivo.
Activar el administrador sin derechos de administrador en Windows 10
Para habilitar el administrador de Windows 10 sin privilegios de administrador, debes ponerte en contacto con administradores que puedan realizar tareas de administrador o cambiar tus derechos. Sin embargo, si tú, como administrador, te olvidas de la contraseña de administrador o pierdes el acceso a tu cuenta, tienes que dar un rodeo. Este rodeo pasa por el Windows Disc suministrado. En este caso, es aconsejable ponerse en contacto con especialistas en informática para evitar daños en el sistema.
Por si alguna vez tienes un problema por una modificación del sistema con derechos de administrador, te recomendamos contar con una copia de seguridad de los datos más importantes. En este contexto, IONOS te ofrece MyDefender para un guardado seguro y automático de los datos en cualquier dispositivo.