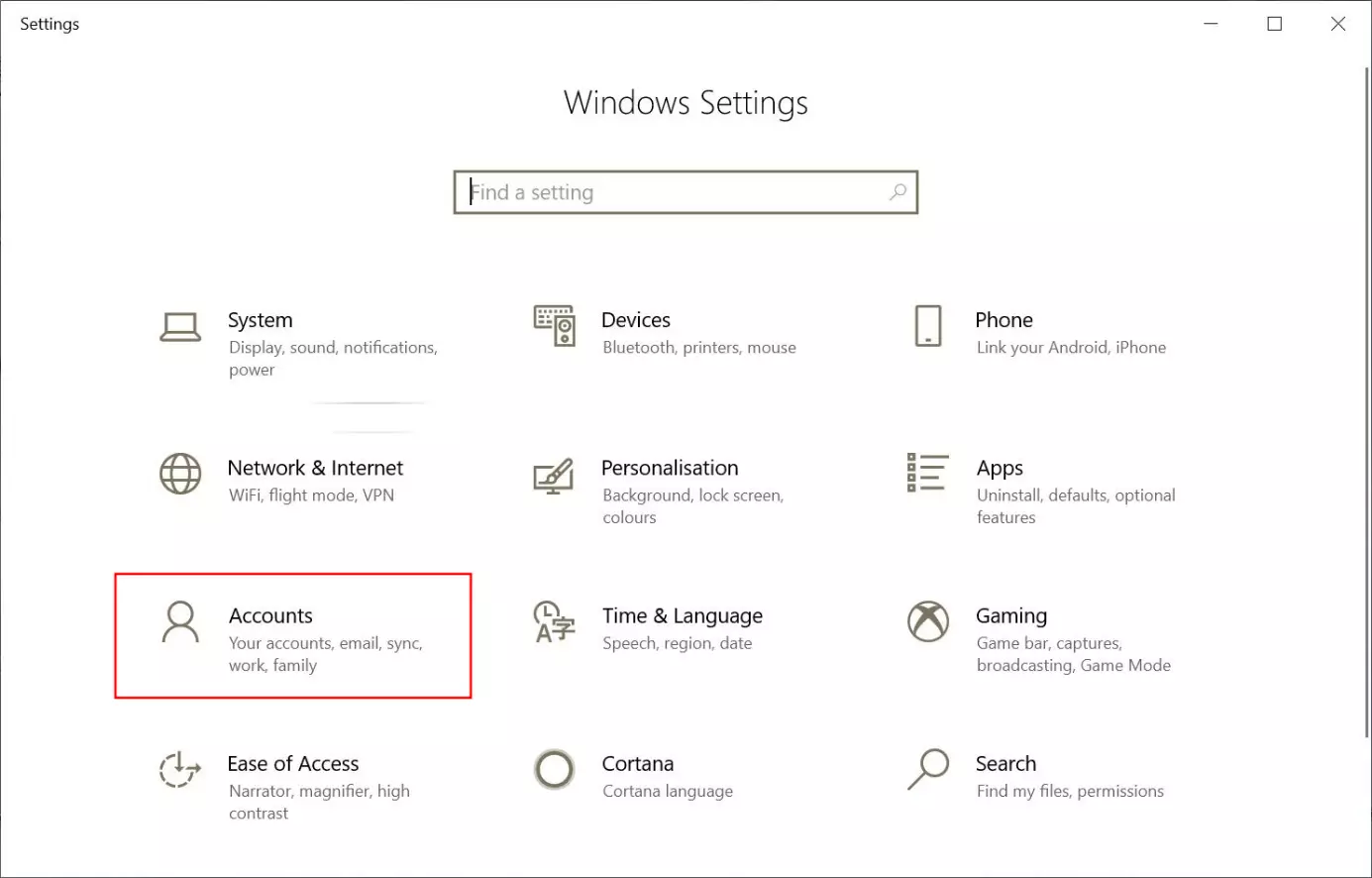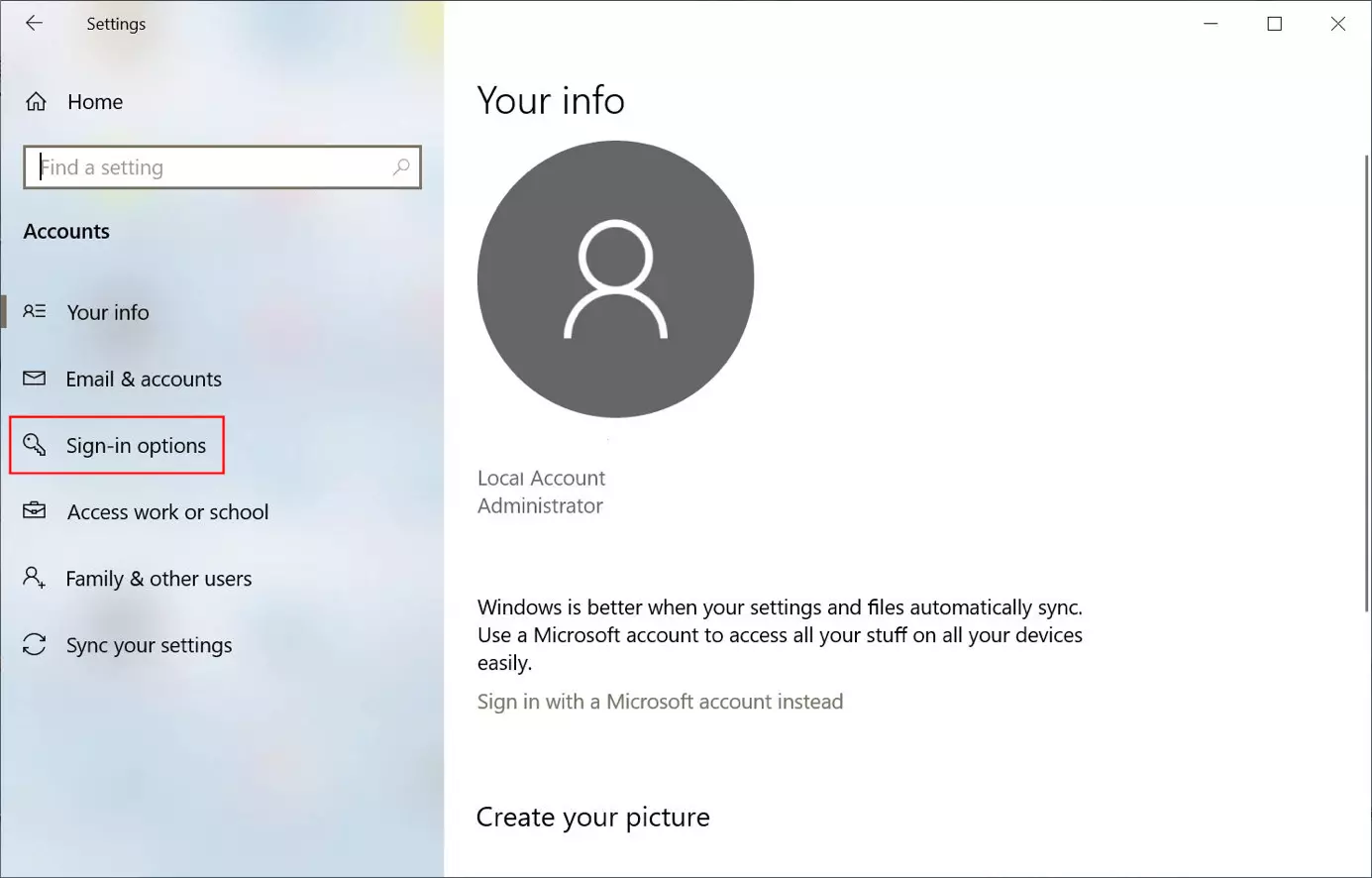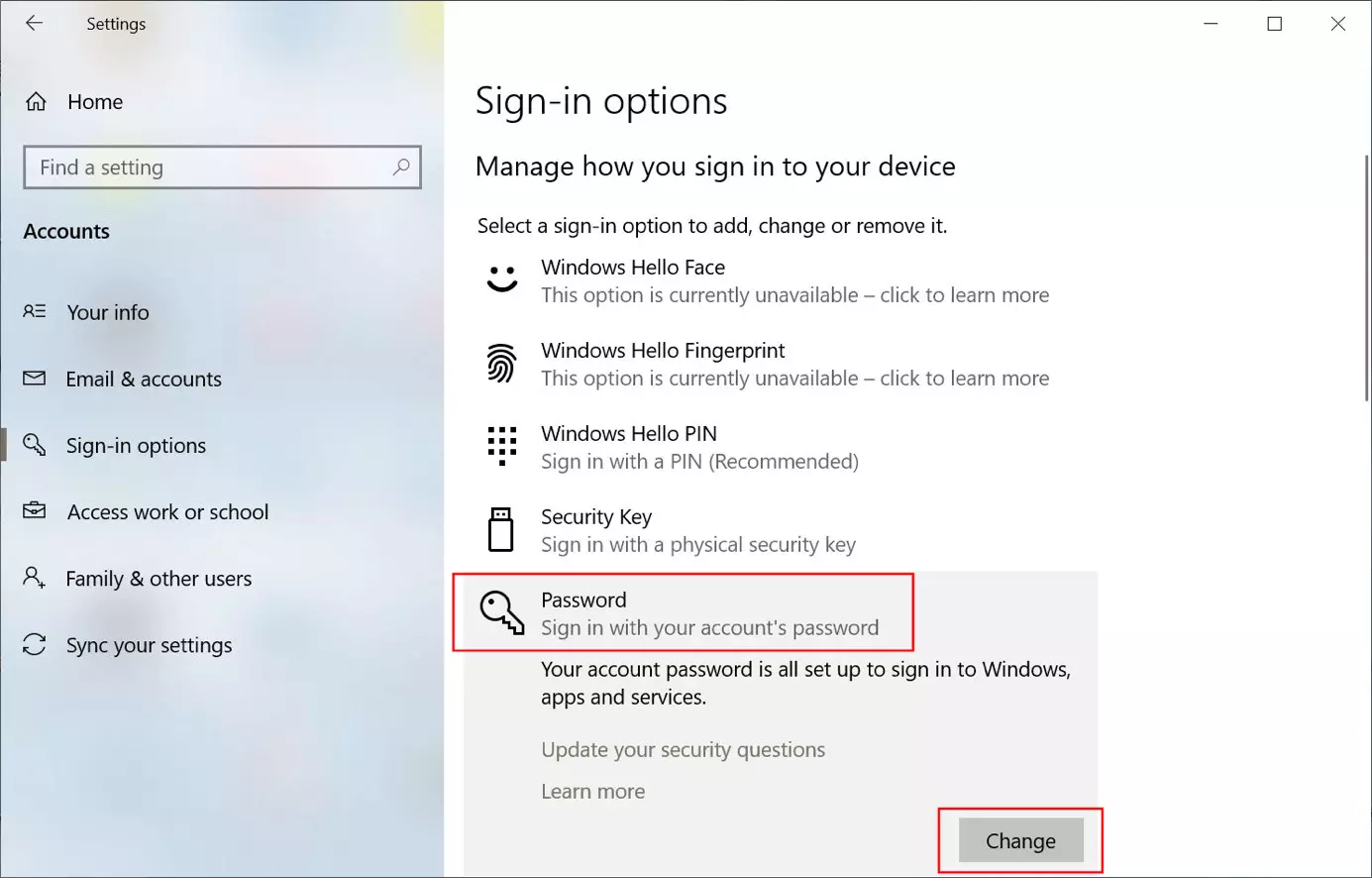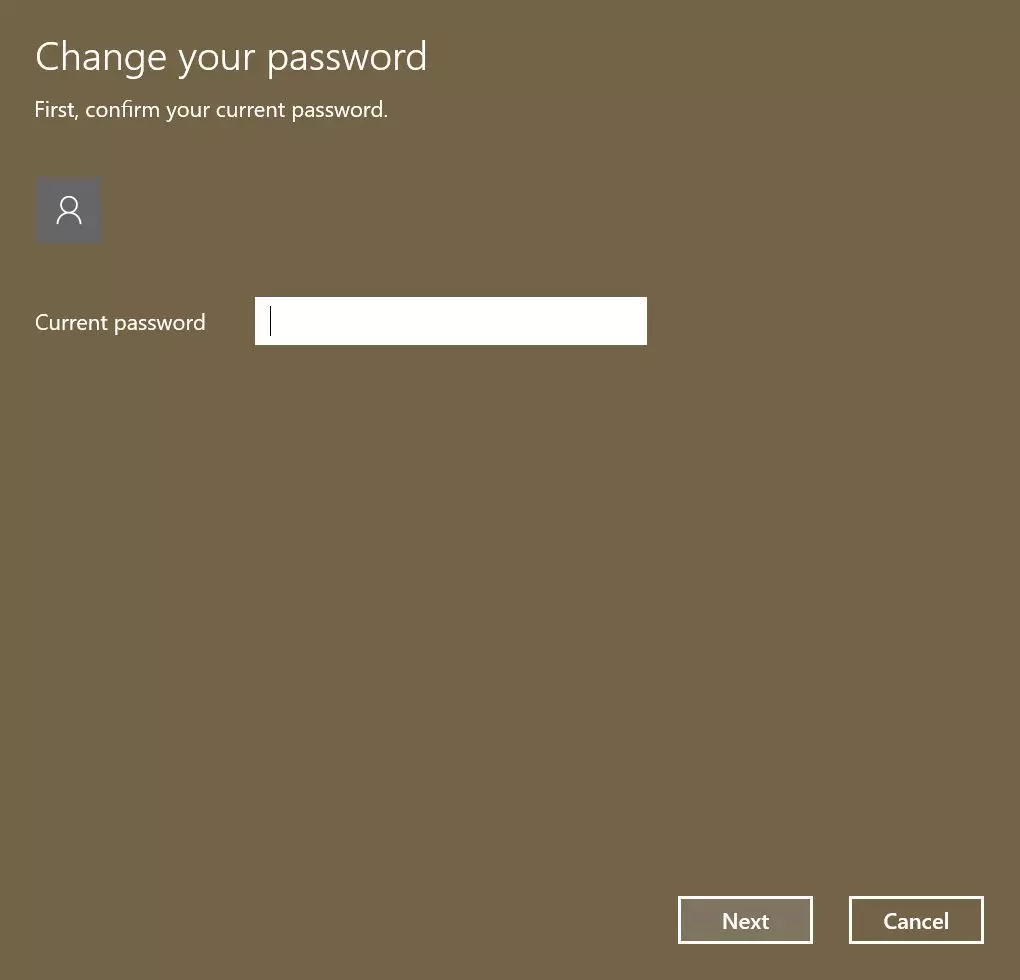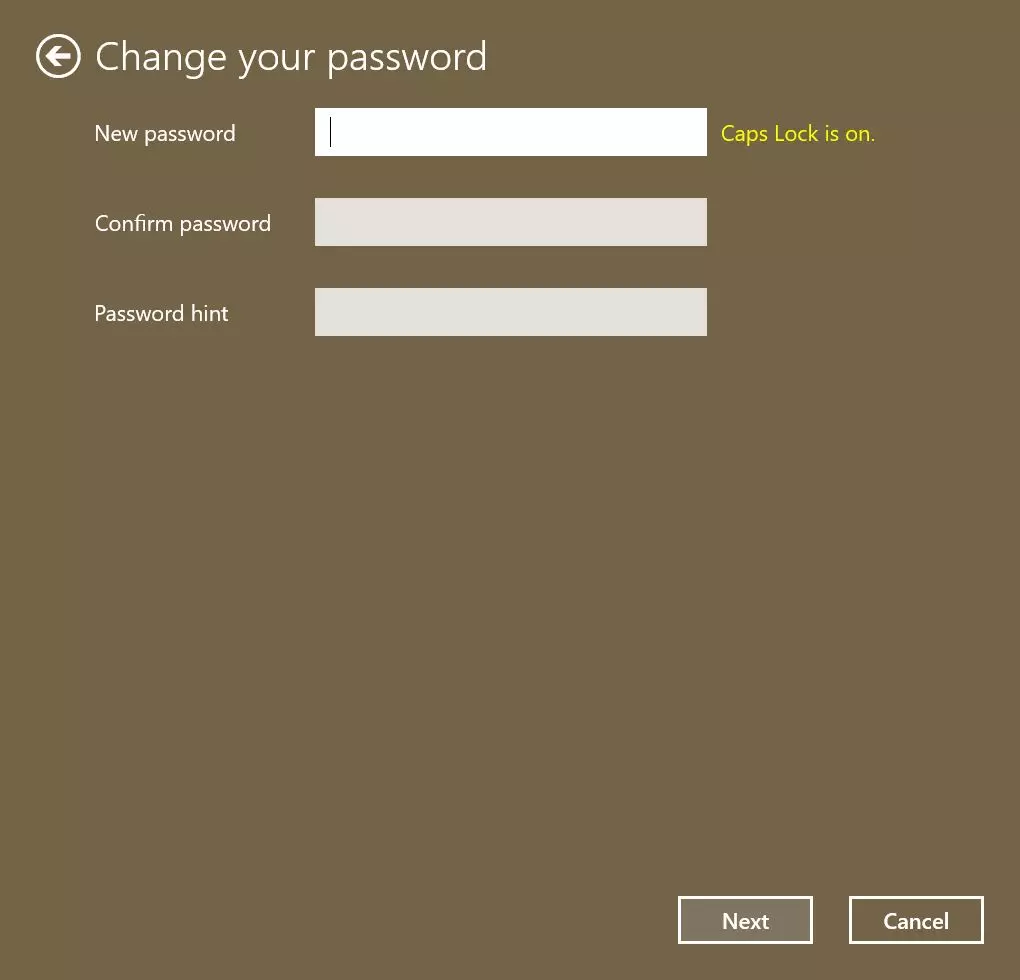Cambiar la contraseña en Windows 10: guía paso a paso
Los usuarios que han sido víctimas del fraude informático y el crimen cibernético suelen tener algo en común: eligieron contraseñas débiles que actuaron como puertas abiertas de par en par para los hackers y les facilitaron el acceso al sistema operativo. De este modo, los ciberdelincuentes pueden robar datos sensibles con facilidad, insertar malware o incluso controlar el dispositivo de forma remota.
Es primordial elegir una contraseña segura para así evitar que terceros puedan acceder a tu ordenador y a tus datos personales. Por lo tanto, debes crear contraseñas seguras para todas tus cuentas, dispositivos y sistemas.
Si, además, te preocupa la seguridad de tu portátil, tableta u ordenador de sobremesa, deberías cambiar la contraseña con regularidad. Restablecer la contraseña de Windows 10 y crear una nueva ya no supone ningún tipo de problema, por ejemplo, en la última versión del popular sistema operativo. Te explicamos paso a paso cómo puedes cambiar la contraseña en Windows 10.
Cómo cambiar la contraseña en Windows 10
Cambiar la contraseña en Windows 10 es sencillo. El único requisito para hacerlo es tener la contraseña actual. Tenla a mano antes de comenzar este proceso.
- Haz clic en la parte inferior izquierda de la pantalla, sobre el icono de Windows, para abrir el menú de inicio de Windows 10.
- A continuación, haz clic sobre el icono de la rueda dentada para acceder a “Configuración”. Desde esta opción se entra a la configuración del sistema, donde podrás cambiar la contraseña de Windows 10.
- Una vez allí, haz clic en “Cuentas”:
- En la parte inferior de la pantalla, haz clic en “Siguiente”. Aparecerá un cuadro de diálogo con la confirmación del cambio de contraseña.
- Por último, haz clic en “Finalizar” y ha habrás cambiado tu contraseña.
El indicio de contraseña está pensado para recordarte la contraseña si se te olvida. En este recuadro no debes introducir, de ningún modo, la propia contraseña, ya que sería muy fácil que otras personas no autorizadas averiguasen tu contraseña nueva. En su lugar, introduce una nota que solo tenga significado inmediato para ti, por ejemplo, una abreviatura que hayas utilizado en tu contraseña.
Después de cambiar la contraseña de Windows 10 no podrás utilizar tu contraseña anterior. Deberás recordar bien tu nueva contraseña para no perder el acceso a tu ordenador. Especialmente cuando cambias la contraseña con regularidad, es posible que olvides cuál es la actual. Cuantas más cuentas tengas, mayor será el número de contraseñas que deberás tener siempre a mano. Para evitar una desafortunada confusión, es recomendable utilizar un gestor de contraseñas.
El complemento perfecto para Windows 10 es Microsoft 365. El paquete incluye las versiones más recientes de Word, Excel, PowerPoint y otros programas destacados de Microsoft.