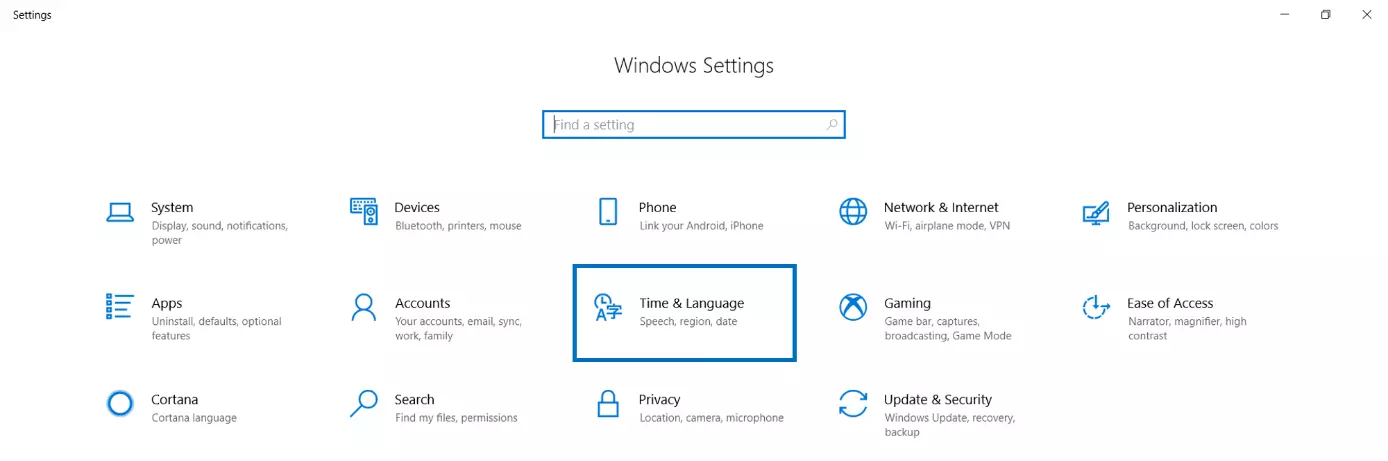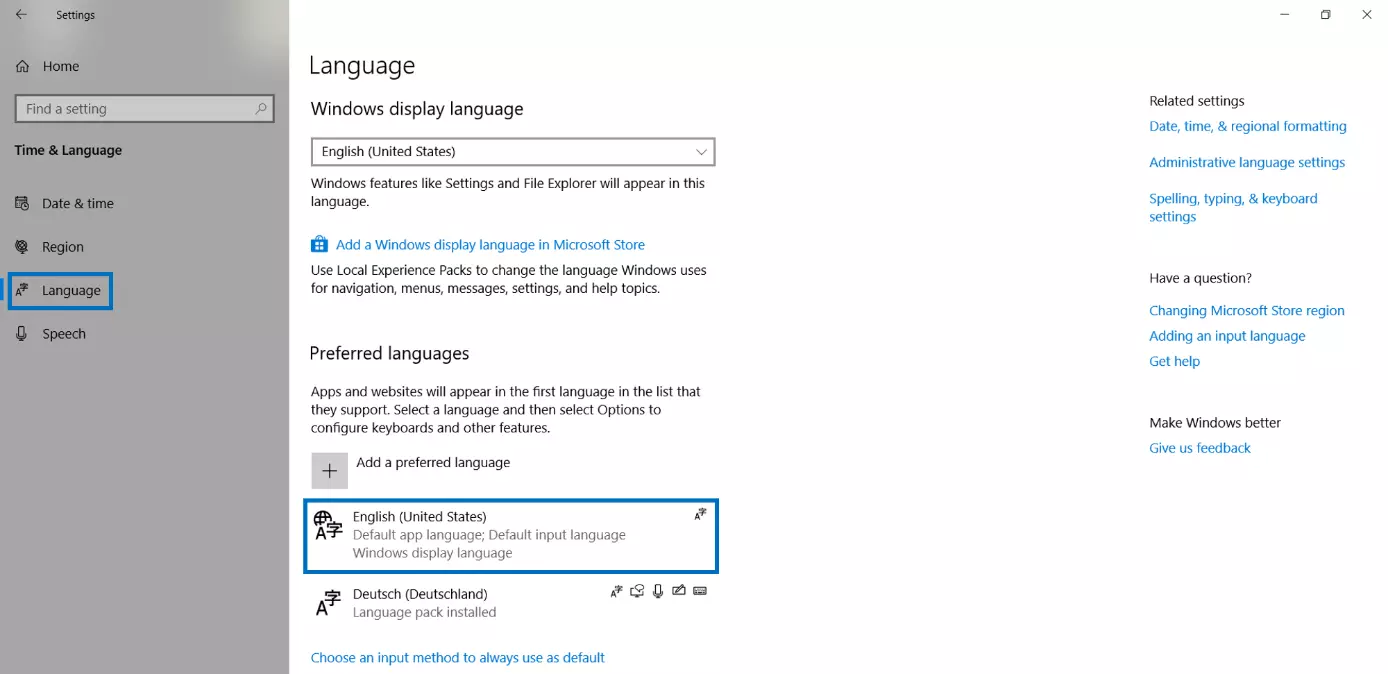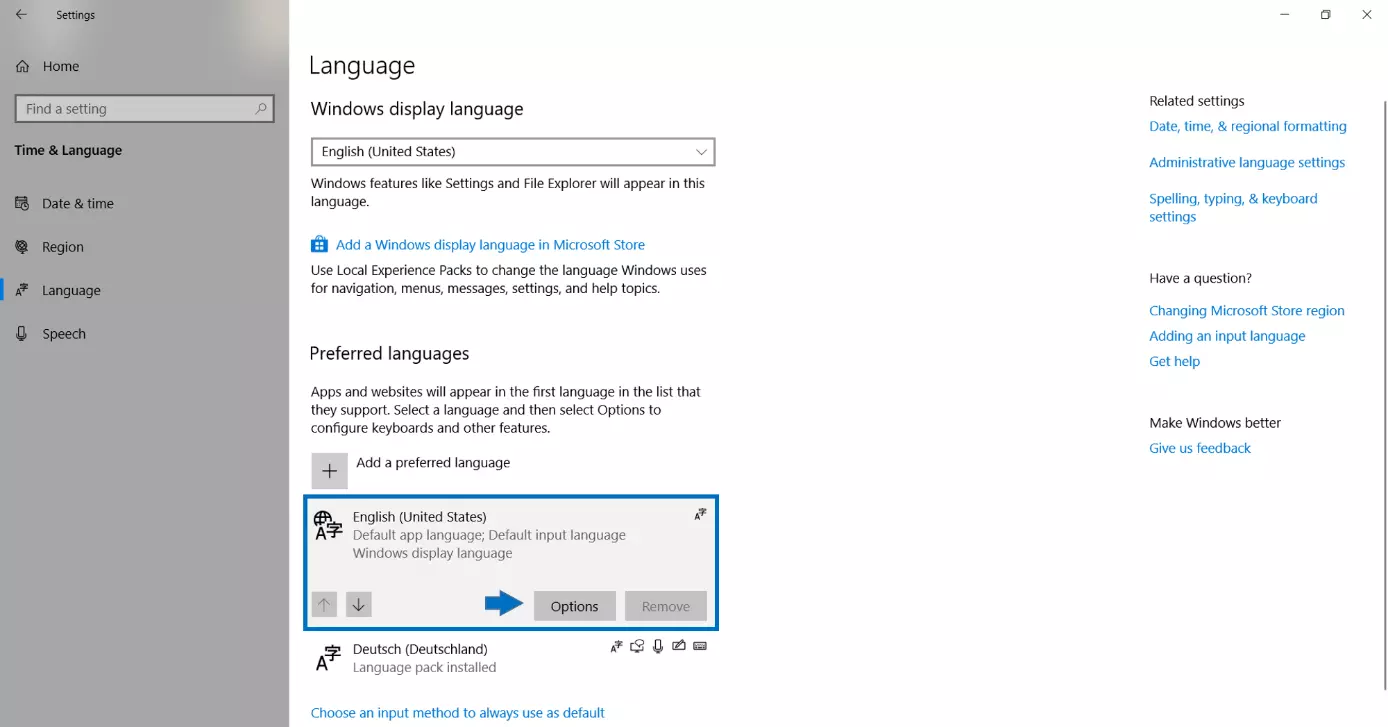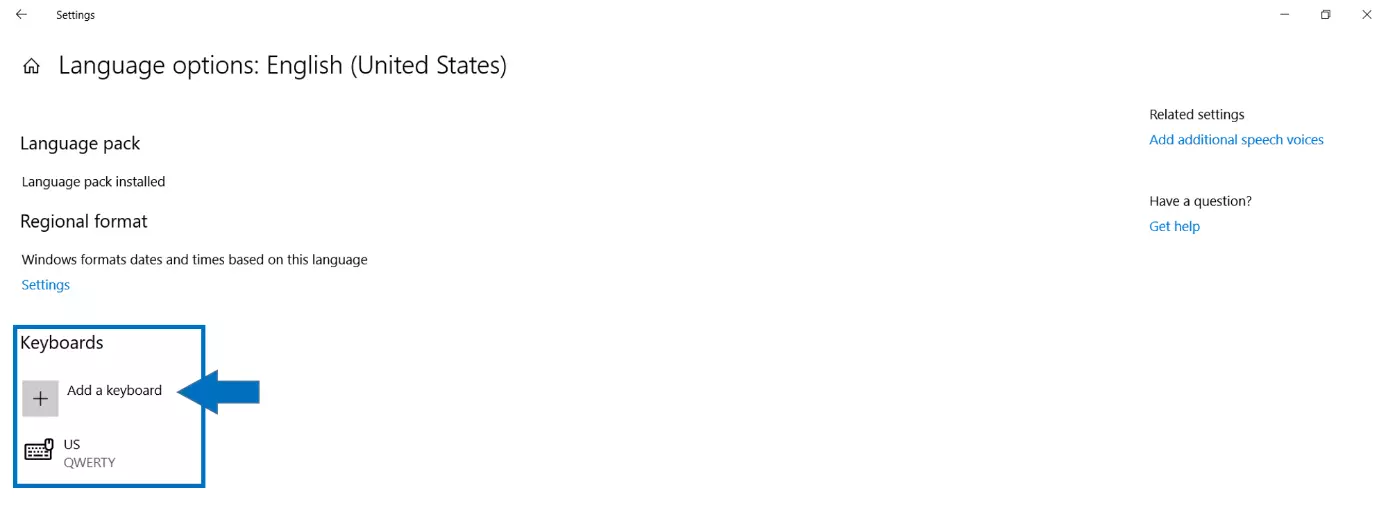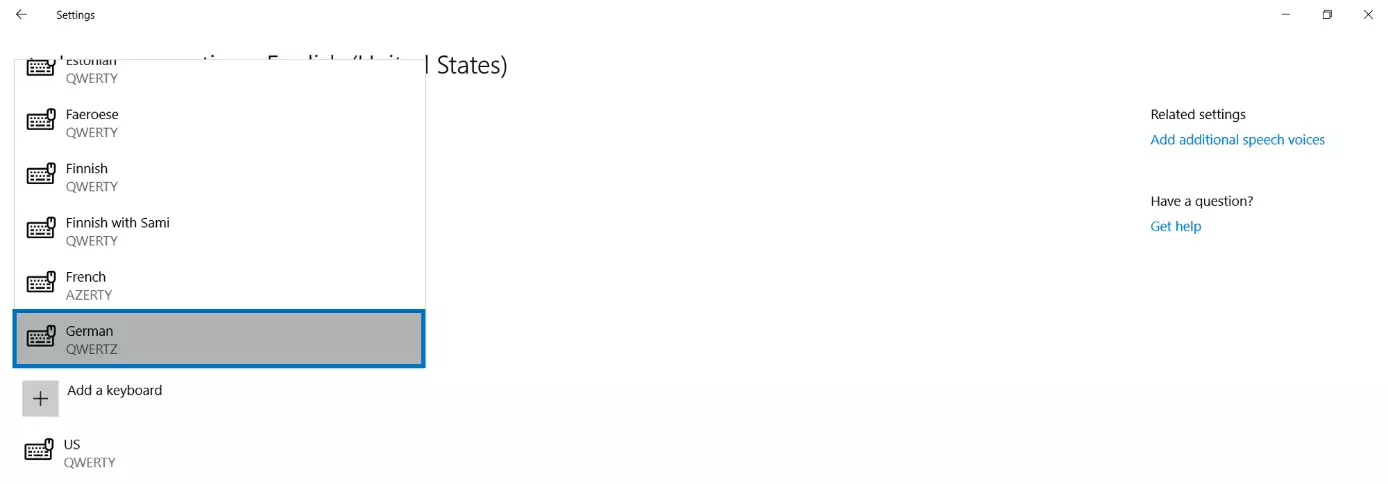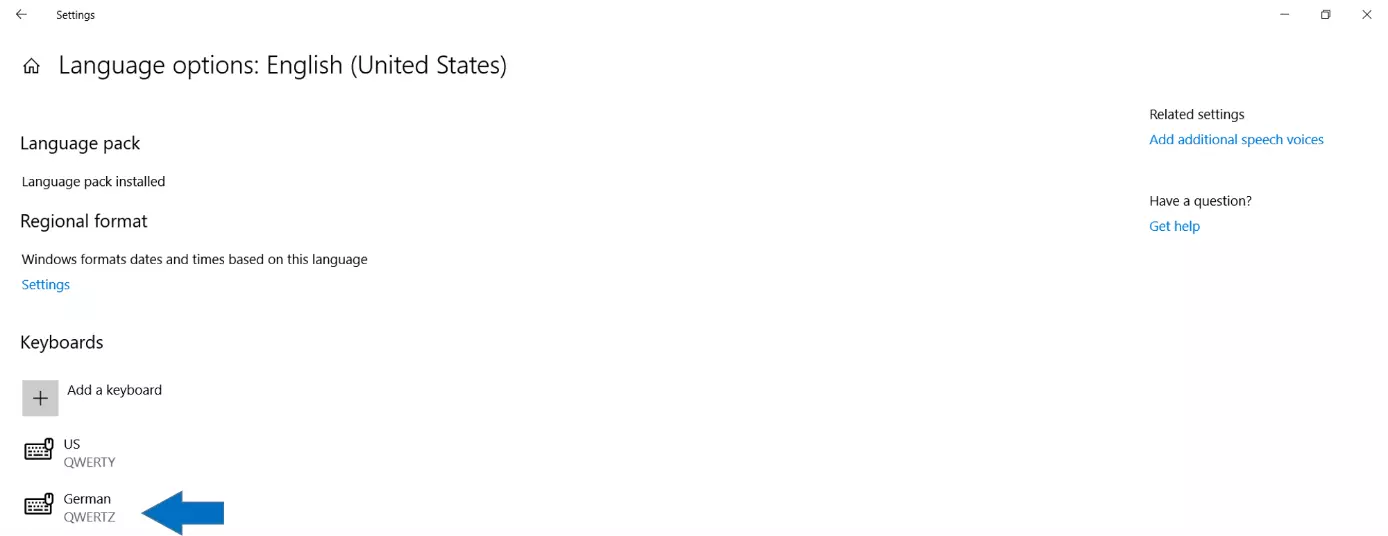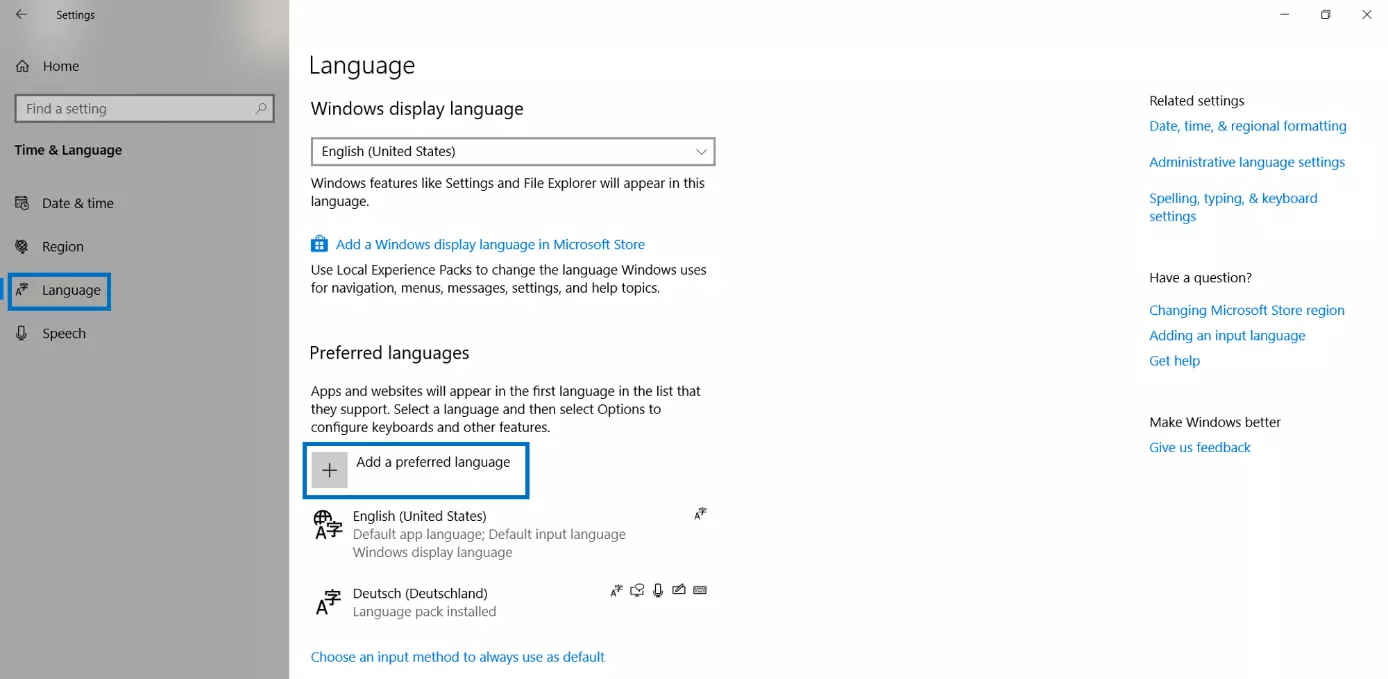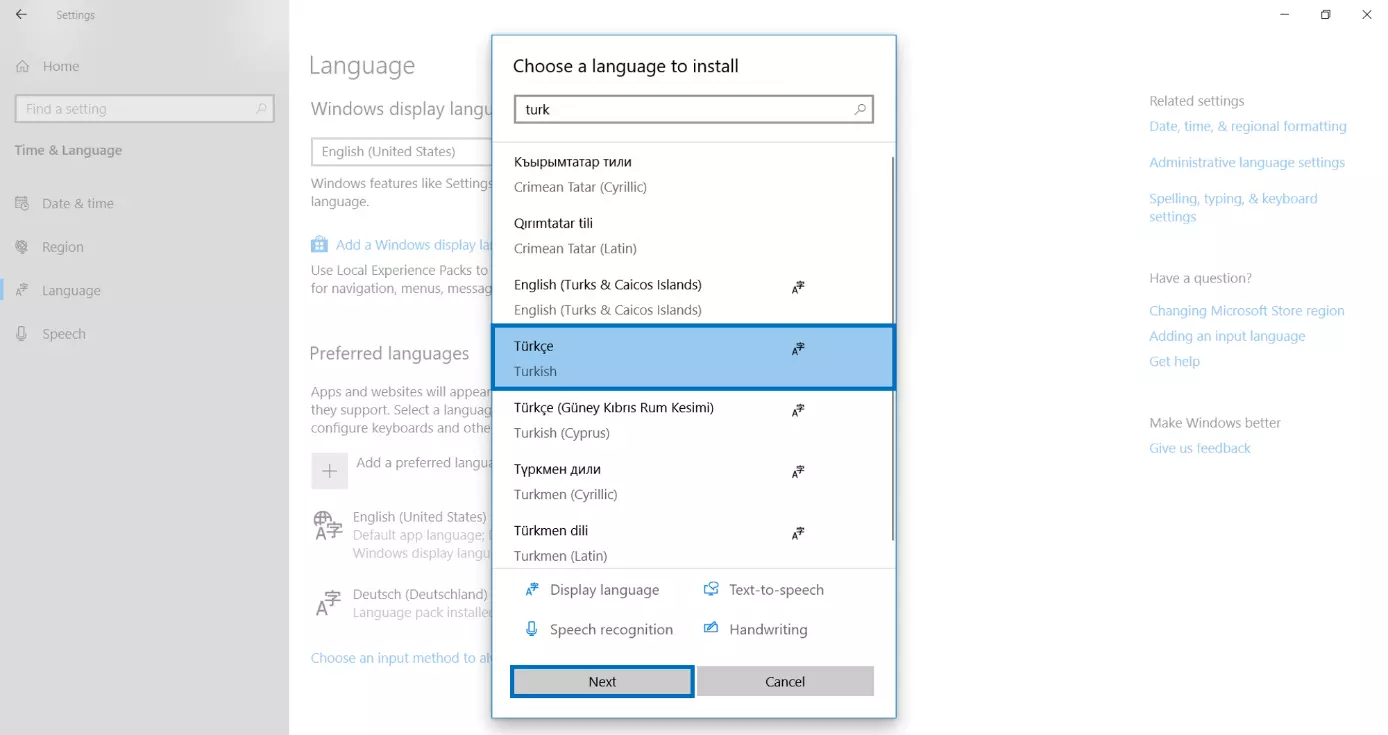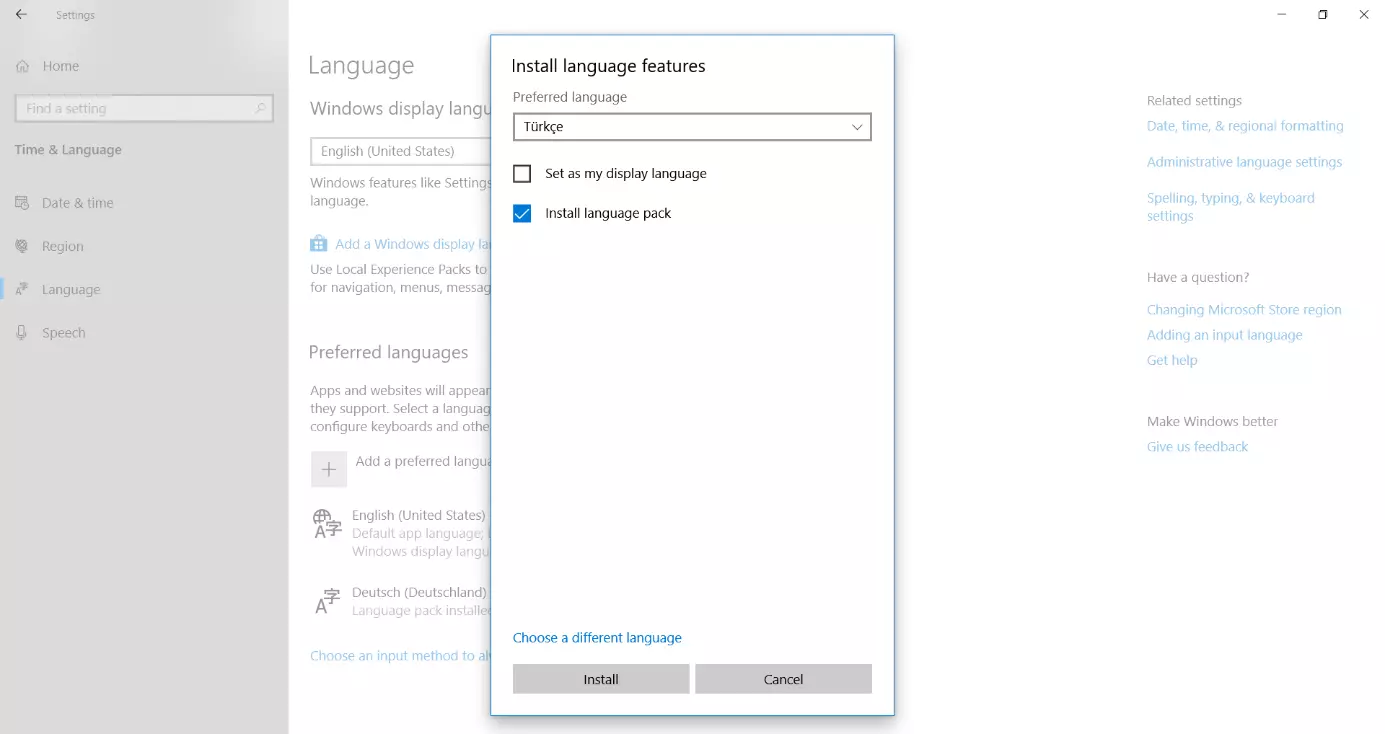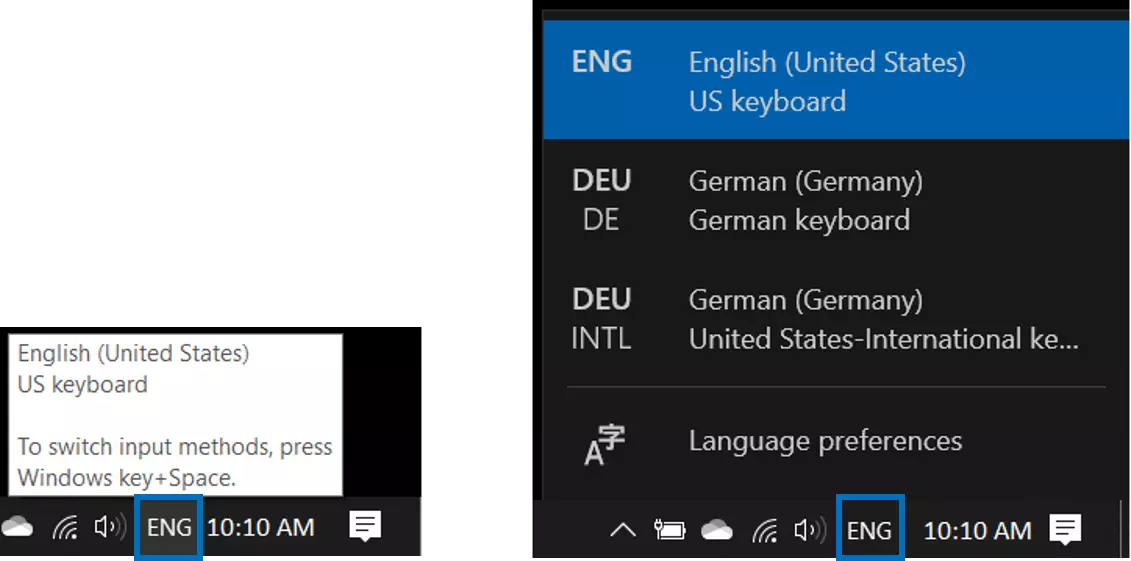Cambiar el idioma del teclado en Windows 10
En ocasiones, es necesario introducir algún carácter especial al escribir un texto, especialmente si es en una lengua extranjera. Por ejemplo, en algunos idiomas se utilizan caracteres que no están incluidos en el teclado habilitado actualmente. En estos casos, los caracteres solo pueden introducirse en el documento mediante la opción de “Insertar símbolos”, que puede ser un poco engorrosa y hacernos perder mucho tiempo, sobre todo en los textos más largos. No te compliques: es mucho más fácil cambiar el teclado en Windows 10.
- Certificado SSL Wildcard
- Registro privado
- 1 cuenta de correo electrónico por contrato
Windows 10: opciones fáciles para cambiar el teclado
Obviamente, solo podremos cambiar el idioma del teclado de Windows 10 si antes hemos instalado el idioma en cuestión. Dependiendo del país donde se haya comprado la versión de Windows, a veces solo viene preinstalado el idioma nacional, por lo que tendremos que descargar manualmente todos los demás paquetes de idiomas que queramos utilizar. Microsoft los pone a nuestra disposición en su página web.
Instalar idiomas de teclado en Windows 10
No todos los idiomas del teclado vienen preinstalados en Windows 10. Si quieres añadir uno nuevo, solo tienes que seguir estos pasos:
- Abre la configuración de Windows. Haz clic en el icono de Windows, en el extremo izquierdo de la barra de tareas, para abrir el menú de inicio y, a continuación, selecciona el icono de la rueda dentada que figura en la lista desplegable.
- Selecciona la categoría “Hora e idioma”.
- En la lista de la izquierda, haz clic en “Idioma”. Después, en el menú que aparece a la derecha, bajo el título “Idiomas preferidos”, selecciona el idioma que se utilizará de manera predeterminada.
En la barra de tareas, junto a la hora, figura la abreviatura del teclado habilitado actualmente. Por ejemplo, si se utiliza el teclado español, aparecerá “ESP”. Si haces clic en esta abreviatura, se despliega una lista en la que se muestran todos los idiomas de teclado disponibles. La última opción es la de configuración, sobre la que puedes hacer clic para abrir automáticamente el menú de configuración de idioma de Windows.
Si quieres instalar también otras funciones del idioma, en lugar de simplemente el teclado, puedes añadir otro idioma preferido después del tercer paso. Para ello, selecciona la opción “Agregar un idioma preferido” en el menú de “Idioma”.
Atención: si configuras el idioma de visualización, se cambiará el idioma del sistema, lo que significa que todos los menús, opciones y descripciones se mostrarán en el nuevo idioma. Por ejemplo, si seleccionas inglés como idioma para mostrar, Windows 10 se comunicará contigo en inglés a partir de ese momento. Si, por el contrario, solo seleccionas el teclado o el paquete de idioma sin marcar la casilla de “Establecer como idioma para mostrar”, solo cambiarás la configuración del teclado.
También cabe la opción de cambiar la configuración del teclado desde Word. Para ello, abre la pestaña “Revisar” y selecciona “Idioma”. Allí puedes elegir los teclados de los idiomas instalados para crear y editar documentos. La versión actual de Word forma parte de Microsoft 365.
Configurar el idioma del teclado en Windows 10
Si has instalado más de un idioma de teclado, puedes simplemente cambiar de uno a otro. Windows 10 ofrece varias formas de hacerlo.
Cambiar el teclado desde la barra de tareas de Windows 10
La abreviatura que figura en la zona de información de la barra de tareas, al lado de la hora, permite cambiar el teclado en Windows 10 con solo dos clics. Por ejemplo, “ESP” indica que está habilitado el teclado español. Si colocas el ratón sobre la abreviatura, se muestra más información sobre el teclado habilitado en ese momento. Si haces clic con el botón izquierdo, se despliega una lista con todos los teclados disponibles. Haz clic sobre el idioma del teclado que quieras para habilitarlo. Cada uno de los idiomas tiene dos líneas: el idioma para mostrar está en la primera línea, mientras que la configuración del teclado figura en la segunda línea.
Cambiar el idioma del teclado en Windows 10 mediante atajos de teclado
Hay varias combinaciones de teclas que permiten cambiar de idioma de teclado rápidamente. Si colocas el cursor del ratón sobre la opción de idioma de la barra de tareas, ya aparece uno de ellos. Básicamente, existen tres atajos de teclado para cambiar el teclado en Windows 10.
[Windows] + [espacio]: este es el nuevo atajo de teclado que ofrece Windows 10 para cambiar la configuración del teclado y que debería funcionar siempre que haya más de un idioma instalado. Mantén pulsada la tecla de Windows y pulsa la barra espaciadora. Si la vas pulsando repetidamente, se irán seleccionando los diferentes idiomas de teclado disponibles.
[Alt] + [Mayús]: el atajo de teclado clásico para cambiar de idioma. En algunas versiones de Windows 10, esta combinación de teclas solo ofrece información sobre el teclado habilitado en ese momento.
[Ctrl] y [Mayús]: un atajo de teclado alternativo a [Alt] + [Mayús].
Si cambias la configuración del teclado, puede que los caracteres impresos en las teclas ya no se correspondan con los que les asigna el sistema. Un buen ejemplo de ello, son las teclas Z e Y en los teclados alemán y español: mientras que la Z está en el centro de la fila superior del teclado alemán, esta tecla es la Y en el teclado español. Por este motivo, también debes tener en cuenta que cambiar el idioma en Windows 10 podría provocar errores al introducir las contraseñas.
En otro artículo, te explicamos cómo cambiar el idioma del teclado en Windows 8 y en Windows 7.