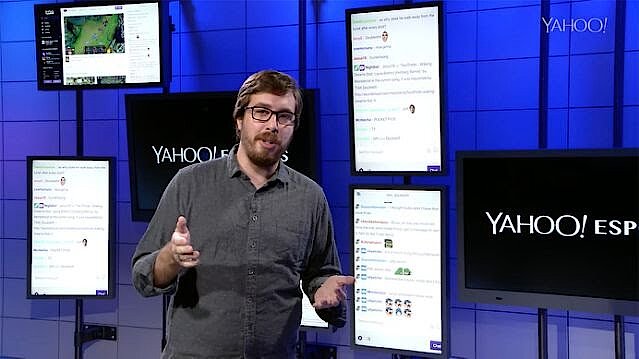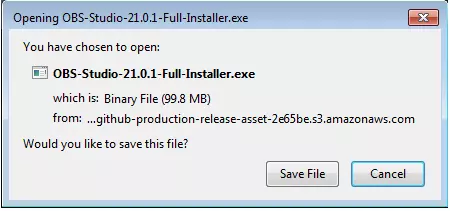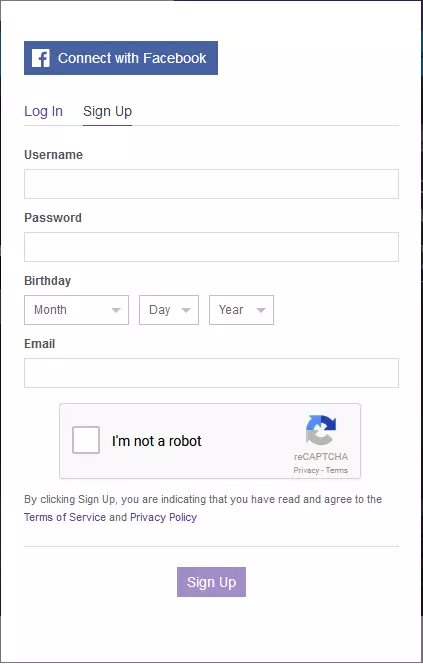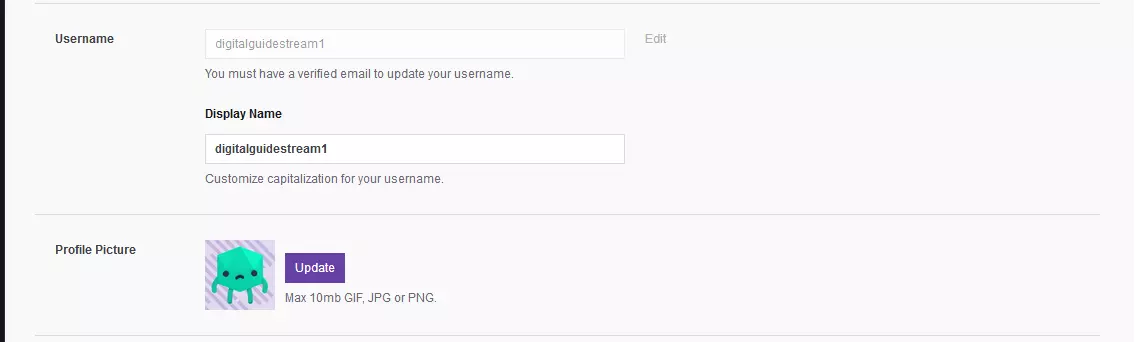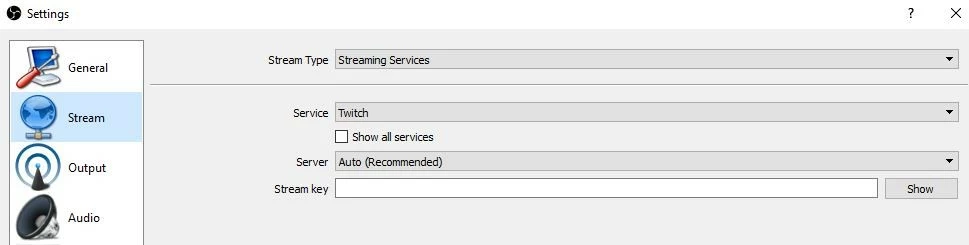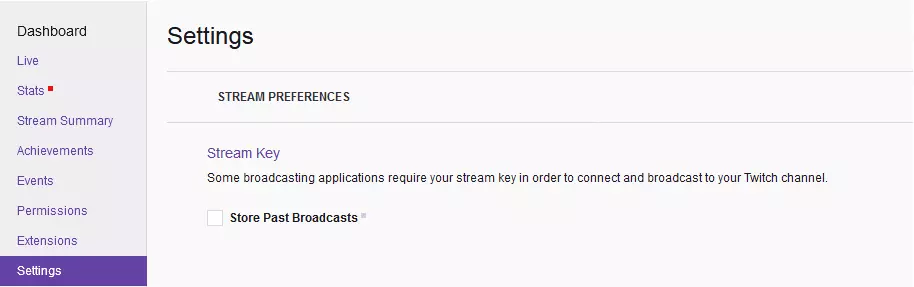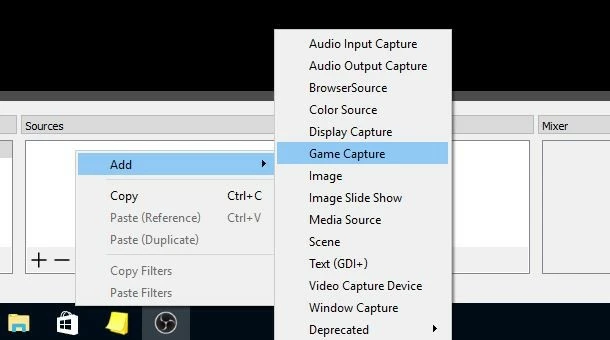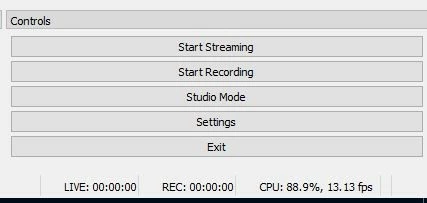Stream en Twitch: ¿cómo retransmitir en este portal?
Los amantes de videojuegos a los que les gusta compartir con otros aficionados su experiencia de juego no pueden renunciar a Twitch. Con 15 millones de usuarios activos a diario y con videos en directo de más de dos millones de jugadores diferentes al mes, este portal de streaming ocupa de forma indiscutible la primera posición en lo que a videojuegos respecta. No obstante, Twitch no se limita a la transmisión o seguimiento de videojuegos: el servicio, que Amazon adquirió en 2014 por casi mil millones de dólares, se ha convertido desde hace tiempo en el punto de encuentro de streamers profesionales y entusiastas de videojuegos. Pero ¿qué requisitos hay para retransmitir en Twitch y cómo se puede configurar un canal propio?
Twitch: ¿para qué tipo de contenidos puede usarse?
Twitch puede considerarse el punto de encuentro para los entusiastas de videojuegos de ordenadores o consolas como Play Station, Xbox o Nintendo. Es por eso que en la mayor parte de las retransmisiones mensuales se muestra algún videojuego. Además, en Twitch no hay limitaciones en lo que a género respecta, teniendo tanto espectadores como streamers la libertad de elegir el que más les guste. Sin embargo, es mucho más fácil implicar a muchos usuarios en el contenido producido, si este se basa en un juego con mucha popularidad.
Otra parte importante del tráfico regular de Twitch son las retransmisiones que, si bien tienen a los videojuegos como tema central, su contenido no se basa en el acto mismo de jugar. Por ejemplo, muchos desarrolladores de juegos y publicistas gestionan sus propios canales. También lo hacen las revistas de videojuegos, que utilizan la plataforma para tratar temas relativos a videojuegos o hardware, entre otros. Asimismo se observa el aumento de la popularidad del stream en Twitch de eventos de e-sports (con entrevistas, rondas de expertos, etc.) y de convenciones de videojuegos.
Aunque el foco de Twitch se basa principalmente en la escena de juego, la plataforma gana también cada vez más relevancia para los usuarios y streamers de otros ámbitos. Es por eso que se pueden encontrar categorías de contenido como ciencia y tecnología, arte, fitness, deportes o música, etc., ofreciendo espacio para temas apartados del mundo gaming: sin importar si se trata de política, cocina, salud, artesanía, moda o música. No obstante, si se quiere obtener más información de la plataforma, IONOS ofrece una visión más detallada del desarrollo y la importancia de streaming en el artículo ¿Qué es Twitch? Streaming de videos para gamers.
Las exigencias técnicas del streaming en Twitch
Antes de configurar tu propio canal de Twitch y realizar todas las configuraciones necesarias para la emisión de tus videos, tendrás que establecer un entorno técnico adecuado. En lo que al hardware respecta, hay que prestar atención a tres aspectos:
- Rendimiento del sistema: la emisión de un stream de Twitch exige numerosos recursos adicionales del sistema, por lo que es necesario contar con la potencia de cálculo adecuada. Para el streaming de los videojuegos en ordenador se recomienda, al menos, disponer de un Intel Core i5 4670 o un modelo AMD comparable, así como RAM de ocho gigabytes. Como sistema operativo se requiere como mínimo Windows 7. En el caso de las consolas de juego, cuya configuración del hardware suele estar determinada por defecto, no suele ser necesario entrar en detalles para saber si el sistema es compatible. Normalmente, basta con comprobar si la versión usada es compatible con la plataforma de streaming.
- Webcam: es posible transmitir material de video sin que por ello el creador tenga que aparecer en pantalla. Por eso, por ejemplo, este no necesitará presentarse a la audiencia cuando retransmita las escenas del videojuego en directo. No obstante, para que las emisiones de Twitch sean exitosas, normalmente el responsable debe mostrarse al público de una forma personal. Las emociones de los streamers se hacen mucho más claras cuando los espectadores puedan ver sus reacciones. Es por este motivo que se aconseja disponer de una webcam capaz de transmitir imágenes con calidad HD.
- Micrófono. Aunque el componente más importante de los videos en directo es la imagen, especialmente en el caso de los videojuegos, la calidad de sonido no debe subestimarse. Es muy común utilizar la música de fondo para acompañar al contenido que se reproduce en Twitch, si bien aplicarlo como solución permanente conduce al aburrimiento de los espectadores. Introducir comentarios propios puede darle al vídeo ese toque especial, utilizando para ello, por ejemplo, un micrófono de diadema. Aunque si se busca mayor calidad, se recomienda usar un micrófono de pie USB.
Además se necesita disponer de conexión a Internet con un ancho de banda suficiente, de lo contrario la retransmisión se entrecortará o directamente no tendrá lugar.
Cómo hacer streaming en Twitch
Tan pronto como dispongas del hardware deseado, puedes empezar a configurar la cuenta de Twitch y vincularla con el software de streaming. Existen diferentes soluciones como Bebo, Gameshow, Xsplit Gamecaster o OBS Studio, utilizado en este tutorial. Una lista de las herramientas disponibles puedes encontrarla en la página oficial de Twitch.
Paso 1: instalar el software de streaming
Accede a la web del software de streaming que hayas seleccionado para descargarte el archivo de instalación. Por ejemplo, OBS Studio, usado en este tutorial, puede descargarse de forma gratuita en obsproject.com. Se trata de un programa de código abierto compatible tanto con Windows como con macOS y Linux. Simplemente selecciona la versión que se adapte a tus necesidades e inicia el proceso de instalación haciendo doble clic en el archivo o el comando Shell.
Paso 2: crear una cuenta en Twitch
El siguiente paso consiste en crear una cuenta de usuario en Twitch. Para ello accede a la página de Twitch y selecciona la opción de registrar, que se encuentra en la zona superior derecha de la barra de navegación. Para registrarte solo necesitas un nombre de usuario y una contraseña junto a una dirección de correo electrónico válida. Aunque tanto el registro como el uso de Twitch es gratuito, también dispone de una suscripción Prime sujeta a una tarifa, que enlaza, entre otras cosas, a la plataforma de streaming con la oferta Prime de Amazon. Una vez se hayan introducido todos los datos recibirás en el correo un mensaje con un enlace de verificación. Haz clic sobre él para finalizar el registro.
Paso 3: crear un canal de Twitch
Una vez que hayas finalizado el registro, puedes iniciar sesión con la cuenta de Twitch recién creada y empezar a configurar el canal de video. Para ello, hay que abrir los ajustes a través del menú de usuario, clicando en el símbolo triangular de la barra de navegación. Aquí, en primer lugar, podrás configurar el perfil, indicando el nombre público y la imagen de perfil así como una descripción (biografía) de uno mismo o del canal de hasta 300 caracteres.
Para la configuración del canal de Twitch, cambia a la pestaña “Canal y vídeos”. Aquí puedes cambiar los ajustes básicos, divididos en cuatro áreas:
- Diseño de canal: en el apartado de menú “Diseño de canal” se puede establecer el banner que se le va a mostrar a los usuarios de Twitch cuando el canal este desconectado. Carga la imagen desde tu ordenador. Se recomienda una resolución de 16:9.
- Modo de alojamiento: Twitch te ofrece la posibilidad de alojar las transmisiones de otras personas en tu canal. De esta forma, puedes presentar contenido a los seguidores incluso estando desconectado. Las funciones del modo de alojamiento permiten, además, ver las transmisiones de otros streamers junto a los propios espectadores y acompañarlo con comentarios de audio. Si quieres enviar automáticamente canales de terceros tan pronto como estén online, es necesario activar la opción de alojamiento automático. Los canales deseados se encuentran en la lista de host, ordenados bien de forma aleatoria bien por prioridad.
- Filtro de protección para menores: si el contenido del stream en Twitch no es apto para menores, debes indicarlo, marcando la opción de contenido para adultos.
- Chat: Twitch te ayuda a moderar el chat de tu canal. Con el conocido “Autmod” se examinan las aportaciones de los espectadores para detectar palabras malsonantes o construcciones ofensivas, filtrando los resultados correspondientes. El usuario mismo puede determinar el nivel del filtro: con el nivel 0, solo se suprimirán los términos que el usuario decida, con el 4 se permite un alto grado de intervención a Autmod. Además, se podrá configurar que solo puedan utilizar el chat los espectadores que han confirmado su dirección de correo o que eliminen todos los enlaces publicados, a menos que provengan del mismo usuario o de moderadores o administradores.
Paso 4: configurar el stream en Twitch
Después de haber configurado los componentes básicos para el canal en los pasos anteriores, puedes ocuparte de lleno de su diseño. Accede al panel de control desde el menú de usuario. Aquí, además de permitir añadir comentarios en el hilo del chat, también puedes consultar las estadísticas de los espectadores y un listado de todos los streamers. Para la configuración del stream de Twitch es esencial el apartado del menú “Información de emisión”, bajo el que se pueden realizar ajustes en cinco ámbitos diferentes.
| Título | Aquí compartes con la comunidad de Twitch en lo que presentas en tu stream, disponiendo para ello de 140 caracteres. Utiliza las palabras claves más importantes para que el motor de búsqueda interno te encuentre lo antes posible. |
| Notificación de emisión en directo | Los seguidores reciben una notificación de emisión en directo tan pronto como se inicie la transmisión (siempre y cuando la función esté activada), que contiene un máximo de 140 caracteres. |
| Juego/categoría | Asigna a tu stream la categoría que le corresponda para poder así atraer la atención de los usuarios que busquen esa sección. En su lugar, también puedes indicar el juego que estás jugando en ese momento. |
| Comunidad | Puedes seleccionar tres comunidades para que a sus miembros le aparezcan la transmisión como propuesta. |
| Idioma | Establece el idioma en el que se va a realizar el streaming. Esta opción se aplicará también al chat del canal si se marca la opción correspondiente. |
Paso 5: conectar a Twitch el software de streaming
Inicia OBS Studio, o el software de streaming elegido, para hacer los últimos ajustes en lo que respecta a las retransmisiones en directo. La salida de voz de OBS se instala por defecto en inglés, si bien se puede cambiar la configuración al idioma deseado. En el menú de configuración encontrarás, además, la opción “Emisión” necesaria para continuar con la configuración del stream en Twitch.
La configuración establecida por defecto para las retransmisiones y la plataforma no tiene por qué cambiarse, al igual que ocurre con la selección automática del servidor, teniendo en cuenta que OBS Studio elige siempre el servidor de Twitch que mejor se adapte a tus actividades de streaming. La función “Stream Key” es especialmente importante pues establece la conexión entre el software de streaming y el canal. La clave se puede obtener volviendo al panel de control, y accediendo al menú “Configuración”.
En “Stream Key” puedes solicitar que te muestren la clave una vez hayas confirmado los avisos correspondientes sobre la importancia de mantener el ID en secreto. La clave que se muestra se puede introducir (también con la función de copiado y pegado) en el apartado correspondiente de OBS Studio. Clicando en “Aplicar” se almacena la entrada, completando la conexión.
Es posible grabar los streams de Twitch de forma automática. Para ello basta con seleccionar la opción para guardar emisiones anteriores en la configuración del panel de control. Las trasmisiones se archivarán como VoD (Video on Demand) durante un total de 14 días. Si se trata de un usuario Premium o Turbo, el periodo de almacenamiento se extiende hasta 60 días.
Paso 6: iniciar el stream con Twitch
Ya se ha realizado la configuración para el streaming de Twitch, por lo que es posible empezar con la primera emisión. Clica en el botón derecho del ratón en la interfaz de usuario de OBS Studio en el apartado “Source” (fuente) e introduce la fuente de grabación deseada (video, juego, imagen, etc.)
Con un simple clic en la opción “Studio Mode” puedes acceder a la vista previa. De esta forma puedes configurar todos los elementos si trabajas con múltiples componentes de transmisión. Puede ocurrir, por ejemplo, cuando en una misma emisión se quiere realizar retransmitir una partida de un juego mientras se está mostrando la imagen del jugador. Si estás satisfecho con el resultado, puedes iniciar la transmisión en el botón “Start Streaming”. Cuando se quiera finalizar la transmisión basta con clicar en “Stop Streaming”.
Cómo retransmitir en Twitch en PS4
Si quieres presentar juegos de PS4 cuando hagas stream en Twitch, no es necesario un software de streaming separado, pues basta con una app de Twitch disponible en PlayStation Store. Descarga e instala la aplicación, tras lo que solo es necesario realizar unos cuantos pasos más para poder conectar la consola de Sony con la plataforma de streaming.
- Inicia el videojuego que quieras mostrar a los espectadores.
- Clica en la tecla SHARE en el mando de PS4 y selecciona en el menú desplegable “Transmitir la partida”.
- En la ventana que aparece a continuación, hay que elegir Twitch como la plataforma deseada para realizar la transmisión.
- Inicia sesión en Twitch (o crea una cuenta si es que no lo había hecho anteriormente).
- A continuación puedes acceder al menú de streaming en el que puedes configurar la retransmisión en Twitch. Entre otras cosas es posible activar la grabación en directo con la cámara de la Play Station y la transmisión de voz con el micrófono. Además, se puede determinar si se prefiere que los comentarios de los espectadores aparezcan en pantalla (en cuyo caso la partida se reproduce en una ventana minimizada).
- Finalmente, establece el título y la calidad del Stream en Twitch e inicia la transmisión con la opción “Iniciar Transmisión”.
Para finalizar con la retransmisión vuelve a seleccionar “Detener Transmisión”.
Cómo retransmitir en Twitch con Xbox One games
También en el caso de Xbox One existe una app para Twitch que se puede descargar sin coste alguno de Xbox Store, por lo que se hace innecesaria la instalación de un software de streaming específico. Descarga la aplicación y sigue los pasos que aparecen a continuación para iniciar el streaming en Twitch con Xbox.
- Inicia sesión en un PC o dispositivo móvil utilizando la cuenta de Twitch.
- Tan pronto como accedas a la plataforma de streaming desde otro dispositivo, abre la aplicación de Twitch en Xbox One e inicia sesión.
- A continuación te pedirán que accedas a http://twitch.tv/activate desde un dispositivo externo e introduce el código de seis dígitos que la aplicación de Twitch muestra en la consola de videojuegos.
- La cuenta de Twitch está vinculada a la cuenta de Xbox Live. Para empezar a transmitir has de cambiar tu estado a online, de lo contrario la transmisión no le aparecerá a los demás usuarios.
- Para configurar el stream pulsa “Retransmitir” y “Siguiente”. Twitch ejecuta directamente una prueba de rendimiento para determinar que la transmisión se lleve a cabo de forma óptima. En los siguientes pasos puedes activar la cámara o el micrófono.
- Finalmente da a la retransmisión en Twitch un título atractivo antes de empezar la partida e iniciar la transferencia en “Iniciar transmisión”.
Si utilizas la función de control de voz con la consola, puedes iniciar la emisión con el comando de voz “Xbox retransmitir”. Para finalizar el streaming pronuncia “Desactivar”.