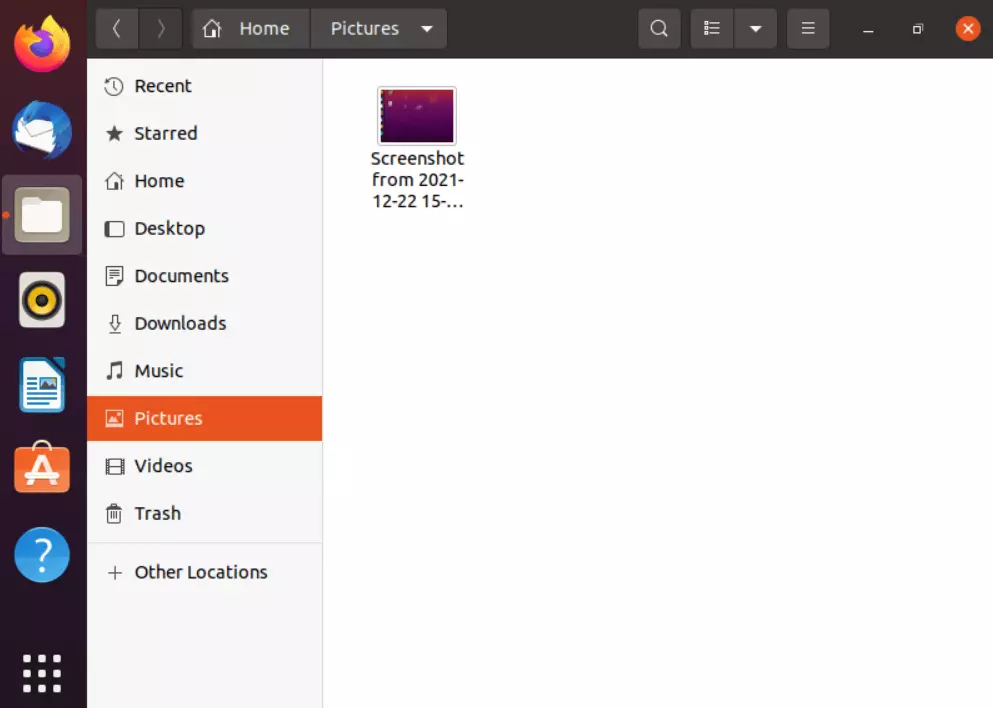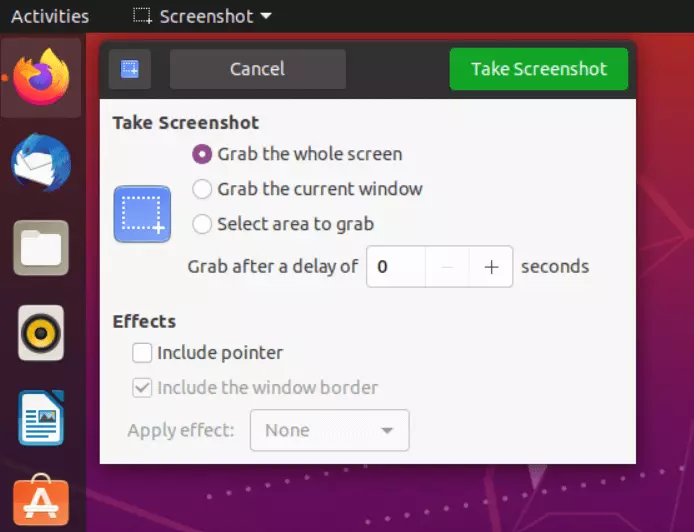Hacer screenshots en Ubuntu
Como sucede al hacer screenshots en Linux, Ubuntu ofrece distintas maneras de hacer capturas de la pantalla. Puedes utilizar, por ejemplo, la tecla [ImprPant] y opcionalmente combinarla con las teclas [Alt] o [Shift] o recurrir a determinados comandos del terminal. Ubuntu cuenta con una herramienta de screenshots propia, pero también puedes utilizar programas como Shutter o GIMP. Te enseñamos en qué consisten las distintas opciones.
Hacer capturas de pantalla en Ubuntu con atajos de teclado
El método más sencillo para hacer capturas de pantalla en Ubuntu es con atajos de teclado. Esta opción es fácil de usar pero algo limitada. Consiste en presionar la tecla [ImprPant]; en los teclados tradicionales suele estar en la fila superior entre las teclas [F12] y [bloq mayús]. Suele llamarse “ImprPant” o “Imprimir Pant” o en inglés “Print Screen” o “PrtSc”. Los siguientes atajos de teclado te permiten crear screenshots en Ubuntu:
- [ImprPant]: Con la tecla [ImprPant] haces una foto de toda la pantalla y se guarda en la carpeta Imágenes.
- [ImprPant] + [Alt]: Gracias a esta combinación de teclas puedes hacer en Ubuntu una captura de la ventana activa.
- [ImprPant] + [Shift]: Esta combinación te permite seleccionar la sección de la pantalla que quieres capturar. Arrastrando y haciendo clic puedes determinar el alto y ancho de la foto.
Si además de las teclas anteriores también presionas [Ctrl], la imagen no se guardará sino que se quedará en el portapapeles.
El Hosting de Linux de IONOS te ofrece cuatro tarifas distintas. Todas incluyen funciones de seguridad y un rendimiento escalable flexible.
Herramienta de capturas de pantalla en Ubuntu
Ubuntu también cuenta con una herramienta de screenshots para hacer fotos de la pantalla fácilmente. Se encuentra en el menú de Inicio. Para llegar a ella, procede de la siguiente manera:
- Haz clic en el menú de Inicio e introduce la palabra “Screenshot” o “Captura de pantalla”.
- Abre la herramienta de screenshots en Ubuntu.
- Ahora podrás decidir qué tipo de screenshot quieres hacer. Al igual que con los atajos de teclado, tienes la opción de capturar toda la pantalla, hacer una foto de la ventana activa o fotografiar una sección en concreto.
- También tienes la posibilidad de poner una cuenta atrás. Te dará tiempo para preparar mejor el fragmento que quieres capturar.
- Ahora, haz clic en “Hacer captura de pantalla” para hacer un screenshot en Ubuntu según la configuración que hayas establecido.
- Tras hacer la captura de pantalla, decide dónde quieres almacenamiento. Normalmente, los screenshots se guardan en la carpeta Imágenes.
A través del terminal: la forma más compleja
También puedes hacer una captura de pantalla desde el terminal. No obstante, esta vía es algo más compleja que las opciones ya mencionadas. Primero, descárgate e instala los programas ImageMagick y fbgrab. Una vez hecho eso, escribe el siguiente comando en el terminal:
sudo cat /dev/vcs1 > /Capturadepantalla.txtRecibirás un archivo de texto que puedes transformar en fbgrab. Para ello, puedes volver al terminal e introducir el siguiente comando:
fbgrab Capturadepantalla.pngNo obstante, en su conjunto, este método ofrece pocas ventajas.
Herramientas útiles para hacer capturas de pantalla en Ubuntu
Es mejor decantarse por un programa para hacer capturas de pantalla. Por ejemplo, Shutter no solo es útil para hacer los screenshots más sencillos, sino también para editarlos luego. Además de las opciones ya mencionadas anteriormente para hacer capturas de pantalla, este programa ofrece la posibilidad de añadir marcas de agua, comentarios, sombreados así como un editor para modificar el pantallazo una vez hecho. Si quieres hacer screenshots en Ubuntu de manera profesional para enviárselos luego a clientes o compañeros de trabajo, esta herramienta es una buena opción. Además de Shutter, otras alternativas son GIMP, Flameshot o Deepin Screenshot.
En resumen: cómo hacer screenshots en Ubuntu fácilmente
Por tanto, es muy fácil hacer capturas de pantalla en Ubuntu. En la mayoría de los casos, basta con usar las herramientas disponibles en el propio sistema operativo. Para usos profesionales, la mejor opción son las herramientas externas, ya que permiten modificar directamente o comentar sobre las capturas.
Si quieres capturar pantalla pero usas otro sistema operativo, aquí tienes las guías correspondientes: