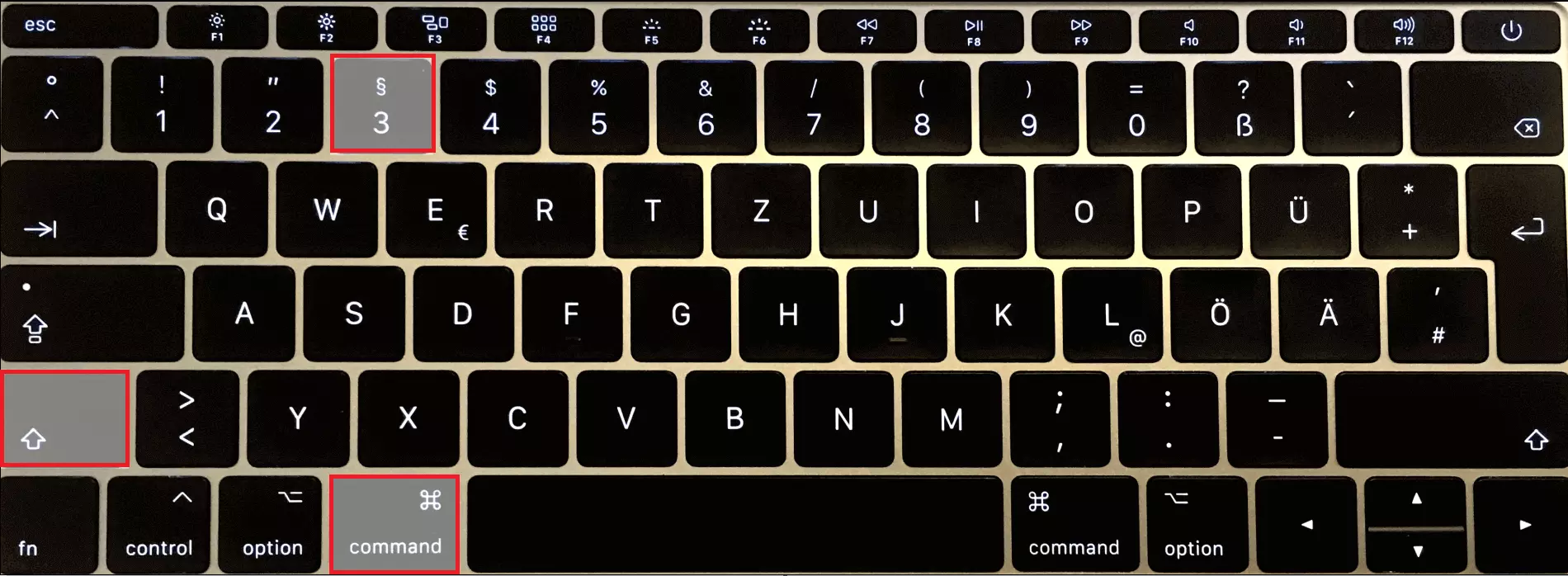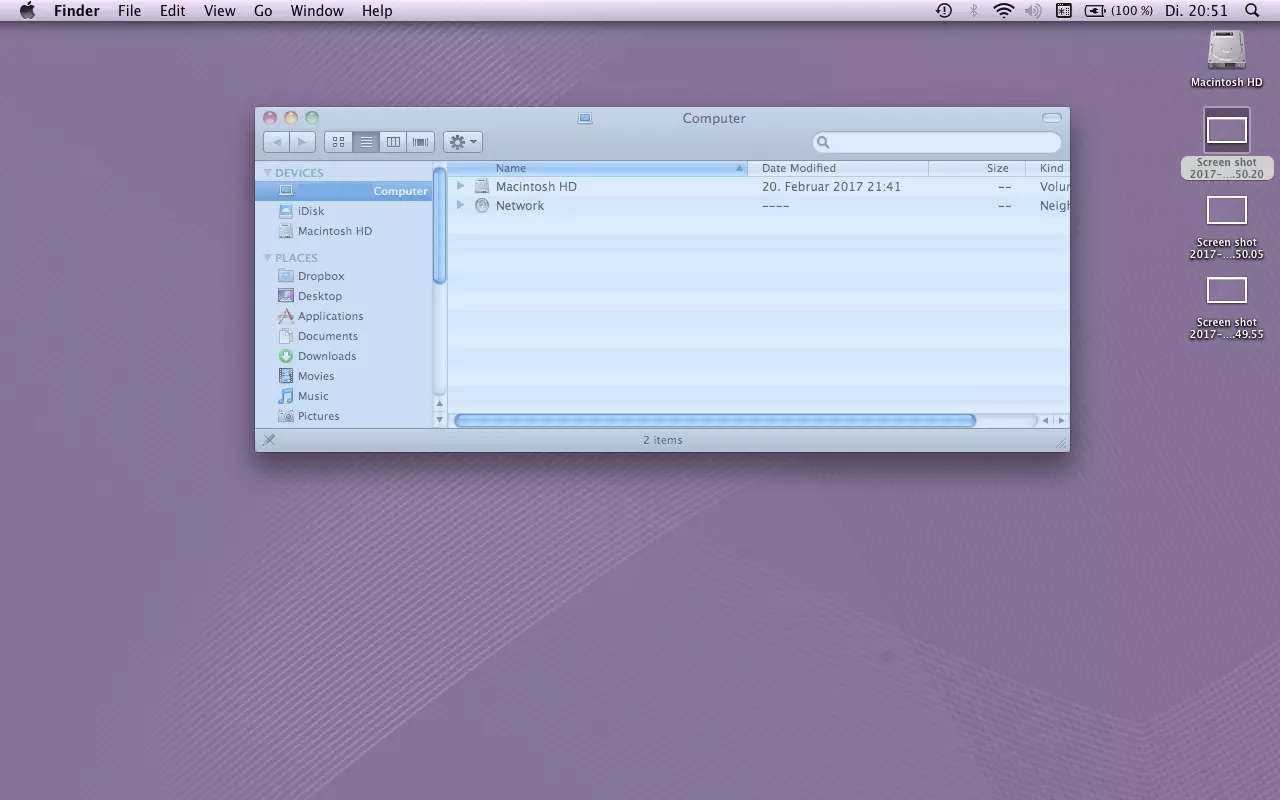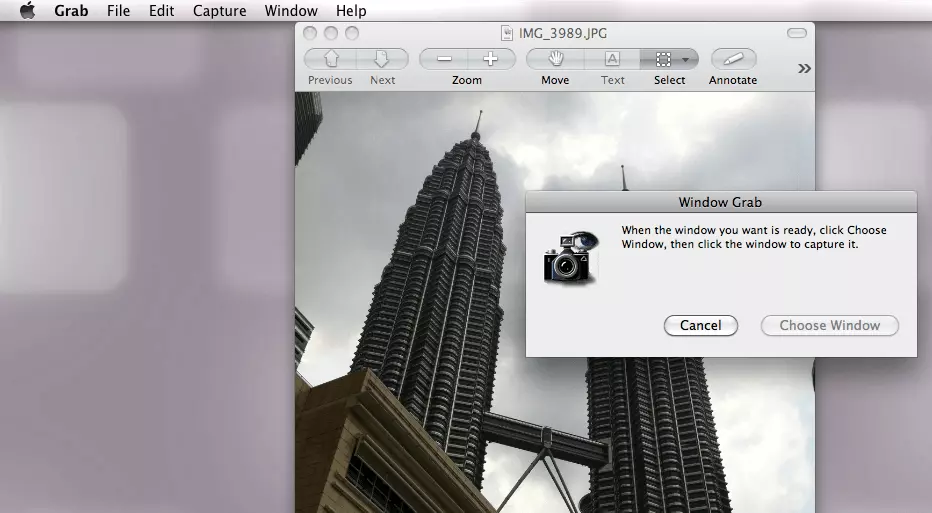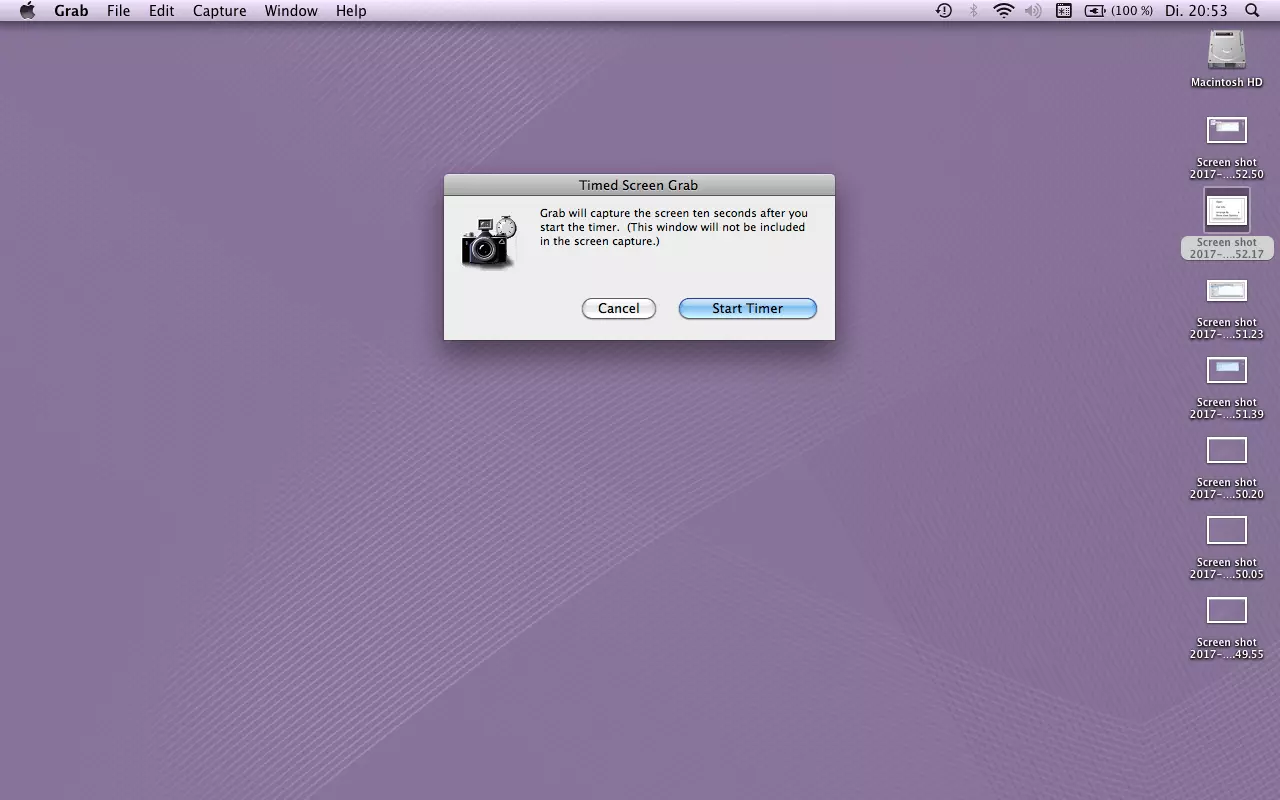Capturas de pantalla con Mac
A la hora de capturar la pantalla de un Macbook o iMac, el propio sistema operativo ya provee las herramientas necesarias en forma de comandos y atajos de teclado que permiten crear diferentes tipos de imagen. Sigue leyendo y te contaremos cómo.
Lo más importante en breve:
- Capturar la pantalla completa + guardar el archivo en el escritorio: [Shift ⇧] + [Cmd ⌘] + [3]
- Capturar una parte seleccionada de la pantalla + guardar el archivo en el escritorio: [Shift ⇧] + [Cmd ⌘] + [4]
- Capturar la pantalla completa + copiar al portapapeles: [Control ^] + [Shift ⇧] + [Cmd ⌘] + [3] con la combinación de claves [Cmd ⌘] + [v] inserar la captura de pantalla en el sitio elegido
- Capturar una parte seleccionada de la pantalla + copiar al portapapeles: [Control ^] + [Shift ⇧] + [Cmd ⌘] + [4] con la combinación de claves [Cmd ⌘] + [v] inserar la captura de pantalla en el sitio elegido
Cómo capturar la pantalla en un Mac
Los dispositivos de la casa Apple no cuentan con la tecla “Imprimir pantalla” de los equipos Windows, con la que sus usuarios pueden capturar la pantalla completa de su equipo con un simple gesto. Los usuarios de Apple han de recurrir a una combinación de teclas o a un comando para imprimir la pantalla de su Mac que difiere en función de la región de la pantalla que se desea registrar:
- Pantalla completa: para copiar la pantalla completa de un Mac se utiliza el comando [Shift ⇧] + [Cmd ⌘] + [3].
- Área rectangular: para copiar una parte específica del monitor en forma cuadrada o rectangular se utiliza el atajo [Shift ⇧] + [Cmd ⌘] + [4],con el cual el puntero del ratón adopta la forma de cruz. Mueve el cursor hacia el punto donde ha de comenzar la captura y, apretando el botón del ratón o trackpad, estira el marco hasta lograr el tamaño deseado. Finalizada la selección, suelta el botón. En este momento se captura el fragmento seleccionado de la pantalla. Si quieres cancelar antes pulsa la tecla Esc (Escape).
- Ventana: para seleccionar solo una ventana también se utiliza el mismo atajo, pero pulsando la barra espaciadora el objetivo del puntero se convierte en el símbolo de una cámara fotográfica. La captura se realiza en el momento en que se hace clic con él en la ventana. Como en el caso anterior, con la tecla Esc se cancela la operación.
- Menú: para guardar un menú como imagen, ábrelo y utiliza el comando [Shift ⇧] + [Cmd ⌘] + [4]. Con el puntero convertido en una cruz, puedes crear un screenshot del menú con el ratón, aunque ten en cuenta que el título del menú no se guarda con la imagen. Para hacerlo, el puntero se ha de convertir en una cámara con la ayuda de la barra espaciadora. Si haces clic ahora en el menú, puedes comprobar que el título sí está incluido en la captura. Como siempre, puedes interrumpir la operación con la tecla Esc.
- Touch Bar: los MacBook Pro cuentan desde 2016 con una barra adicional de navegación, una pantalla táctil OLED que lleva el nombre comercial de Touch Bar («barra táctil»). Para hacer una captura de esta barra, que se encuentra bajo el monitor en sí, debes utilizar un macOS Sierra 10.12.1 o un modelo superior junto al atajo de teclado necesario para ello que reza [Shift ⇧] + [Cmd ⌘] + [6].También es posible añadir un botón de captura de pantalla en la Touch Bar de tu ordenador.
La tecla Comando, conocida también como tecla Apple o manzana, ha cambiado de aspecto varias veces en los últimos años, pasando de la conocida manzana mordida al cuadrado con ángulos redondeados “⌘” o simplemente a la austera “cmd”, aunque también se da la combinación de dichos elementos. La tecla se encuentra localizada junto a la barra espaciadora y se utiliza en los sistemas Apple para activar funciones rápidas o atajos de teclado.
Con cualquiera de estos comandos se puede guardar la captura de la pantalla de un Mac automáticamente como archivo .png en el escritorio y esta toma un nombre automático asignado por el sistema operativo que comienza por “screenshot” y continúa con la fecha y la hora de su creación. No obstante, este procedimiento puede esquivarse pulsando la tecla [Ctrl] para preferentemente crear una copia en el portapapeles, como ocurre en un sistema Windows de forma predeterminada, para desde aquí enviar la imagen a un programa de procesamiento de textos o de edición de imágenes mucho más rápidamente. Este comando funciona con todas las combinaciones que se utilizan para imprimir la pantalla de un Mac.
Instantánea: capturas de Mac sin comandos
Los sistemas iOS también permiten crear capturas de pantalla de un Mac sin necesidad de utilizar combinaciones de teclas. La herramienta Instantánea (o Grab), incluida en los sistemas operativos de Mac y que se encuentra en la ruta Aplicaciones > Utilidades o mediante una búsqueda con Spotlight, tiene un diseño intuitivo y puede controlarse desde la barra de menús. Abriendo el menú “Captura” se selecciona el método de captura o área que se desea inmortalizar, que en principio se corresponde con las opciones que permiten los atajos de teclado: pantalla completa, ventana o una selección.
La herramienta incluye la opción de disparar en diferido (“Pantalla con temporizador”), que deja abierta la posibilidad de llevar a cabo modificaciones en la imagen antes de capturarla. Esta función puede resultar útil en aquellos casos en los que pulsando una tecla se desencadene una determinada acción que se deba registrar fotográficamente.
En cualquier caso, la imagen así generada aparece en una nueva ventana y el usuario es quien decide tanto el nombre del archivo como dónde se almacena.
Por último, la herramienta Vista Previa, localizada en la carpeta Aplicaciones, también incluye un mecanismo para copiar la pantalla de un Mac. Esta se encuentra abriendo el menú “Archivo” y permite, como viene siendo habitual, tres formatos: "De la selección", "De la ventana" y "De la pantalla entera". La misma herramienta permite editar la imagen o guardarla en diferentes formatos.
Capturas de pantalla en Mac: problemas y soluciones
Naturalmente, los errores ocurren, también cuando se trata de registrar el contenido de la pantalla de un ordenador Mac. Esto puede guardar relación con el programa que se intenta capturar. Apple reconoce, por ejemplo, que para proteger las obras de la copia indiscriminada, no se pueden hacer capturas de películas si se visualizan mediante un reproductor de DVD, aun cuando en la zona de la pantalla que se pretenda capturar no se reproduzca la película o se esté en posesión de los derechos de la cinta. Con todo, es posible esquivar esta limitación para capturar imágenes de una película de dos maneras, siempre partiendo de la premisa de que no se violan los derechos de autor:
- Utilizar un reproductor alternativo: Apple no puede impedir la captura de imágenes desde un programa diferente de reproducción de películas y vídeos.
- Utilizar un programa de capturas diferente: esta limitación solo afecta si se utilizan aplicaciones de macOS u OS X, pero hay otros proveedores que ofrecen software gratuito para copiar la pantalla de un Mac.