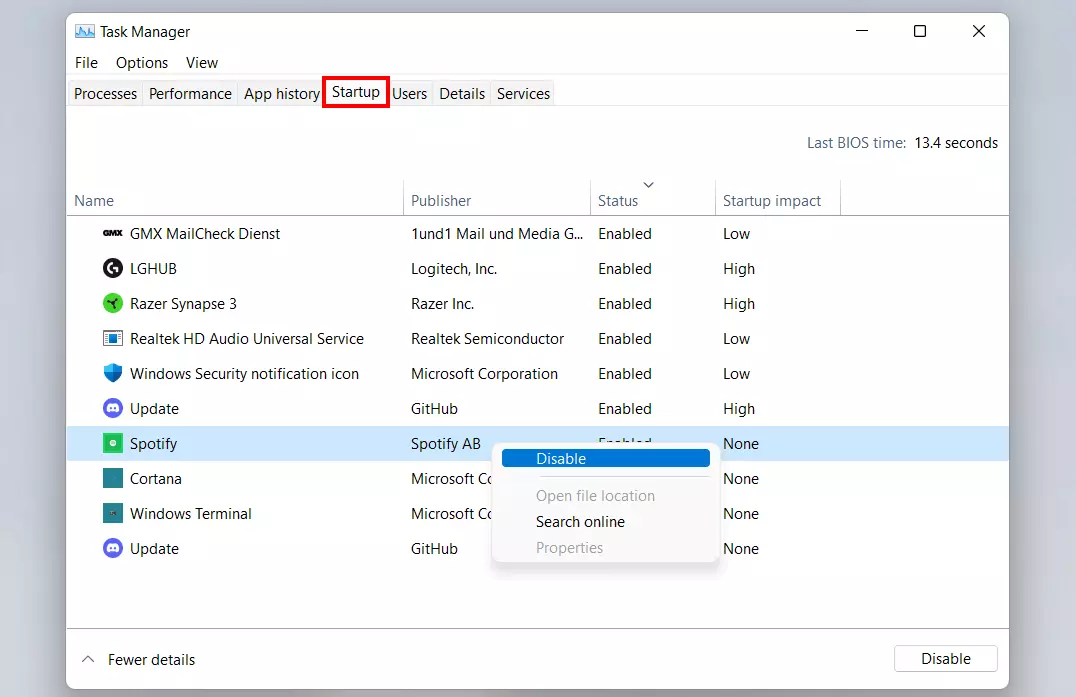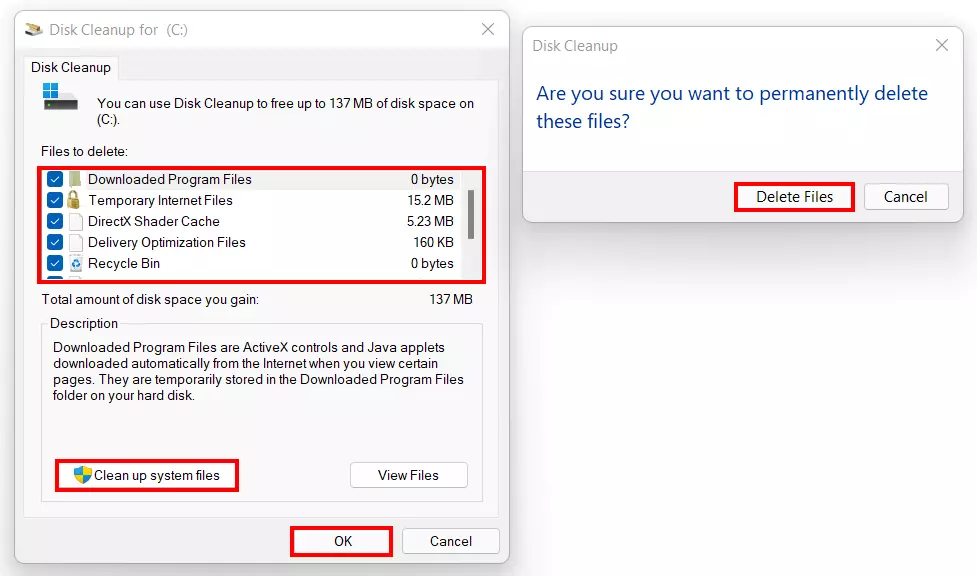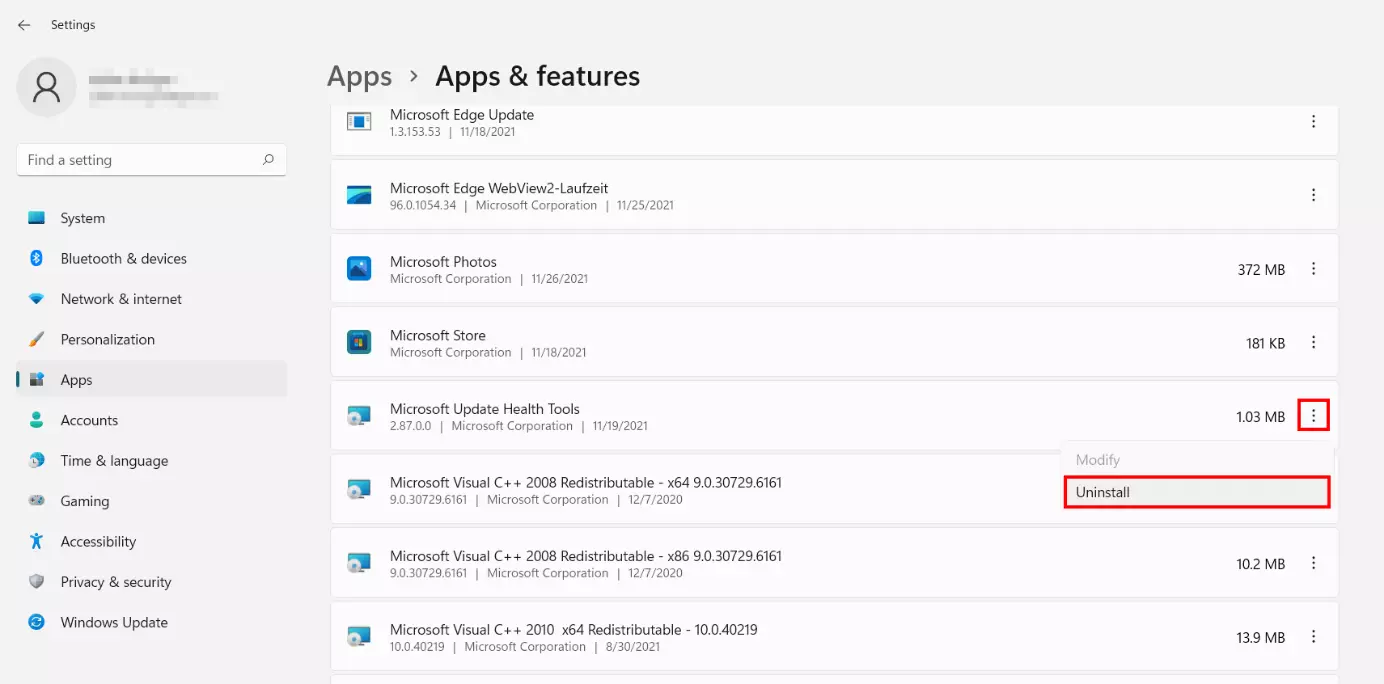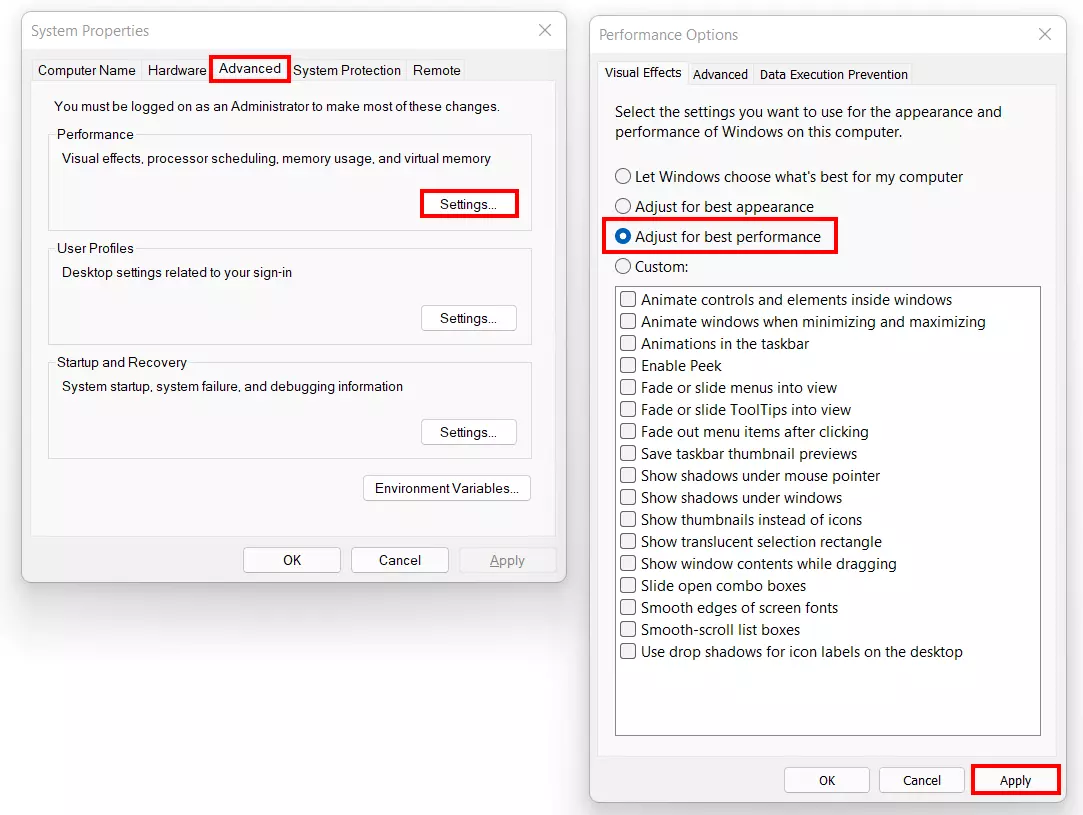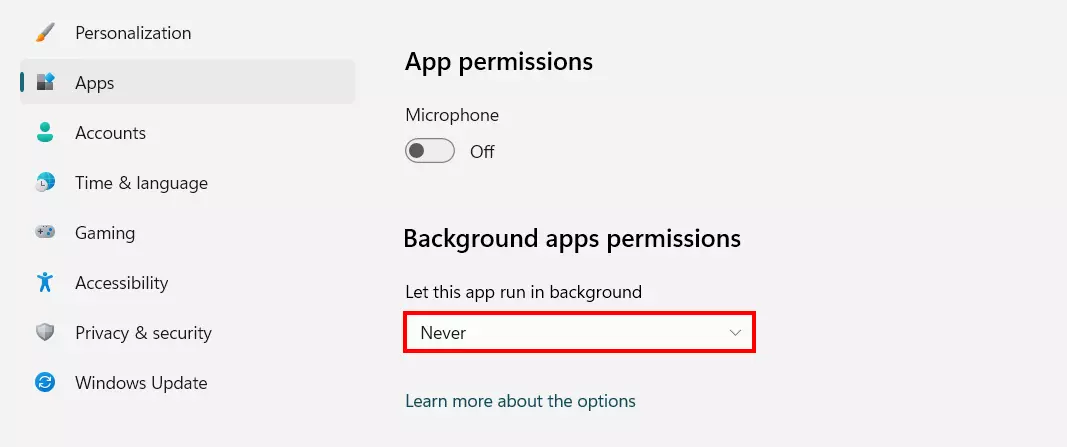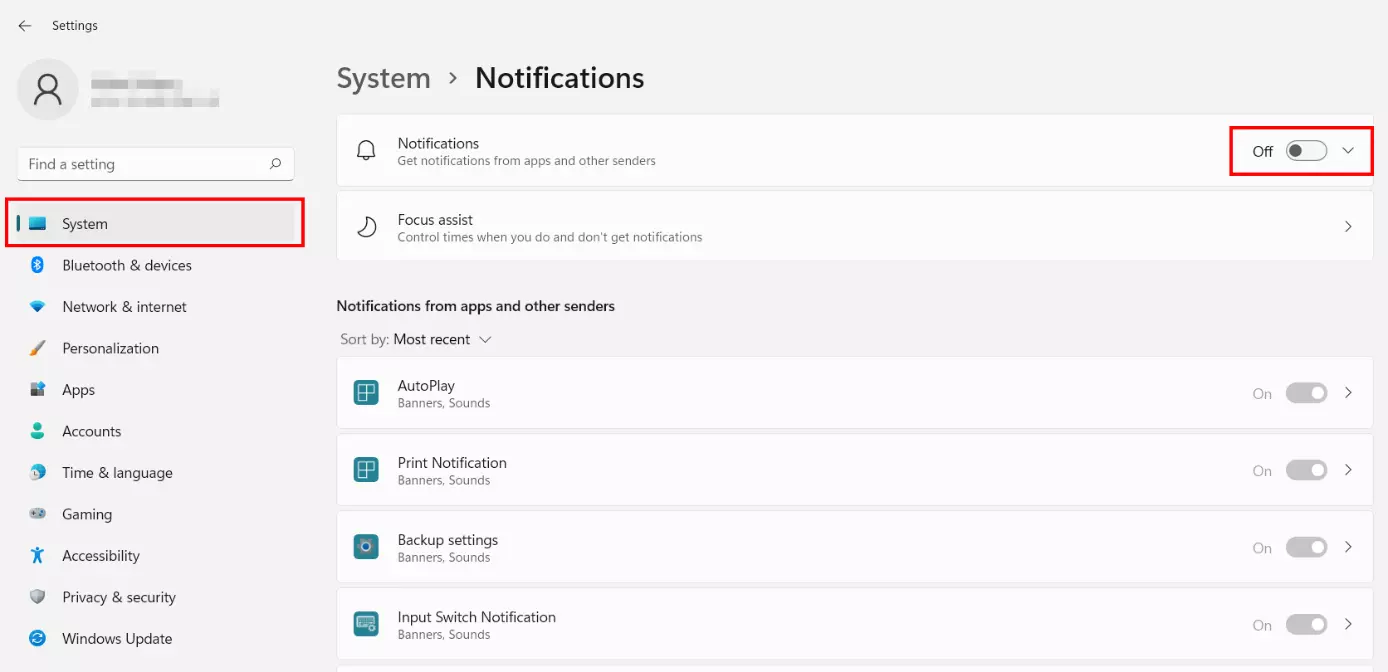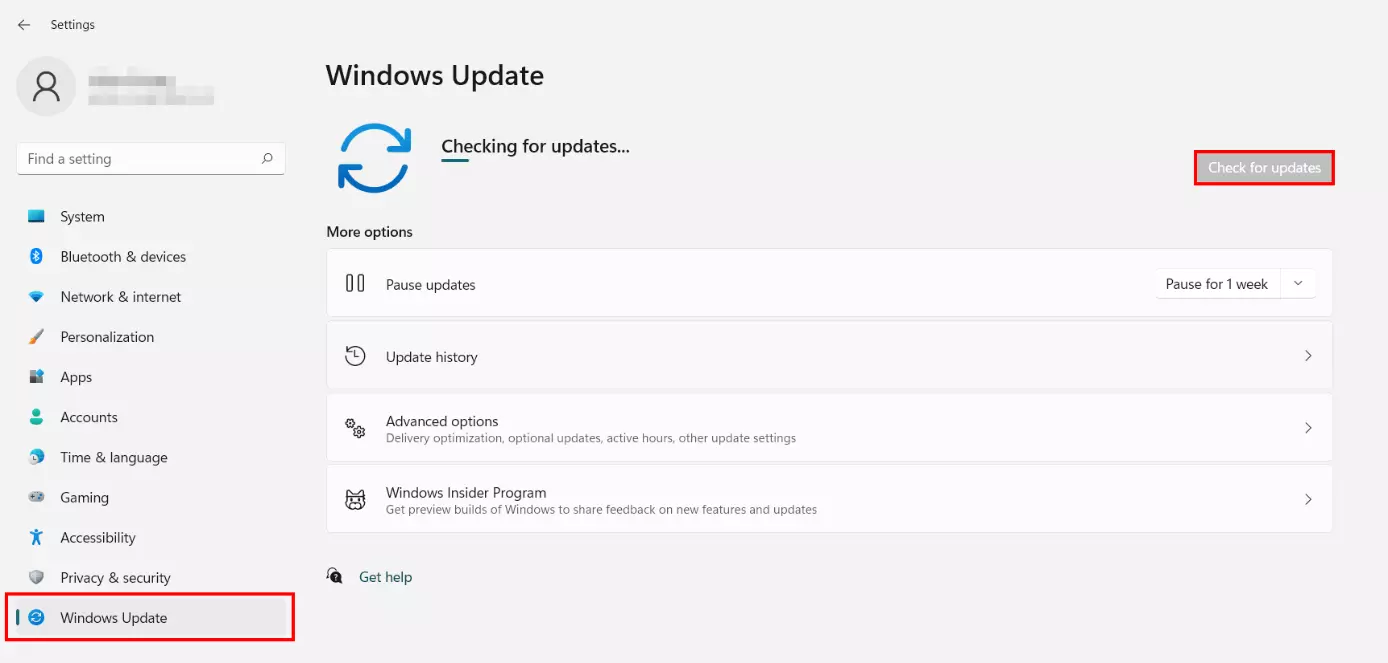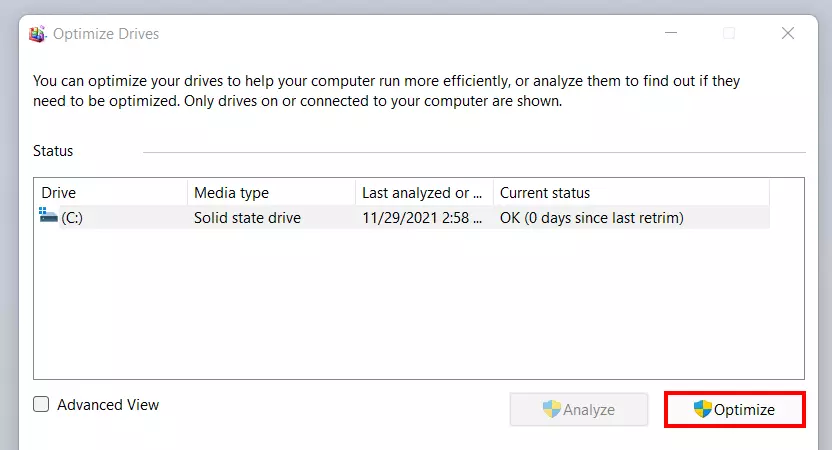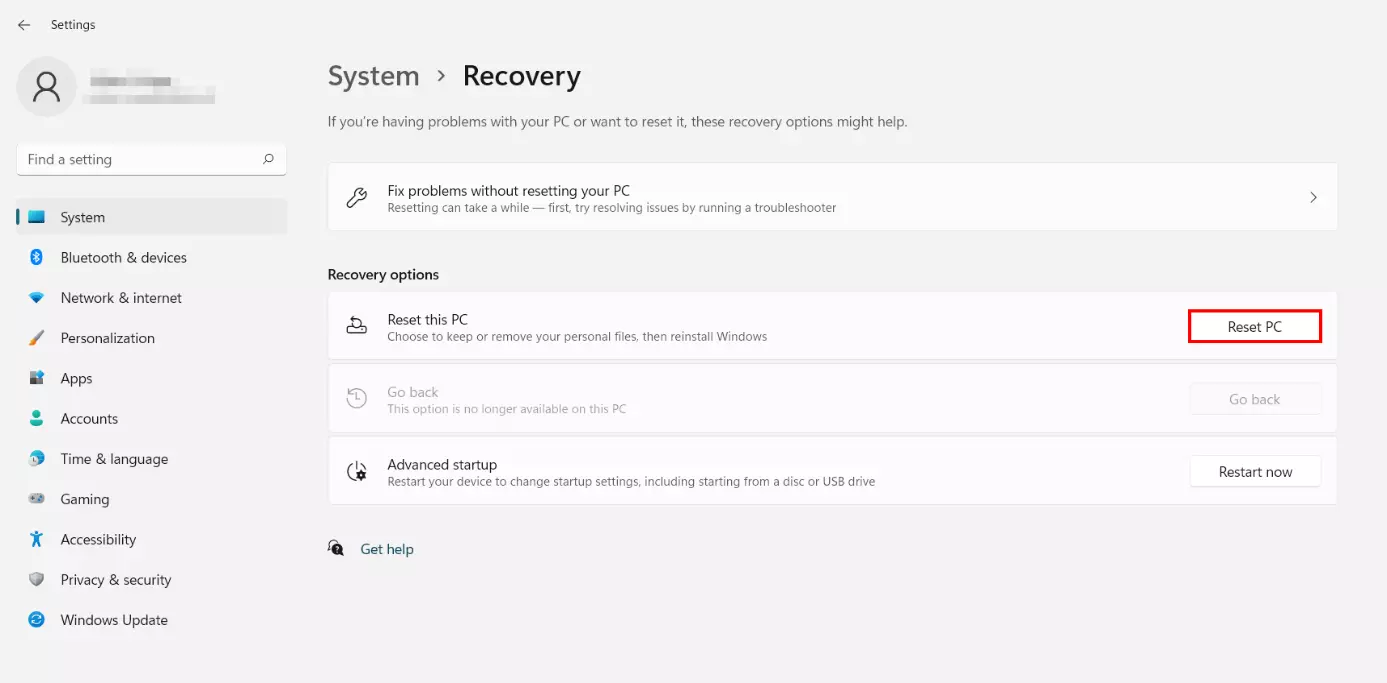Cómo acelerar Windows 11: nueve consejos
El rendimiento de un dispositivo no siempre depende exclusivamente a su antigüedad. El sistema operativo también juega un papel importante en cuanto a la velocidad de arranque del ordenador o a la ejecución de las aplicaciones. Un mantenimiento regular puede ayudar mucho en estos casos. Te mostramos qué opciones tienes para acelerar Windows 11.
- Certificado SSL Wildcard
- Registro privado
- 1 cuenta de correo electrónico por contrato
Acelerar Windows 11: cómo mantener el rendimiento a largo plazo
El rendimiento de los sistemas operativos depende de numerosos factores que apenas son visibles desde el punto de vista del usuario. Si aplicas regularmente los ajustes más importantes para optimizar el rendimiento de Windows 11, tienes muchas posibilidades de acelerar Windows 11 o de contrarrestar el descenso de rendimiento.
Consejo 1. Gestiona los programas de inicio automático
Al iniciar el sistema operativo, Windows 11 ejecuta automáticamente algunos programas y servicios. Se trata del inicio automático de Windows 11, que resulta ser una buena ayuda para las aplicaciones de uso diario. De esta forma, no tendrás que iniciar las herramientas de comunicación como tu cliente de correo electrónico o Discord cada vez que inicies el ordenador. Sin embargo, cuantos más programas se ejecuten automáticamente, más afectará al rendimiento del sistema.
Tu propio servidor de Discord se configura más rápido de lo que crees. Lee nuestro artículo sobre cómo crear tu propio servidor Discord.
Una posible opción para acelerar Windows 11, por lo tanto, es desactivar el inicio automático de los programas para los que no es absolutamente necesario. Los pasos son los siguientes:
- Abre el administrador de tareas con la combinación de teclas [CTRL] + [Shift] + [Esc].
- Ve a la pestaña “Inicio”.
- Comprueba en la columna “Estado” qué programas de la lista están activados para el inicio automático.
- Selecciona la entrada de los programas cuyo estado quieras modificar haciendo clic con el botón derecho del ratón.
- Haz clic en “Desactivar”.
Consejo 2. Ordena la memoria con el Liberador de espacio en disco
Con el incremento del uso del ordenador, la memoria, entre otras cosas, se utiliza cada vez más. En el caso de los discos duros más antiguos, esto puede provocar pérdidas de rendimiento a largo plazo, ya que probablemente llevará a una reducción de la velocidad de lectura y escritura una vez que la capacidad de almacenamiento se haya utilizado bastante. Por lo tanto, para acelerar Windows 11, debes liberar regularmente el espacio de almacenamiento reservado para los archivos temporales o que ya no se utilicen.
La liberación periódica de espacio de almacenamiento también es recomendable en los soportes de datos SSD, aunque el procesamiento de los datos aquí se maneja de forma diferente que en los discos duros y no se ve influenciado por el uso en el rendimiento. Te contamos la diferencia exacta entre ambas tecnologías en el artículo “HDD vs. SSD“.
La solución más sencilla para liberar espacio en el disco es el Liberador de espacio en disco, que se utiliza de la siguiente manera:
- Pulsa las teclas [Windows] + [R].
- Escribe “cleanmgr” y pulsa Intro.
- Selecciona los archivos que deseas eliminar del sistema marcando las casillas correspondientes.
- Haz clic en “Aceptar” y confirma el proceso haciendo clic en “Eliminar archivos”.
- La barra de progreso muestra el avance del sistema en el proceso de borrado.
- Si quieres crear más capacidad, también puedes seleccionar la opción “Limpiar archivos del sistema” para eliminar permanentemente los archivos de actualización y de registro de Windows obsoletos.
Consejo 3. Desinstala los programas innecesarios
También puedes liberar espacio desinstalando los programas que ya no utilizas. La forma más sencilla de hacerlo es a través del menú “Aplicaciones y características” de los ajustes. Para acceder a él, pulsa [Windows] + [X] y selecciona la opción de menú del mismo nombre. El resto del procedimiento es el siguiente:
- Haz scroll hasta el programa que quieres desinstalar.
- Pulsa el icono de tres puntos.
- Selecciona la opción “Desinstalar”.
- Confirma la desinstalación clicando de nuevo en “Desinstalar” en la siguiente ventana.
Consejo 4. Desactiva los efectos visuales
Una característica frecuente de las nuevas versiones de este sistema operativo es la mejora cualitativa de la apariencia. Con Windows, que se dirige a usuarios particulares, Microsoft lleva años esforzándose por establecer nuevos estándares en términos de diseño. Estos, sin embargo, tienen un impacto en el rendimiento del dispositivo. Si quieres que Windows 11 sea más rápido, puedes desactivar gran parte de los efectos visuales incorporados:
- Utiliza la combinación [Windows] + [R] o haz clic en “Ejecutar” en el menú de inicio.
- Ejecuta la entrada “sysdm.cpl”.
- Ve a la pestaña “Opciones avanzadas”.
- Haz clic en “Configuración” en la sección “Rendimiento”.
- Selecciona la opción “Ajustar para tener mejor rendimiento” y confirma el cambio hacienda clic en “Aplicar” y en “Aceptar”.
Consejo 5. Desactiva las aplicaciones en segundo plano
Para poderte enviar información y notificaciones, Windows 11 ejecuta ciertas aplicaciones, como los clientes de correo electrónico, que están siempre en segundo plano. Esta función, en principio muy práctica, repercute en el rendimiento, especialmente en la memoria de trabajo. Por ello, si cierras los programas que se ejecutan en segundo plano, puedes ahorrar recursos y acelerar Windows 11. Sin embargo, el sistema no ofrece una función general de desactivación como en Windows 10. Por lo tanto, debes cerrar todas las aplicaciones en segundo plano manualmente siguiendo los siguientes pasos:
- Pulsa [Windows] + [X].
- Selecciona “Aplicaciones”.
- Haz scroll hasta la aplicación cuya configuración de ejecución en segundo plano quieras ajustar.
- Haz clic en el icono de los tres puntos y después en “Opciones avanzadas”.
- En la sección “Permisos de aplicaciones en segundo plano”, selecciona la opción “Nunca”.
Consejo 6. Desactiva las notificaciones de las aplicaciones
Por defecto, Windows tiene un montón de funciones de notificación que repercuten en el rendimiento del sistema pero que no son necesarias, por ejemplo, las notificaciones sobre inicio de aplicación, en relación con ciertos ajustes o de la impresora. Si quieres acelerar Windows 11, puedes desactivar esta función por completo haciendo lo siguiente:
- Abre el menú de inicio.
- Haz clic en “Configuración”.
- Haz clic en “Sistema” en el menú de la izquierda.
- Abre la categoría “Notificaciones” y mueve el botón deslizante a “Desactivado”.
Consejo 7. Ejecuta Windows Update
Se recomienda actualizar siempre Windows 11 lo antes posible por varias razones: por un lado, Microsoft soluciona regularmente las brechas de seguridad importantes como parte de sus actualizaciones. Por otro lado, el sistema está provisto de correcciones de errores y código optimizado, lo que aumenta automáticamente la estabilidad y el rendimiento. Aunque Windows Update normalmente vigila las actualizaciones del sistema por sí mismo, vale la pena echar un vistazo regularmente para estar siempre al día:
- Abre el menú de inicio.
- Abre la Configuración.
- Haz clic en “Windows Update” en el menú lateral izquierdo.
- Haz clic en “Buscar actualizaciones”.
Consejo 8. Haz una desfragmentación
Otra forma de acelerar Windows 11 es desfragmentar el disco duro. Para aumentar la velocidad de escritura en los discos duros HDD, los archivos se almacenan normalmente de forma dispersa (el disco físico gira bajo el cabezal de escritura y lectura). Durante la desfragmentación, las ubicaciones de almacenamiento de datos de los archivos en el soporte de datos se reorganizan para que estén lo más cerca posible unas de otras. Este proceso es muy recomendable para los discos duros HDD, ya que, si se almacenan muchos datos de forma fragmentada, esto tiene un efecto negativo en la velocidad de acceso.
Los SSD se optimizan automáticamente por Windows 11. Por lo tanto, generalmente no se recomienda la desfragmentación para optimizar el rendimiento o tiempo de vida del disco SSD.
Consejo 9. Restablece Windows 11
Si no has podido resolver tus problemas de rendimiento con las opciones indicadas, puedes considerar la posibilidad de reiniciar el sistema operativo. En concreto, esta solución lleva a cabo una reinstalación, que puede ayudar a arreglar problemas más graves del sistema, y así hace acelerar Windows 11. Sin embargo, antes de que te decidas a tomar esta medida, hay dos cosas que tener en cuenta:
- Haz una copia de seguridad del sistema y de los archivos personales, por ejemplo, utilizando la función backup de Windows.
- Intenta reparar el sistema mediante el solucionador de problemas (“Configuración” > “Sistema” > “Solucionador de problemas”).
Si ya has hecho una copia de seguridad de todos los archivos y no has solucionado el problema, reestablece Windows 11 con los siguientes pasos:
- Abre la configuración pulsando [Windows] + [i].
- Haz clic en “Recuperación”.
- Haz clic en “Restablecer este equipo”.
- Selecciona si tus archivos personales deben ser eliminados como parte de la reinstalación.
- Especifica si Windows 11 debe realizar la reinstalación localmente desde el dispositivo o mediante la descarga en la nube.
- Haz clic en “Siguiente” y finalmente en “Restablecer”.
- Escaneos antivirus periódicos
- Copias de seguridad automáticas y restauraciones