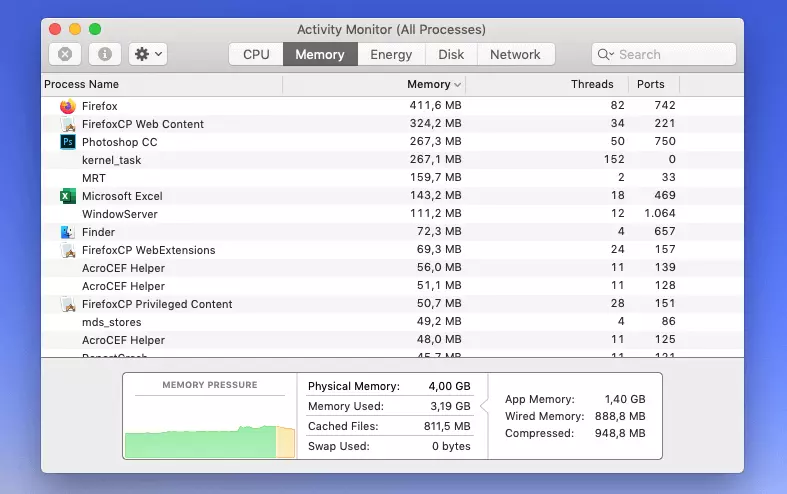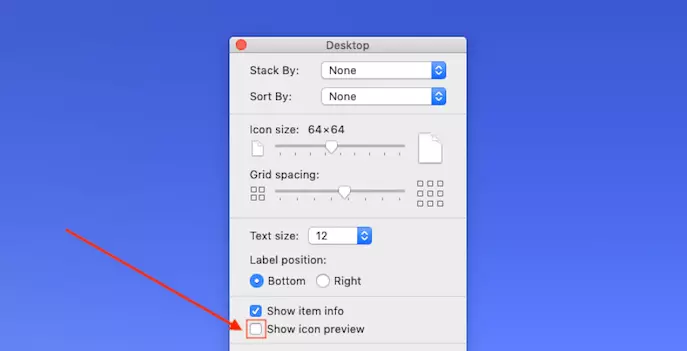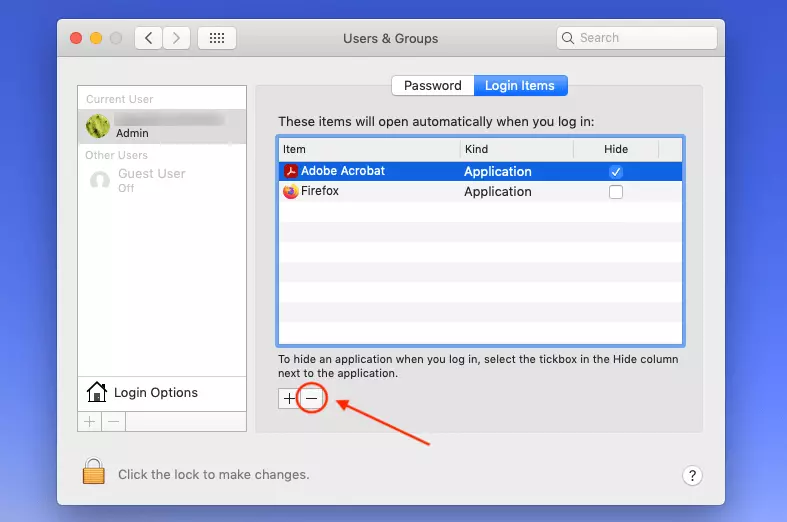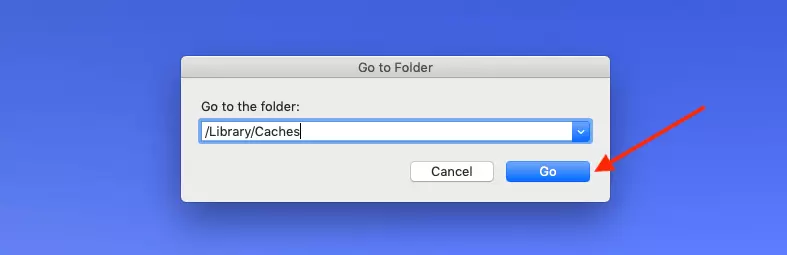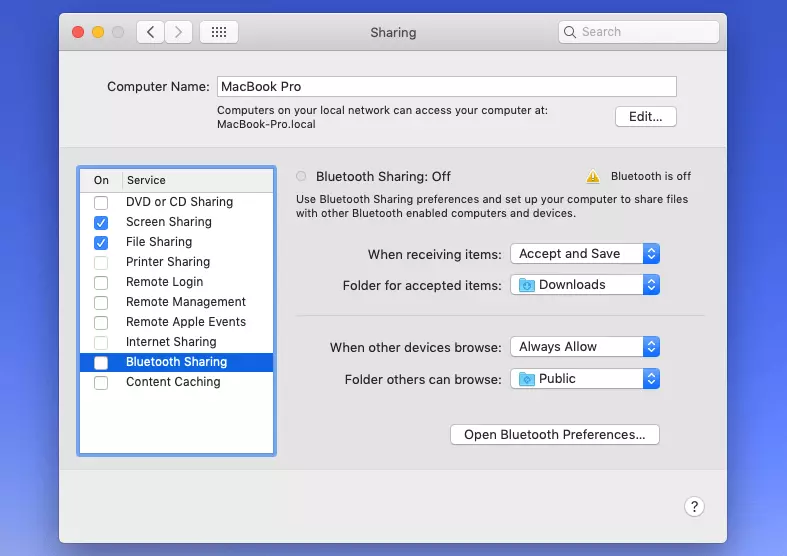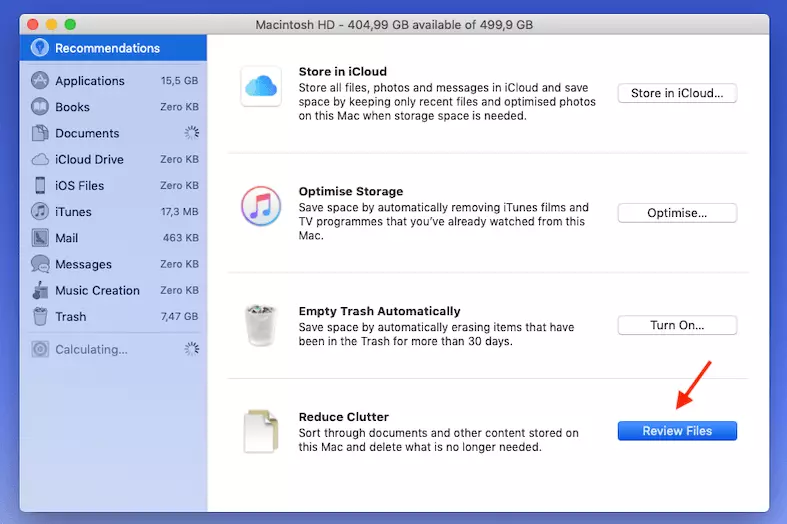Mejorar rendimiento Mac: los mejores consejos
Un Mac lento te hace perder tiempo y dificulta el trabajo. Pero no tienes que acostumbrarte a la temida rueda de colores que gira sobre su propio eje. Hay algunas formas sencillas de mejorar el rendimiento del Mac sin acudir a un experto en informática. Descubre aquí cómo limpiar tu Mac para que vaya más rápido y optimizar su rendimiento.
- Certificado SSL Wildcard
- Registro privado
- 1 cuenta de correo electrónico por contrato
Consejo 1: análisis de Mac con Monitor de Actividad
Con el Monitor de Actividad, descubrirás primero qué programas consumen más recursos y ralentizan el Mac. Para acceder a la pantalla, introduce el término “monitor de actividad” en el campo de búsqueda del Finder. También puedes encontrarlo en “Utilidades” en tu carpeta de aplicaciones.
El Monitor de Actividad muestra el uso de la CPU, la memoria, la energía, el disco duro y la red que hacen tus programas. Si quieres hacer que tu Mac vaya más rápido presta especial atención al uso de la CPU. Haz clic en “% CPU” para enumerar todos los procesos de mayor a menor consumo. Comprueba el gráfico de carga de la memoria en “Memoria”: si ves barras amarillas o rojas, tu memoria de trabajo ya no es suficiente.
En el Monitor de Actividad, puedes mejorar el rendimiento del Mac cerrando procesos individuales. Esto suele ser una solución temporal, porque lo más probable es que tu Mac necesite una limpieza correcta para liberarlo permanentemente de los programas no utilizados.
En todos los Mac existe también una versión reducida del Monitor de Actividad. Puedes acceder al Monitor de Actividad de Mac con la combinación de teclas Cmd + Alt + Esc y cerrar inmediatamente los programas congelados.
Consejo 2: ordena tu escritorio
Un escritorio lleno de carpetas y archivos no solo es confuso, sino que también pone a prueba la memoria de trabajo. Limpia el escritorio clasificando tus archivos en carpetas y almacenándolos en “Todos mis archivos” del explorador en lugar de hacerlo directamente en el escritorio.
Desactiva también la vista previa de los iconos de los archivos que permanezcan en el escritorio. Para ello, haz clic con el botón derecho del ratón en Mac en el escritorio y selecciona “Mostrar opciones de visualización”. A continuación, elimina la marca de verificación de la opción “Icono con previsualización”.
Consejo 3: cerrar los programas en segundo plano
Cuando arranca tu Mac, a menudo se inician programas que no necesitas. Puedes optimizar el rendimiento del Mac deteniendo el inicio de sesión automático de estos servicios. Por cierto, también puedes aplicar este consejo para mejorar el rendimiento de Windows 10.
En el caso de los dispositivos Mac, haz clic en el icono de la manzana situado en la parte superior izquierda del escritorio y selecciona la opción “Preferencias del sistema”. A continuación, haz clic en “Usuarios y grupos” y selecciona la pestaña “Ítems de inicio”. Selecciona los objetos que no deseas que tu Mac inicie automáticamente y, a continuación, haz clic en el icono del signo menos.
Consejo 4: borrar la caché del sistema
Muchos sistemas tienen una caché que puede vaciarse manualmente. También puedes mejorar la velocidad de tu iMac o MacBook con esta opción.
Primero cierra todas las aplicaciones y pulsa la combinación de teclas [Shift] + [Cmd] + [G]. A continuación, escribe “/Library/Caches” en la línea de texto para acceder a la carpeta de caché. Haz clic en “Ir”. Selecciona los archivos temporales que deseas eliminar y arrástralos a la papelera. Si estás seguro de que no quieres restaurar los archivos borrados, vacía la papelera de reciclaje a continuación.
Consejo 5: apagar y actualizar servicios de Mac
También puedes mejorar la velocidad de tu Mac desactivando funciones y servicios del sistema innecesarios. Haz clic en el icono de la manzana en la parte superior izquierda de tu escritorio, selecciona la opción “Preferencias del sistema” y luego ve a “Compartir”. Allí puedes desactivar algunos servicios, como el de “Compartir Bluetooth”.
En las preferencias del sistema también puedes usar “Actualización de software” para comprobar si existen actualizaciones de Apple para tu sistema. Normalmente, un sistema actualizado suele sufrir menos pérdidas de velocidad.
Consejo 6: limpiar el disco duro
La mayoría de los Mac modernos están equipados con discos duros SSD, por lo que no hay que desfragmentarlos. Si todavía tienes un disco duro antiguo, la herramienta iDefrag puede ser una buena opción. No obstante, puedes hacer que tu Mac vaya más rápido limpiando tu disco duro. Esto se debe a que tu sistema operativo necesita alrededor del diez por ciento de tu memoria total para almacenar datos temporales.
Haz clic en el icono de la manzana en la parte superior izquierda de tu escritorio y ve a “Acerca de este Mac”. A continuación, selecciona “Almacenamiento” y “Gestionar...”. Se abrirá una ventana que te ofrecerá varias opciones para gestionar tus datos. Con “Revisar archivos” puedes comprobar el tamaño de los archivos y eliminarlos o moverlos a un disco duro externo.
Consejo 7: reinstalar el sistema operativo
Si tu equipo Mac no solo va lento, sino que además tiene dificultades para arrancar, puede ser útil arrancar el sistema en modo seguro para recopilar información sobre un programa dañado que esté ralentizando el Mac. En algunos casos, también vale la pena reinstalar completamente el sistema operativo. Antes de hacerlo, asegúrate de crear una copia de seguridad para que tus datos no se pierdan. Tras la restauración al estado de fábrica, el sistema operativo se vuelve a instalar de cero.
Haciendo copias de seguridad automáticas de tu smartphone, ordenador y tablet, MyBackup de IONOS protegerá tus datos más importantes. Solo tienes que seleccionar una tarifa, configurarla una vez y disfrutar de tu elección mientras el programa se encarga de todo.