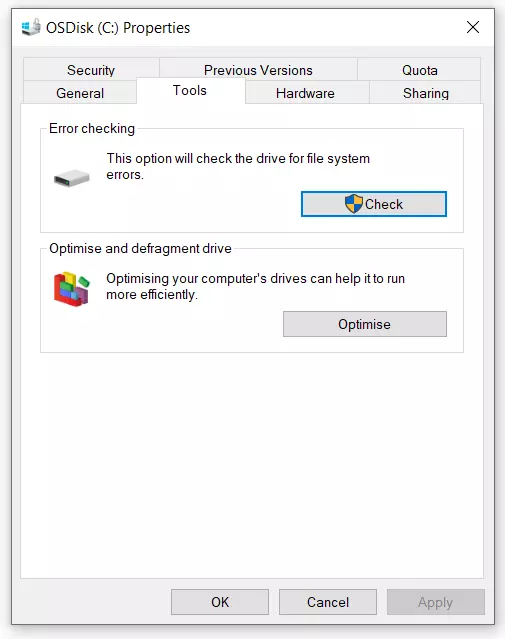CHKDSK: verificación de unidades de disco y solución de errores
El comando CHKDSK ya se incluía en las primeras versiones de MS-DOS de los sistemas operativos de Microsoft. Desde Windows NT 3.1, CHKDSK se ejecuta como programa de 32 bits, compatible también con discos con formato NTFS. De manera adicional, desde la versión Windows XP, existe la opción de comprobación de discos con una interfaz gráfica sencilla que utiliza el servicio del disco en segundo plano, pero que solo ofrece dos de sus múltiples opciones. Descubre en los siguientes párrafos los distintos comandos y parámetros CHKDSK y cómo puedes utilizar la herramienta.
- Certificado SSL Wildcard
- Registro privado
- 1 cuenta de correo electrónico por contrato
Así puedes iniciar CHKDSK:
- desde la comprobación del disco en el explorador
- desde la línea de comandos (símbolo del sistema o PowerShell), con todas sus funciones
Así se inicia CHKDSK desde la comprobación del disco
Si quieres iniciar CHKDSK mediante el explorador de archivos, haz clic con el botón derecho sobre un disco y selecciona el elemento del menú contextual “Propiedades”. A continuación, cambia a la pestaña “Herramientas”, donde encontrarás la sección “Comprobación de errores” junto con el botón “Comprobar”, en el que deberás hacer clic.
Tras una corta comprobación, Windows 10 propondrá automáticamente las medidas de reparación necesarias (en Windows 7 las opciones de reparación aún se debían elegir manualmente). En principio, se puede elegir entre dos posibilidades:
- Corregir automáticamente los errores del sistema de archivos: se corresponde con el parámetro CHKDSK/f.
- Buscar/restablecer los sectores defectuosos: se corresponde con el parámetro CHKDSK/r.
Si se selecciona una de estas opciones de reparación, se incrementará considerablemente el tiempo necesario. Además, durante este tiempo no se podrá utilizar la unidad que está siendo comprobada. Por este motivo, deberás cerrar todos los programas y también las ventanas del explorador que estén utilizando o mostrando datos de esta unidad.
Deberás evitar, en la medida de lo posible, acceder a la unidad que se está comprobando, incluso en modo de solo lectura, ya que, de lo contrario, el tiempo de comprobación se incrementará considerablemente. Lo mejor es que cierres todos los programas e incluso los escáneres de virus de otros proveedores para impedir sus actividades en segundo plano.
Iniciar CHKDSK desde la línea de comandos: instrucciones
Si inicias CHKDSK desde la línea de comandos, podrás elegir entre muchas más opciones de comprobación. En Windows 10, puedes introducir los comandos CHKDSK en el símbolo del sistema o el nuevo PowerShell, según tus preferencias. La última opción no estaba disponible en versiones más antiguas del sistema operativo, como Windows 7 o Windows 8. Podrás averiguar cómo se maneja exactamente la herramienta a través de la línea de comandos en las siguientes instrucciones paso a paso.
- Antes de nada, cierra todas las ventanas en las que se muestre la unidad que quieres comprobar y finaliza todos los programas que puedan tener acceso a la unidad.
- Haz clic con el botón derecho en el icono de Windows y abre el menú del sistema. Allí, selecciona “Símbolo del sistema (Administrador)” o "Windows PowerShell (Administrador)". En función de la versión de Windows, solo se mostrará uno de estos dos puntos de menú.
- Si has iniciado sesión como usuario limitado, tendrás que introducir la contraseña del administrador en este punto.
- Introduce CHKDSK y la letra de la unidad que quieres comprobar.
A partir de ahí, CHKDSK se ejecutará sin necesidad de otros parámetros en el modo de solo lectura, así que no modificará nada en el disco duro.
Mediante parámetros adicionales, se pueden activar fases de comprobación u opciones de reparación especiales. La sintaxis básica que se debe tener en cuenta en la introducción de los comandos CHKDSK es la siguiente:
chksdk [unidad[[ruta]nombre de archivo]]] [/F] [/V] [/R] [/X] [/I] [/C] [/L[:tamaño]] [/B] [/scan] [/spotfix]Si no se introduce ninguna unidad, CHKDSK se ejecutará en la unidad actualmente seleccionada. La unidad se puede indicar mediante la letra de la unidad o, en el caso de unidades NTFS, también se puede indicar como ruta de directorio en la que esté integrada otra unidad.
En las unidades FAT32, se pueden comprobar directorios individuales o incluso solo archivos determinados. En NTFS, la indicación de un directorio solo es posible cuando este directorio se representa con una partición propia en el árbol de directorios.
Vista general de los parámetros y comandos CHKDSK más importantes
La siguiente tabla resume los parámetros y comandos CHKDSK básicos y aclara su significado. Además, se indica para qué sistema de archivos y a partir de qué versión de Windows están disponibles los distintos comandos.
| Comando/Parámetro CHKDSK | Significado | FAT32 / extFAT | NTFS | A partir de la versión de Windows |
| Volume | Especifica la letra de unidad o el volumen (seguido por dos puntos) o el punto de montaje. | x | x | |
| filename | Especifica los archivos concretos que se deben comprobar. | x | ||
| /F | Corrige los errores del disco. | x | x | |
| /V | Muestra la ruta de acceso completa y el nombre de cada archivo en el disco. | x | ||
| /V | Muestra mensajes de limpieza si los hay. | x | ||
| /R | Encuentra sectores defectuosos y recupera la información legible (implica el uso de /F si no se especifica /scan). | x | x | |
| /L:tamaño | Cambia el tamaño del archivo de registro al número especificado de KB. Si no se especifica ningún tamaño, muestra el tamaño actual. | x | ||
| /X | Obliga al volumen a desmontarse previamente. Ningún proceso abierto en el volumen será válido (implica el uso de /F). | x | x | |
| /I | Realiza la comprobación de entradas de índice (menos exhaustiva). | x | ||
| /C | Omite la comprobación de ciclos dentro de la estructura de carpetas. | x | ||
| /B | Vuelve a evaluar los clústeres defectuosos del volumen (implica el uso de /R). | x | Windows 7 | |
| /scan | Ejecuta un examen en línea. | x | Windows 10 | |
| /forceofflinefix | Omite todas las reparaciones en línea (se debe usar con /scan), todos los defectos encontrados se ponen en cola para su reparación sin conexión (es decir, chkdsk/spotfix). | x | Windows 10 | |
| /perf | Usa más recursos del sistema para acelerar el examen. Esto podría afectar negativamente al rendimiento de otras tareas que se ejecuten en el sistema (se debe usar con /scan). | x | Windows 10 | |
| /spotfix | Repara el volumen. | x | Windows 10 | |
| /sdcleanup | Ejecuta una limpieza de memoria de los elementos no usados en los datos no necesarios del descriptor de seguridad (implica el uso de /F). | x | Windows 10 | |
| /offlinescanandfix | Ejecuta un examen y reparación sin conexión en el volumen. | x | x | Windows 10 |
| /freeorphanedchains | Libera las cadenas de clúster que ya no se necesitan en lugar de recuperar su contenido. | x | Windows 10 | |
| /markclean | Marca el volumen como libre de errores. | x | Windows 10 |
Si CHKDSK se ejecuta con una de las opciones de reparación (/F o /R), normalmente se incrementa notablemente el tiempo necesario para la comprobación. Incluso en el modo estándar de solo lectura, deberías acceder lo menos posible a la unidad inspeccionada durante la ejecución. La comprobación CHKDSK se puede cancelar en cualquier momento con la combinación de teclas [Control] + [C].
Las opciones /I y /C acortan el tiempo necesario para ejecutar CHKDSK, ya que se saltan algunas comprobaciones.
En la unidad del sistema hay archivos que se encuentran constantemente abiertos, por lo que CHKDSK no puede ejecutar las opciones de reparación en ellos. En este caso, se ofrece la opción de comprobar la unidad del sistema en el próximo inicio del sistema con AutoChk.