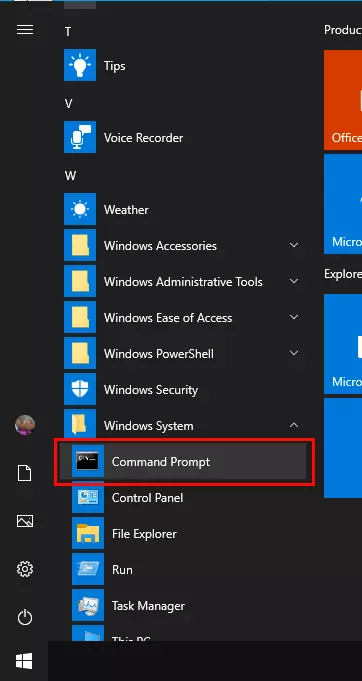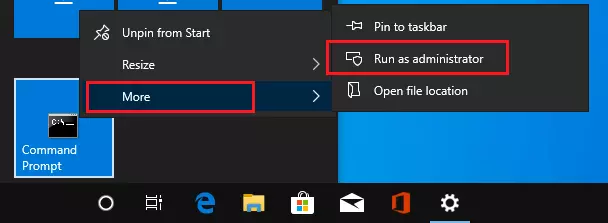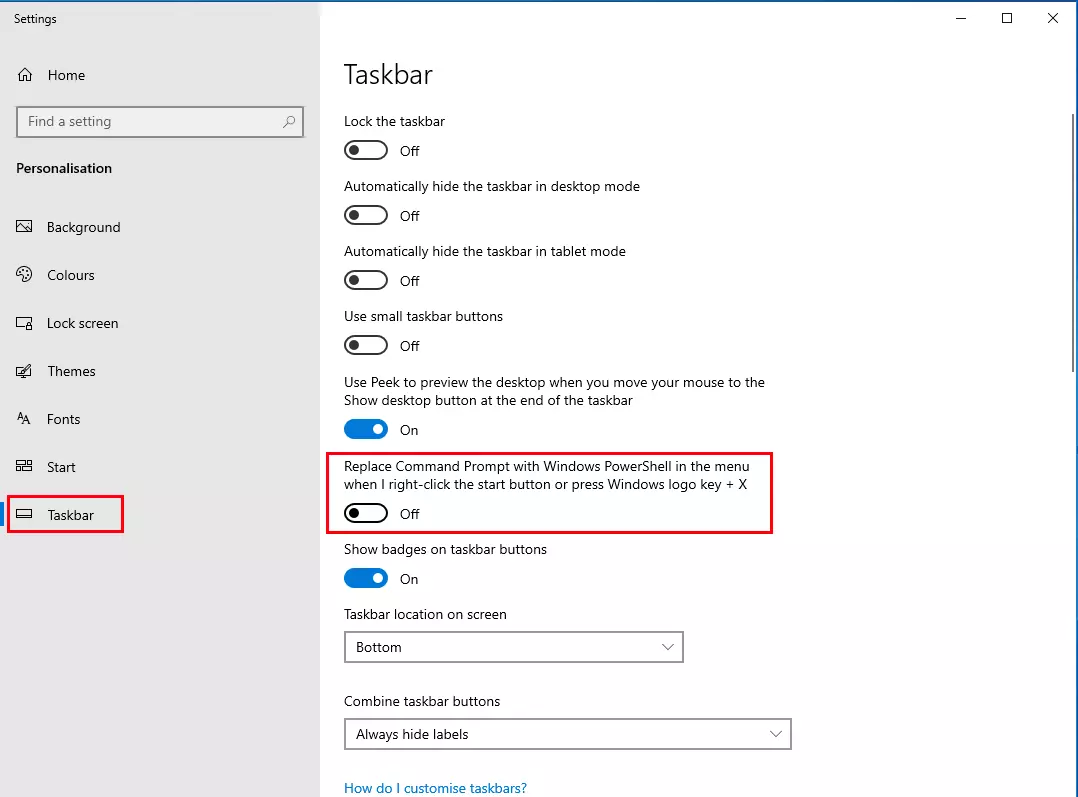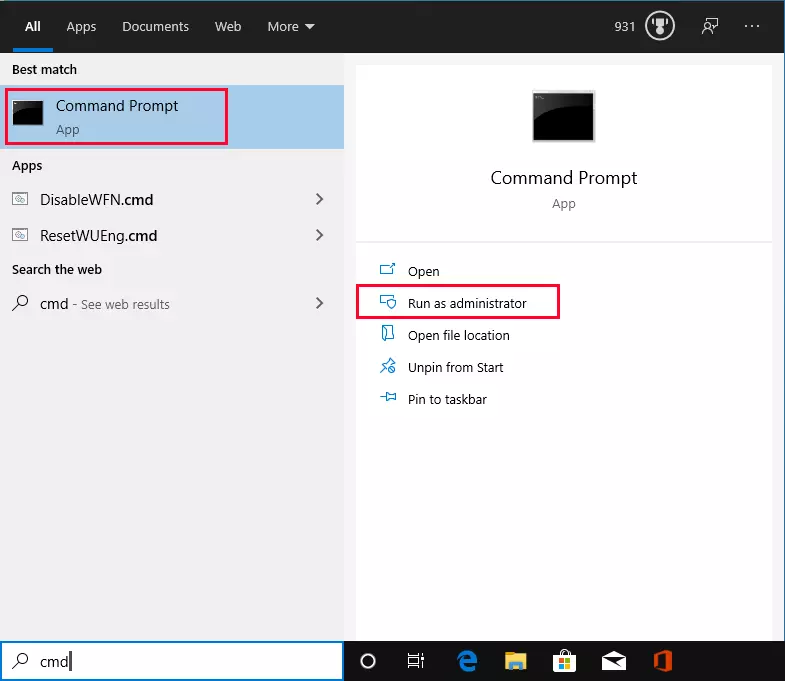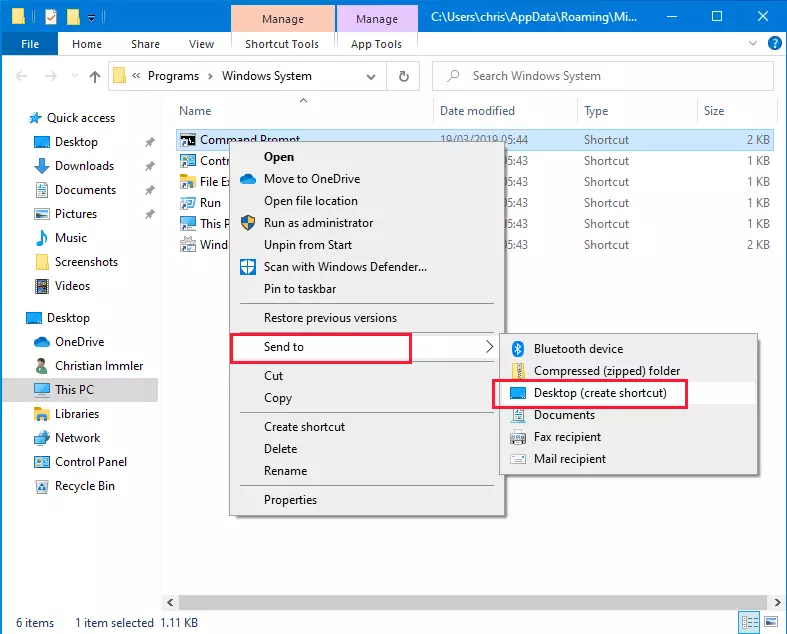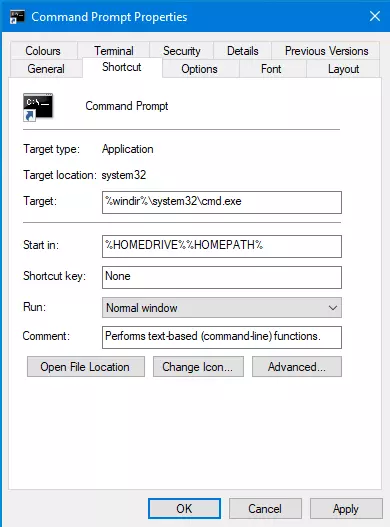Cómo se abre el símbolo del sistema en Windows
El símbolo del sistema o command prompt sirve para introducir comandos CMD y arrancar programas de Windows basados en texto. Los comandos empleados se remontan, en parte, a los tiempos remotos de MS-DOS. Hasta Windows ME (incluido), Windows era una interfaz gráfica que actuaba sobre un sistema operativo basado en líneas de comandos.
En las versiones posteriores de Windows, la interfaz gráfica se ha integrado en el sistema de forma fija. El símbolo del sistema es un componente esencial de este sistema que también se conoce por el nombre real del archivo, cmd.exe. Al igual que otras aplicaciones, este programa también arranca en una ventana; en ella se introducen los comandos de texto.
Te mostramos las distintas opciones que ofrece el sistema de Microsoft (centrándonos en la versión actual de Windows 10) para abrir el símbolo del sistema.
Abrir el símbolo del sistema desde el inicio
Como es costumbre en todos los programas de Windows, la manera más clásica de acceder al símbolo del sistema es desde el menú Inicio. Allí, puedes encontrar el símbolo del sistema en el submenú “Sistema de Windows”. En lugar de desplazarte manualmente hasta abajo, puedes hacer clic en una de las letras del menú Inicio, por ejemplo, directamente en la A. Ahora se mostrarán todas las letras. Haz clic en la “S” y el menú bajará automáticamente.
Fijar el símbolo del sistema en la zona de iconos del menú Inicio
Para no tener que bajar al final del menú cada vez que lo busques, puedes fijar el símbolo del sistema en la zona de iconos del menú Inicio como cualquier otro programa. Para ello, haz clic con el botón derecho del ratón en el símbolo del sistema en el submenú “Sistema de Windows”. En el menú contextual, selecciona la opción “Anclar a Inicio”. El símbolo del sistema aparece como nuevo icono en el menú Inicio. Ahora ya puedes acceder con un solo clic.
Si mantienes el botón del ratón pulsado, puedes arrastrar el icono a la posición que desees. La zona de iconos del menú Inicio se puede ordenar libremente.
En lugar de usar el menú contextual, también puedes mantener pulsado el botón del ratón y usar la función drag and drop para arrastrar el icono desde el submenú “Sistema de Windows” a la zona de iconos del menú Inicio. Obviamente, el icono en “Sistema de Windows” no se elimina y a partir de ahora contarás con dos iconos para ejecutar el intérprete de comandos de Windows.
Cómo abrir el símbolo del sistema con derechos de administrador
El símbolo del sistema y todos los programas que se arrancan desde ahí cuentan, por defecto, con los mismos derechos que el usuario que ha iniciado la sesión actual. Sin embargo, hay algunas tareas de importancia crítica para el sistema que requieren derechos especiales de administrador para las órdenes de la línea de comandos.
Haz clic con el botón derecho sobre el símbolo del sistema en el menú de inicio y selecciona la opción “Ejecutar como administrador” del menú contextual “Más”. Tras confirmar una consulta de la administración de cuentas de usuario, aparece una ventana de la consola de comandos que indica en el título que se cuenta con derechos de administrador. Ahora, todos los programas que se abran en esta instancia del símbolo del sistema contarán automáticamente con derechos de administrador.
Otra diferencia con respecto al símbolo del sistema convencional es que la línea de comandos de administrador no arranca desde el directorio personal del usuario, sino desde la carpeta .\WINDOWS\system32 .
Símbolo del sistema: fijar un acceso directo en la barra de tareas
Si lo usas bastante, el intérprete de comandos se abre mucho más rápido si tienes un icono en la barra de tareas que a través del menú Inicio. Haz clic con el botón derecho sobre el símbolo del sistema en el menú Inicio y selecciona la opción “Anclar a la barra de tareas” del menú contextual “Más”.
Ahora puedes ejecutar la consola en cualquier momento, con solo hacer clic en el nuevo icono de la barra de tareas. Si al hacer clic en el icono mantienes pulsadas también las teclas [Shift] y [Ctrl], el símbolo del sistema se abre con derechos de administrador.
Cómo se abre el símbolo del sistema desde el menú del sistema
El menú del sistema de Windows 10, que puedes abrir haciendo clic con el botón derecho sobre el icono de inicio de Windows o mediante la combinación de teclas [Windows] + [X], incluye, por defecto, los puntos de menú “Windows PowerShell” y “Windows PowerShell (Administrador)”. Windows PowerShell es como un símbolo del sistema ampliado con más funciones, pero a muchos usuarios les parece más confuso y al ejecutar programas basados en texto puede comportarse de manera impredecible.
Los puntos de menú de Windows PowerShell se pueden sustituir por el símbolo del sistema. Para ello, accede a los ajustes de Windows en “Personalización” -> “Barra de tareas” y desactiva la siguiente opción: “Reemplazar el símbolo del sistema por Windows PowerShell en el menú al hacer clic con el botón derecho en el botón Inicio o presionar la tecla Windows + X”.
Abrir el símbolo del sistema desde “Ejecutar”:
El cuadro de diálogo “Ejecutar” ([Windows] + [R]) permite abrir cualquier programa de Windows mediante la introducción de su nombre. Teclea “cmd” en este cuadro y pulsa “OK” para abrir cmd.exe. Si al hacer clic en el botón “OK” mantienes pulsadas también las teclas [Shift] y [Ctrl], el símbolo del sistema se abre con derechos de administrador. Al igual que antes, debes confirmar el mensaje que aparece.
Abrir la línea de comandos desde la búsqueda
El campo de búsqueda de la barra de tareas también permite iniciar programas. Si tecleas “cmd” en este cuadro, aparecerá el símbolo del sistema como resultado de mayor coincidencia. Si pulsas la tecla “Intro”, se ejecutará cmd.exe. A la derecha de los resultados de búsqueda encontrarás, además, un botón para abrir el símbolo del sistema como administrador.
Acceder al símbolo del sistema en el explorador
Si ya tienes abierta una ventana del explorador, puedes teclear “cmd” en la línea superior en la que aparece el nombre del directorio actual. Como consecuencia, se abrirá el símbolo del sistema con el directorio en el que estabas como punto de salida.
Creación de un acceso directo al símbolo del sistema en el escritorio
Otra manera rápida de acceder al símbolo del sistema es desde un icono en el escritorio. Para crear un acceso directo en Windows 10, haz clic con el botón derecho sobre el símbolo del sistema en el menú Inicio y selecciona la opción “Abrir ubicación de archivo” del menú contextual “Más”. Se abrirá una ventana del explorador con programas importantes del sistema. Haz clic con el botón derecho sobre el símbolo del sistema y selecciona de forma sucesiva las opciones “Enviar a” y “Escritorio (crear acceso directo)”.
Al hacer doble clic sobre el icono, se ejecutará cmd.exe. Si haces clic con el botón derecho, puedes ejecutar este acceso directo de escritorio, al igual que cualquier otro, como administrador.
Configurar un atajo de teclado para abrir la command prompt
Una opción especialmente rápida para abrir la consola de comandos es una combinación de teclas. Es importante que la combinación de teclas no tenga otro uso asignado en Windows. Usa, por ejemplo, [Ctrl] + [Shift] + [E]. Para ello, haz clic con el botón derecho sobre el acceso directo de escritorio recién creado y selecciona la opción “Propiedades” del menú contextual.
Ve a la pestaña “Acceso directo”, haz clic en el campo “Tecla de método abreviado” y ahora teclea la combinación de teclas deseada.
Confirma los cambios con “Aceptar”. A partir de ahora podrás abrir una instancia del símbolo del sistema cada vez que uses esa combinación de teclas, siempre y cuando el programa activo en primer plano no use esa misma combinación de teclas para otra función.
El símbolo del sistema se puede cerrar, al igual que cualquier otro programa de Windows, haciendo clic en el icono “X” de la esquina superior derecha de la ventana.