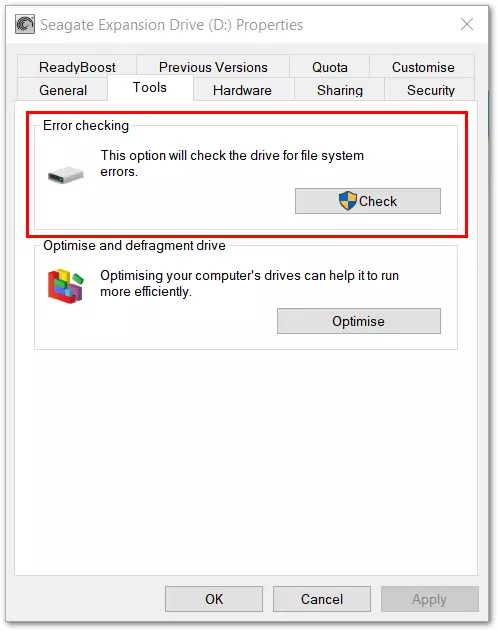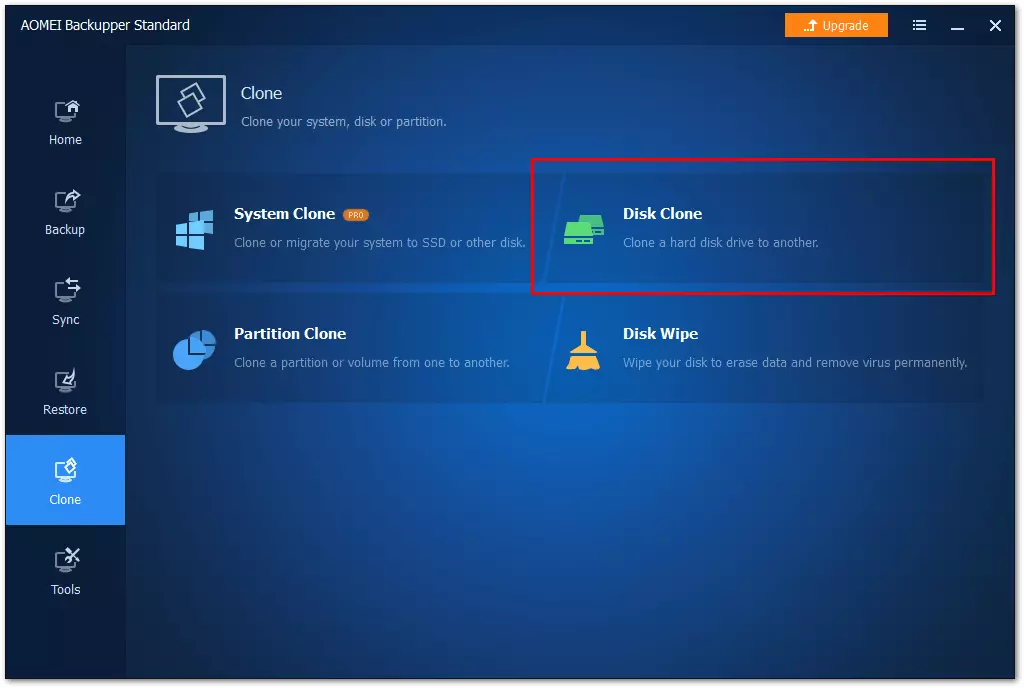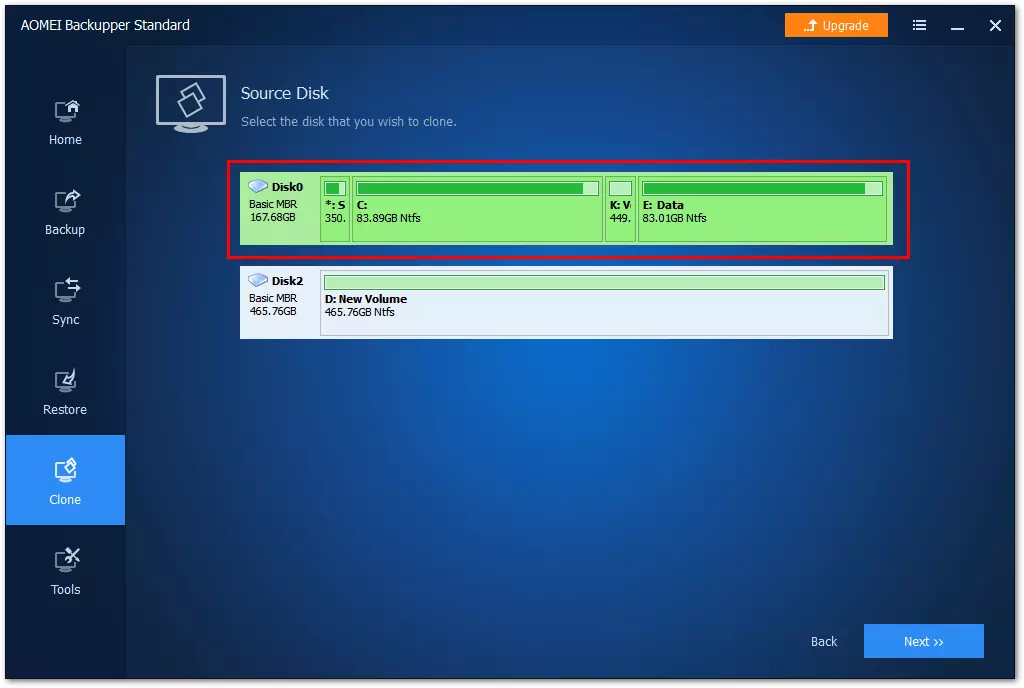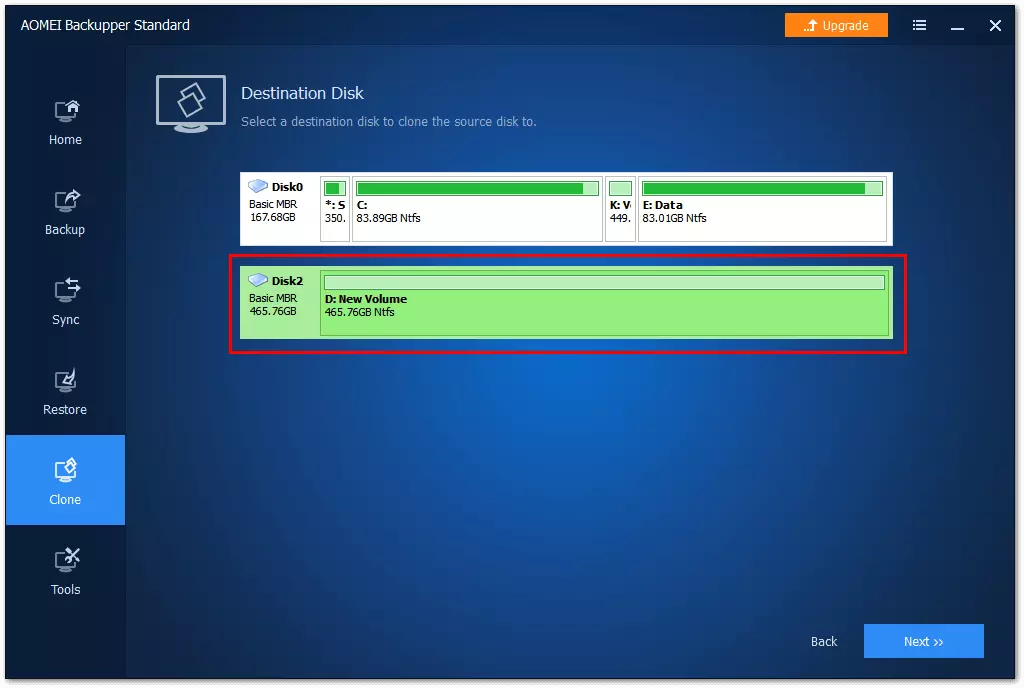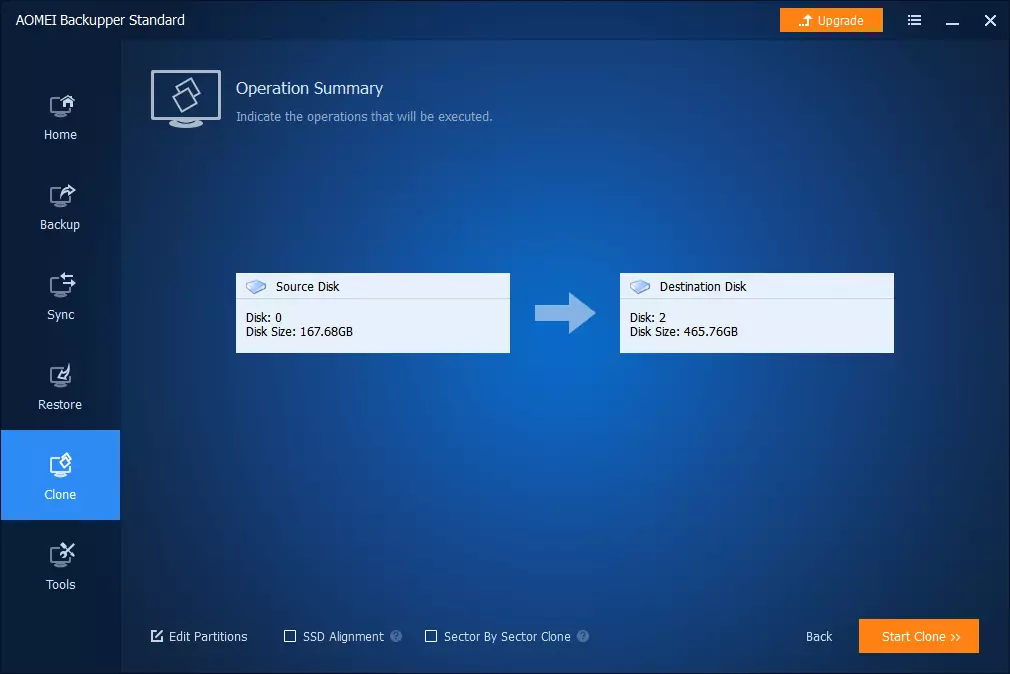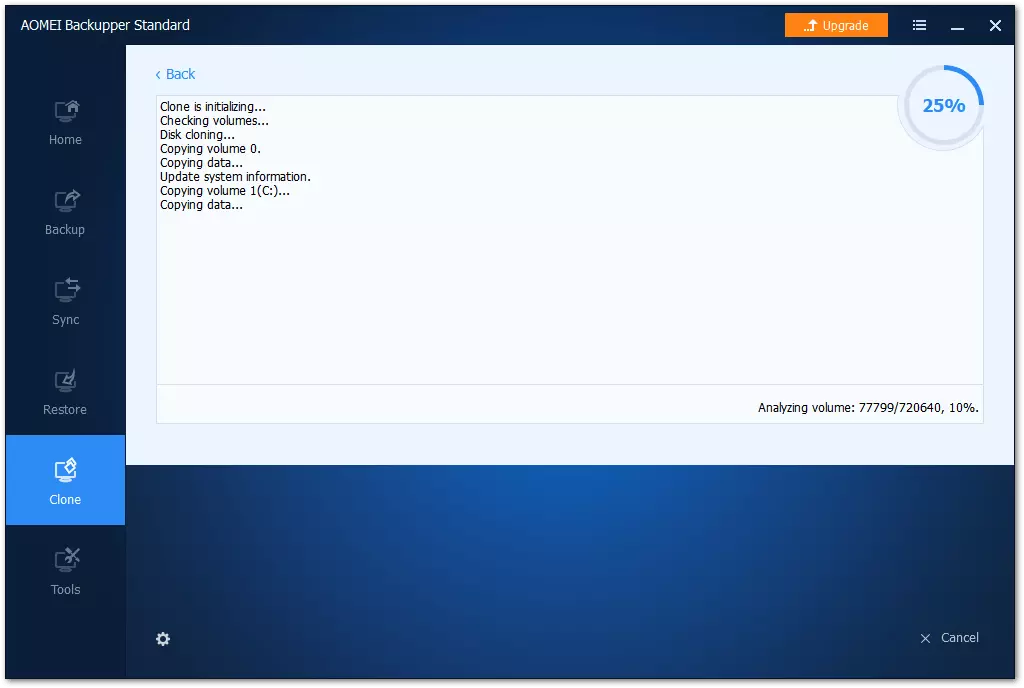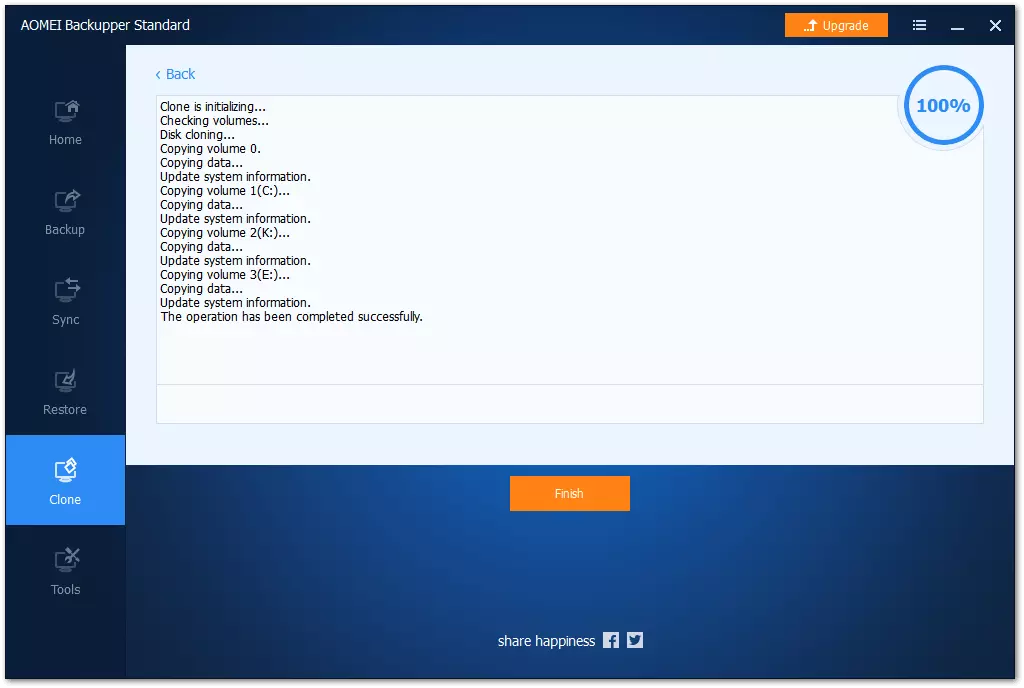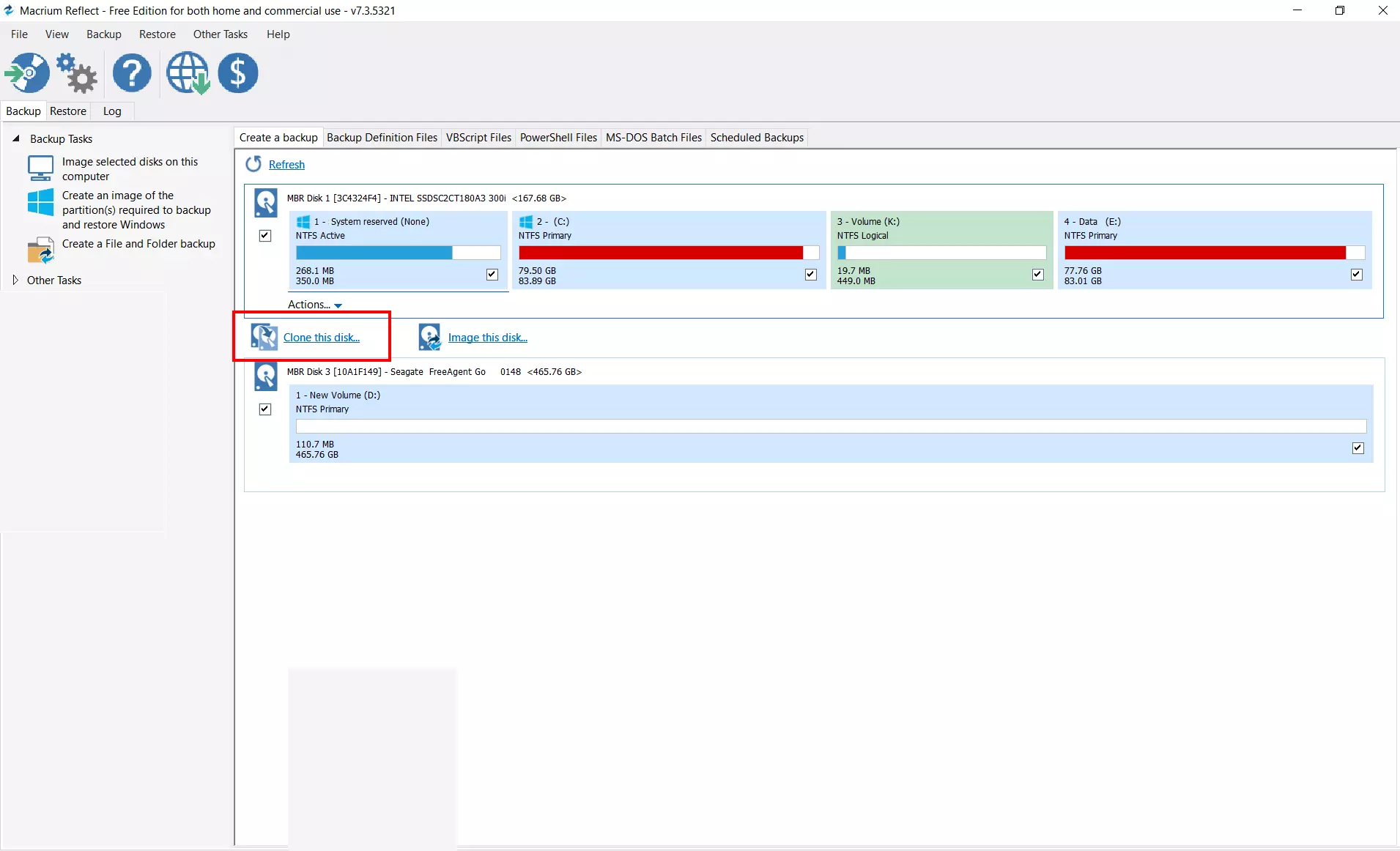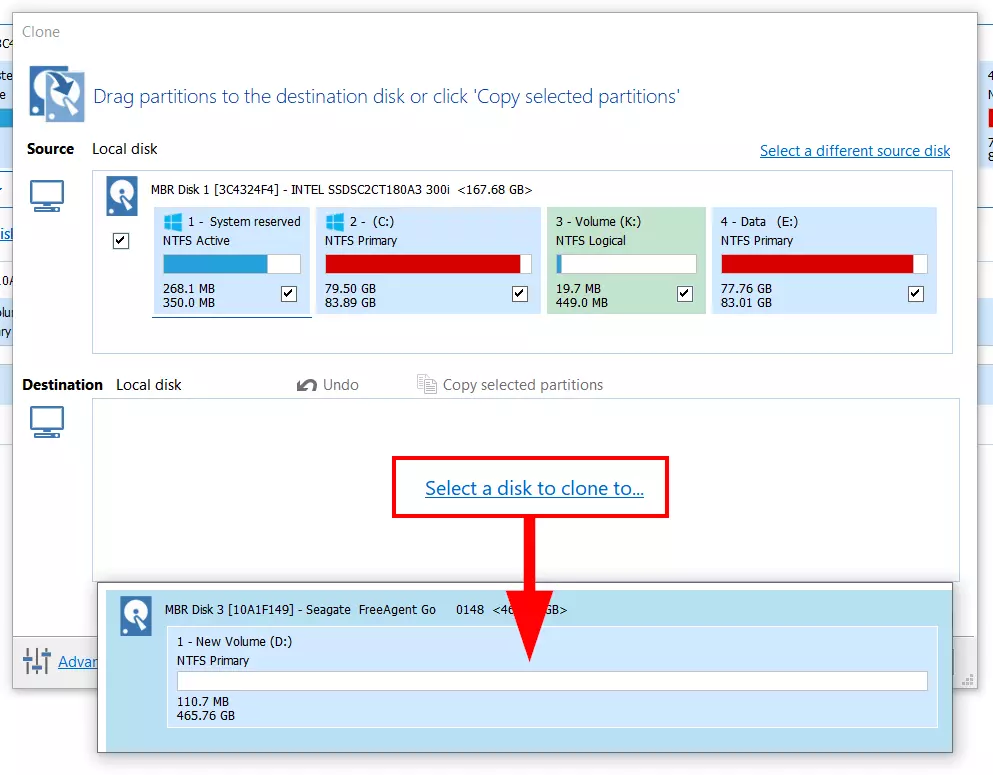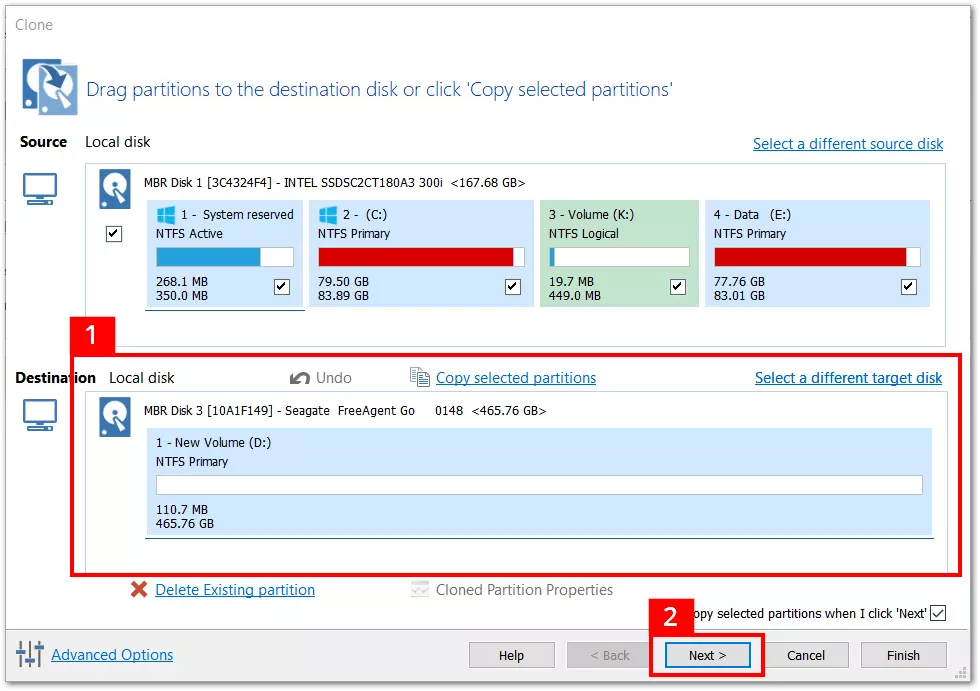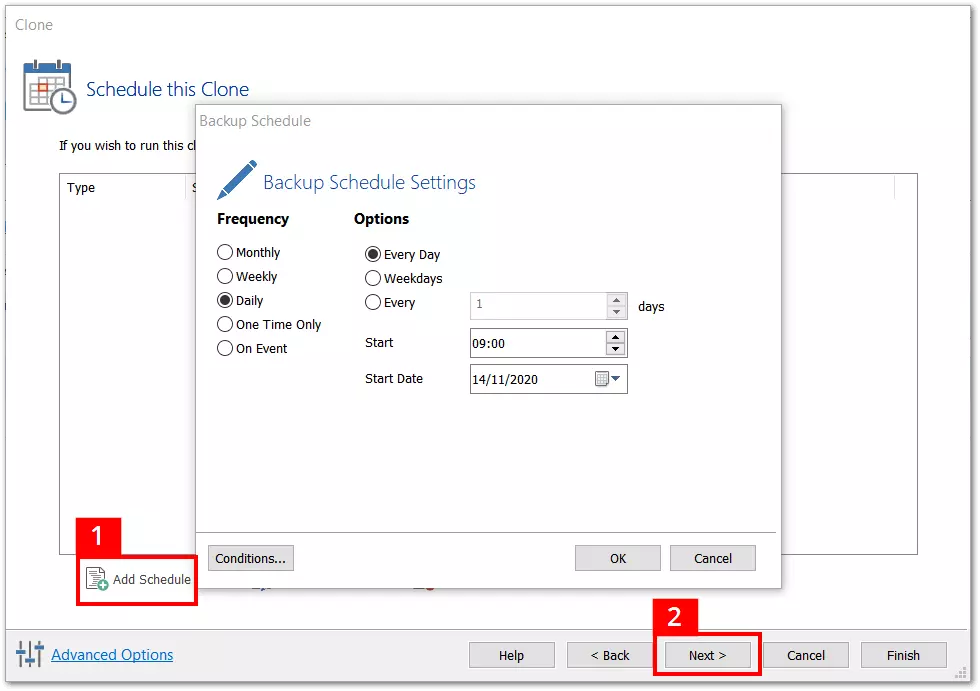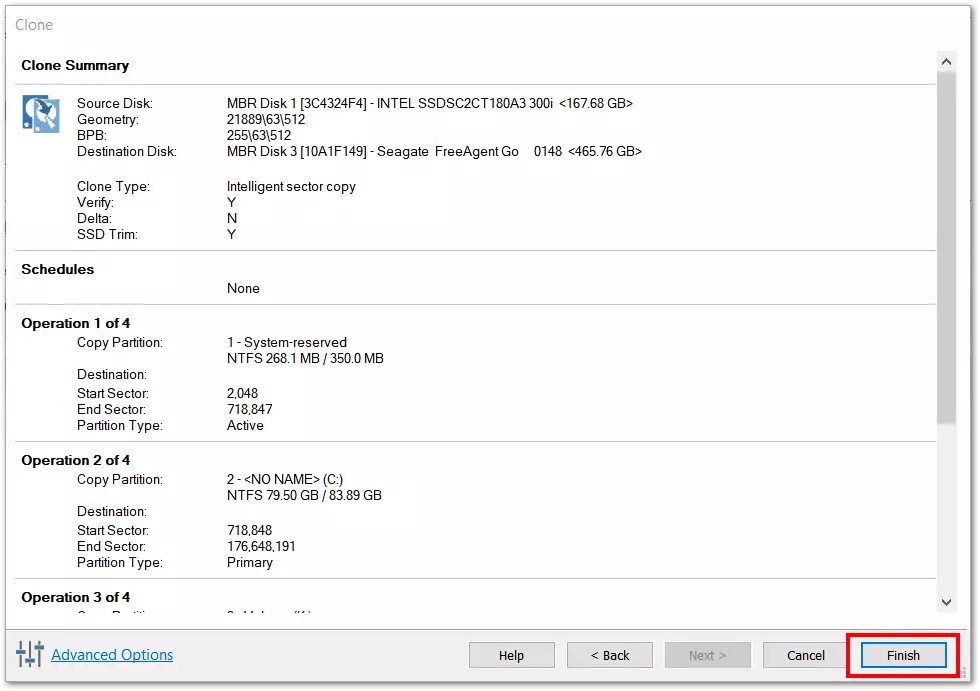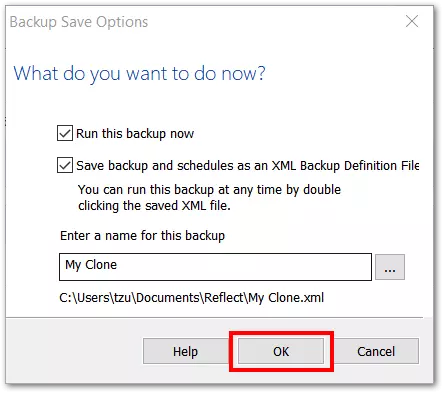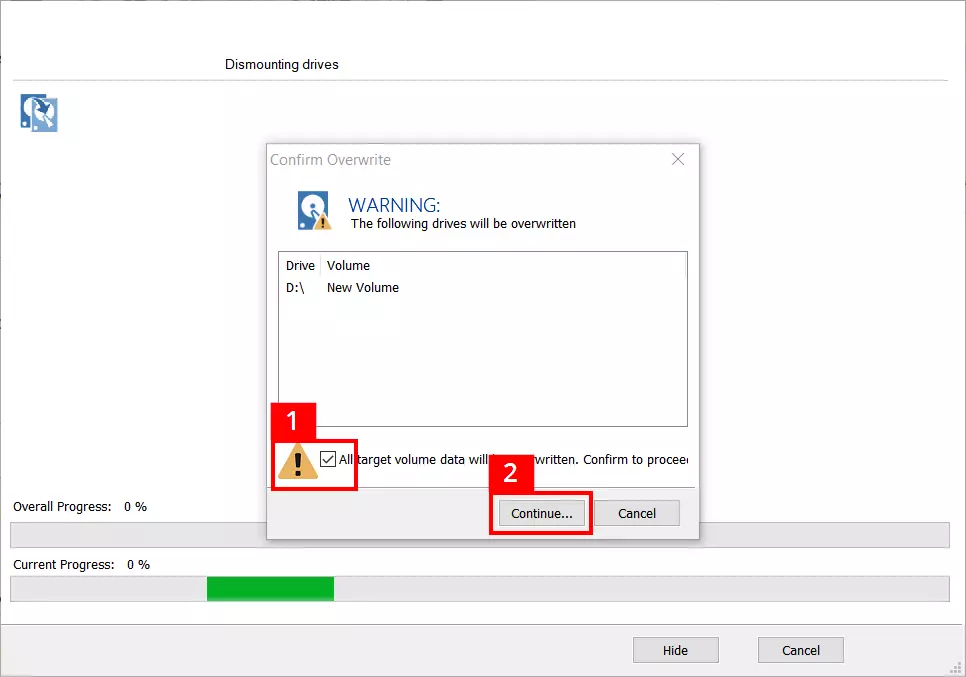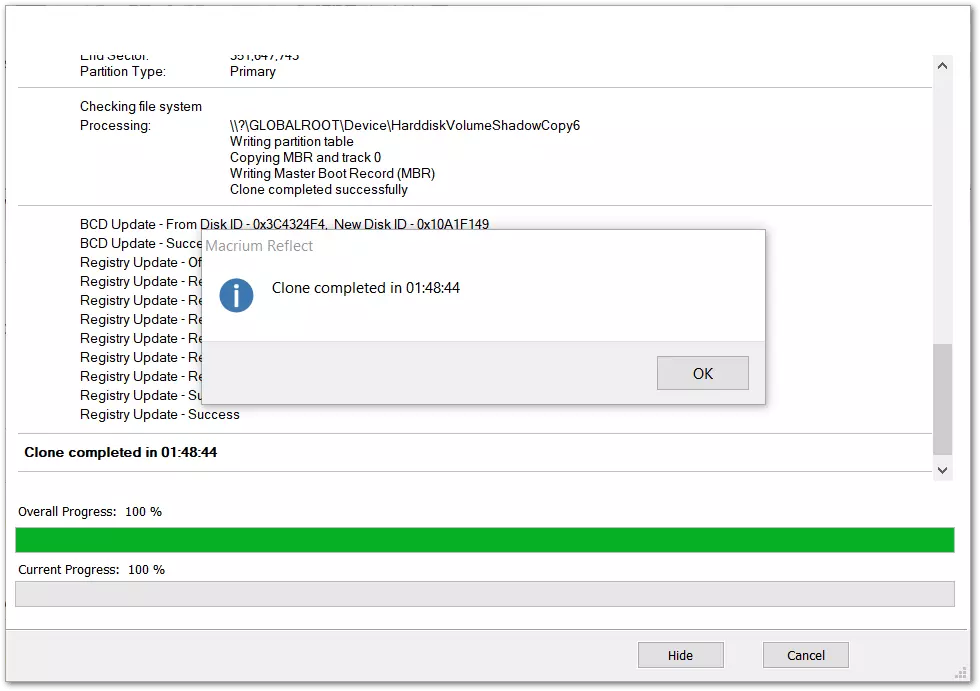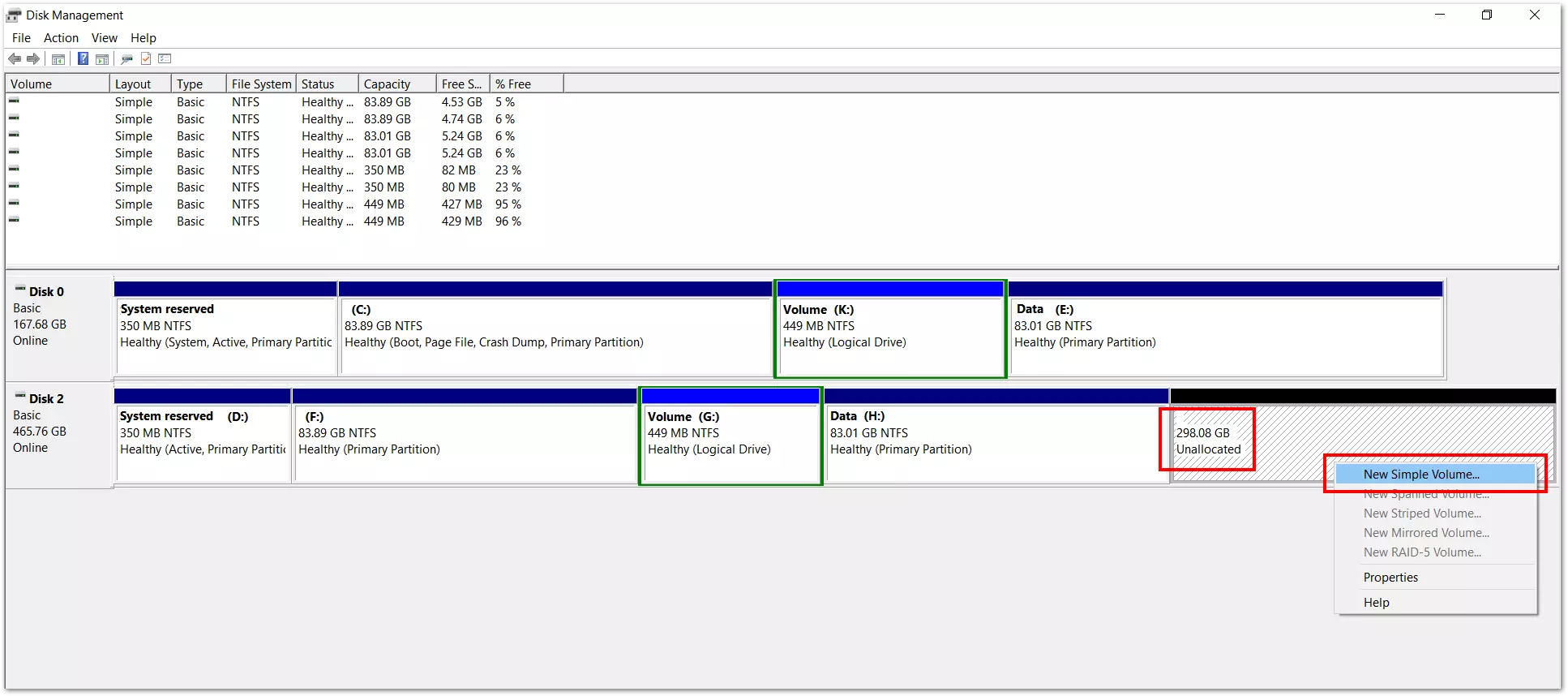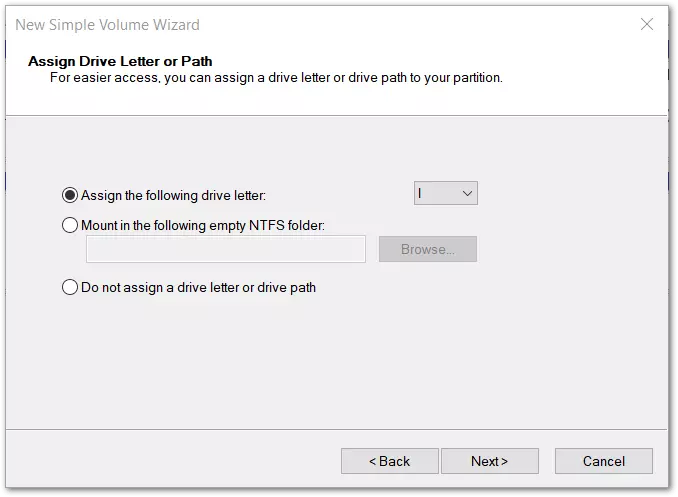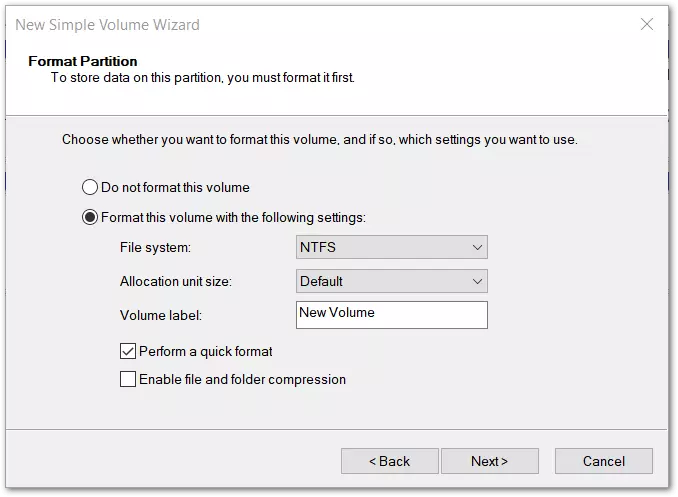Clonar un disco duro en Windows
La clonación del disco duro es una buena manera de transferir datos de forma eficiente a un nuevo soporte. Para ello existen herramientas especiales que crean una copia exacta del disco duro, incluyendo también archivos ocultos o que estén abiertos en ese momento. En este artículo te contamos cómo funciona la clonación de discos duros con software especializado. Además, te contamos cómo preparar la transferencia de datos.
Copia del disco duro: ¿cuándo y por qué crearla?
La clonación de discos duros suele emplearse a la hora de sustituir un disco clásico (Hard Disk Drive /HDD) por uno más moderno, uno de mayor capacidad o uno de tipo SSD (Solid State Drive), que ofrece mucha más velocidad. Este tipo de soportes no solo permiten almacenar y transferir grandes cantidades de datos, sino también sistemas operativos enteros. Si transfieres el sistema operativo a un disco duro booteable, podrás arrancar tu ordenador con Windows desde el disco y usarlo sin retrasos, como si de la unidad original se tratara. También dispondrás, desde el primer momento, de tus datos de usuario y de las herramientas esenciales para tus tareas habituales, como los programas de correo electrónico y las listas de marcadores que tanto cuesta recopilar. De hecho, no solo se transfieren automáticamente los programas en sí, sino también la configuración y los ajustes personales de cada uno de ellos.
Algunos usuarios también usan la clonación de discos duros por razones de seguridad de los datos. Así, en caso de virus, disponen de una copia idéntica de la unidad lista para ser usada y que incluye el sistema operativo. Para prepararse ante este tipo de emergencias, es muy recomendable crear copias de seguridad cada cierto tiempo en un soporte clonado de repuesto. Las copias de seguridad diarias, en cambio, conviene más crearlas como archivos de imagen de disco, que guardan los datos de forma comprimida para ahorrar espacio de almacenamiento y pueden, además, usarse en estrategias de backup, como las basadas en copias de seguridad incrementales y las diferenciales.
¿Qué debes tener en cuenta al clonar un disco duro?
La clonación de un disco duro requiere que se cumplan ciertas condiciones técnicas: el nuevo disco debe tener como mínimo el mismo espacio de almacenamiento que la unidad original, por ejemplo. Si se quiere transferir el contenido de un disco duro de portátil a un disco de tipo SSD, se necesita además una carcasa de disco o un cable SATA-USB. Existen también replicadores de puertos (también llamados estaciones de docking) bastante asequibles, que puedes aplicar a un SSD para luego conectarlo por USB al ordenador. Naturalmente, si el disco SSD al que se quieren transferir los datos ya está integrado en un ordenador de sobremesa, no son necesarios los puertos externos.
Si quieres crear un clon sencillo de un disco duro para guardar tus datos de usuario, basta con tener el software adecuado para obtener buenos resultados rápidamente. En cambio, a la hora de clonar un sistema entero, el proceso se complica. Una vez realizada la transferencia, hay que asegurarse de que el nuevo soporte de datos pueda arrancarse (es decir, sea booteable) y, además, de que sea reconocido al arrancar el sistema. Si se utilizan soportes de datos muy actuales, por ejemplo, Windows podría necesitar controladores específicos para poder iniciarlos e integrarlos al arrancar. Los fabricantes de discos duros ofrecen este tipo de controladores en sus páginas web para que el usuario los instale manualmente.
Además, puede que el arranque con el nuevo hardware requiera ciertos ajustes en el BIOS. Quizá haya que definir el nuevo disco duro como medio de arranque principal, por ejemplo. Por otro lado, si se quiere transferir el sistema operativo a un nuevo soporte, conviene tener un dispositivo de recuperación (como puede ser un DVD booteable en Windows) al que poder recurrir si fuera necesario hacer reparaciones.
La migración o transferencia del sistema operativo puede ser una buena oportunidad para liberarlo de datos innecesarios. Si hace mucho que usas Windows y no lo has limpiado regularmente, probablemente habrás acumulado datos antiguos que ya no necesitas, quizá en directorios de instalación temporales o en la caché del navegador. Muchas conexiones de red guardadas probablemente ya no encuentren la red en cuestión y puede que las listas de marcadores lleven a sitios web que ya ni siquiera existen.
Una vez realizada la migración, con la limpieza previa incluida, dispondrás de un sistema optimizado, con un mejor rendimiento y una estructura más organizada. Naturalmente, el proceso de clonación será más rápido si no han de transferirse grandes cantidades de datos. Sin embargo, transferir el sistema operativo a un nuevo soporte solo resulta ventajoso si el sistema Windows en cuestión ya está libre de contenido innecesario y funciona sin problemas. De lo contrario, en lugar de clonar el sistema operativo, vale la pena instalar uno nuevo.
Antes de iniciar el software de clonación, desconecta del sistema los soportes de datos que no intervengan. Así evitarás que, en el peor de los casos, se escoja como receptor un soporte equivocado, se sobreescriba su contenido y ya no se pueda recuperar. Además, al descartar las unidades que no necesitas, verás los cambios en el proceso de clonación de forma más clara, especialmente si lo llevas a cabo por primera vez.
Entre los preparativos de la migración del sistema también está la protección ante una posible pérdida de datos. Se recomienda copiar todos los datos, o al menos los más importantes, en un soporte de resguardo que no esté implicado en la clonación, ya que los datos que se dañen o se sobreescriban durante el proceso, por lo general, no pueden restaurarse. Si para la clonación quieres utilizar un disco duro que contenga archivos, asegúrate previamente de hacer una copia de seguridad de aquellos que puedas querer recuperar. Gracias a este tipo de copias, volver al estado inicial de los archivos no supone ningún problema.
Si quieres asegurarte de que el clon del disco duro funciona y no puede causar problemas, puedes tomar una medida de prevención adicional: pedir a Windows 10 que busque, con sus funciones estándar, posibles fallos en las unidades y los solucione. Puedes hacerlo accediendo a la siguiente herramienta:
Ve al disco duro en cuestión a través del explorador de archivos (p. ej: unidad “Datos”, letra “I:”) > clic derecho sobre el disco > “Propiedades” > pestaña “Herramientas” > “Comprobación de errores” > Haz clic en “Comprobar”.
Windows 10, no obstante, no ofrece ninguna función integrada para clonar un disco duro. Para el usuario, la manera más segura y sencilla de hacerlo es utilizando soluciones de software especializado. A continuación te explicamos cómo clonar discos duros usando AOMEI Backupper Standard, Macrium Reflect y Acronis True Image 2020. Los ejemplos que presentamos involucran un máximo de dos soportes de datos. Si hubiese más soportes conectados, los programas también los mostrarían, ¡por eso es tan importante que te asegures de no seleccionar otro disco por error!
Una de las razones por las que una clonación de disco duro puede fracasar es la presencia de particiones encriptadas en la unidad.
Clonar un disco duro con AOMEI Backupper Standard
Al iniciar el programa, AOMEI Backupper Standard abre una pantalla de inicio con diferentes funciones. Haz clic en la casilla “Clonar” para acceder a más opciones al respecto. La opción “Clonar Sistema” te permite crear una copia booteable que incluya el sistema operativo. También puedes copiar particiones o discos duros. Sigue leyendo para ver, paso a paso, cómo clonar un disco duro:
Haz clic en “Clonar Disco” y se abrirá el menú “Disco de origen” con una lista de las unidades conectadas, entre las que deberás escoger aquella cuyo contenido desees copiar. Luego, haz clic en “Siguiente” para pasar a seleccionar el disco duro de destino:
En el borde inferior de la ventana de programa puedes activar funciones adicionales:
- Editar particiones en el disco de destino (configuración del tamaño de partición o volumen, asignación del espacio de almacenamiento)
- Alinear partición o volumen para optimizar el SSD (opción muy recomendable, ya que aumenta el rendimiento de los discos SSD)
- Clonar sector por sector (copia exacta del disco duro, sin excepciones, incluyendo sectores que se estén usando en ese momento, que estén vacíos o defectuosos)
Durante el proceso de copiado puedes pedir que se te muestren los detalles para seguirlo muy de cerca:
Clonar un disco duro con Macrium Reflect
Macrium Reflect muestra como pantalla de inicio una lista de las unidades de almacenamiento disponibles. Selecciona el disco cuyos datos desees transferir y haz clic en la opción “Clonar este disco” para que comience el proceso de clonación:
Cuando hagas clic en “Siguiente” (2) podrás decidir si los procesos de copia que sigan han de realizarse entre las mismas unidades de almacenamiento que las del proceso actual. Si seleccionas la opción “Agregar programa” (1) se abrirá un asistente desde el que podrás establecer un horario para crear copias de seguridad automáticamente:
A continuación, haz clic en “Finalizar” y podrás cambiarle el nombre al disco clonado para identificarlo mejor (el nombre por defecto es “Mi clon”). Si quieres, también puedes guardar el proceso de copiado para repetirlo (como archivo XML):
Cuando hagas clic en “Aceptar” se abrirá un nuevo cuadro de diálogo en el que deberás confirmar, por última vez, la copia (es decir, la reescritura) de los datos. Si la casilla de la parte interior está activada (1), el proceso comenzará en cuanto hagas clic en “Continuar”:
Clonar un disco duro con Acronis True Image 2020
Estos son los pasos que debes seguir si quieres clonar un disco duro usando Acronis True Image:
Al abrir el programa, ve al menú “Herramientas” de la barra lateral y escoge la opción “Clonar disco”. A continuación, escoge un “modo de clonación”: o bien “automático”, o bien “manual”. La clonación automática es una buena opción en la mayoría de casos. Sin embargo, si quieres una transferencia de datos más a tu medida, el modo manual te permite ajustar algunos detalles. El siguiente paso es escoger el disco de destino. Haz clic en “Siguiente” para seleccionar el disco receptor, es decir, aquel en el que se alojará el clon. Una vez hayas comprobado todos los ajustes definidos, haz clic en “Proceder”.
Acronis no permite clonar discos dinámicos. Este tipo de discos se usan en sistemas operativos Windows, entre otras cosas, para aprovechar arquitecturas más complejas de almacenamiento y gestión de datos (por ejemplo, para ampliar el tamaño de las particiones). Los fabricantes también advierten de que, si bien los sistemas Windows pueden transferirse a un disco externo mediante un puerto USB, el ordenador no podrá arrancarse desde la unidad externa con ese tipo de conexión. Por eso, recomiendan crear el clon del disco de sistema conectando el disco SSD o HDD a través de un cable SATA al ordenador. Algunos ordenadores de sobremesa disponen de puertos externos para conectar cables SATA, mientras que, en otros ordenadores, estos cables solo pueden conectarse directamente a la placa base. Aquí encontrarás una guía para clonar discos duros de ordenadores portátiles.
Una vez clonado el disco duro: formatear el espacio libre para usarlo como volumen
Tras clonar, utilizando alguno de los programas mencionados, un disco duro en una unidad de mayor capacidad, la unidad receptora seguirá disponiendo de espacio de almacenamiento sin asignar, es decir, de espacio libre. Con la herramienta “Administración de discos” de Windows podrás formatear dicho espacio libre para que funcione como una partición o volumen. De este modo podrás aprovechar toda la capacidad de la que dispone el soporte de datos.
Para acceder a la “Administración de discos”, haz clic derecho en el símbolo de Windows, ubicado en el extremo izquierdo de la barra de tareas. En el menú de contexto que se abrirá, escoge la opción “Administración de discos”. Verás entonces una lista de las unidades conectadas y, tras ella, el espacio que aún no ha sido asignado. Vuelve a hacer clic derecho y aparecerá otro menú: si seleccionas “Nuevo volumen simple”, se abrirá un asistente de Windows:
El asistente te guiará, paso por paso, para realizar los ajustes necesarios. De esta forma podrás darle al volumen o partición un nombre personalizado y asignarle una letra. Al final del proceso se mostrará el volumen en el explorador de archivos de Windows y ya podrás guardar datos en él: