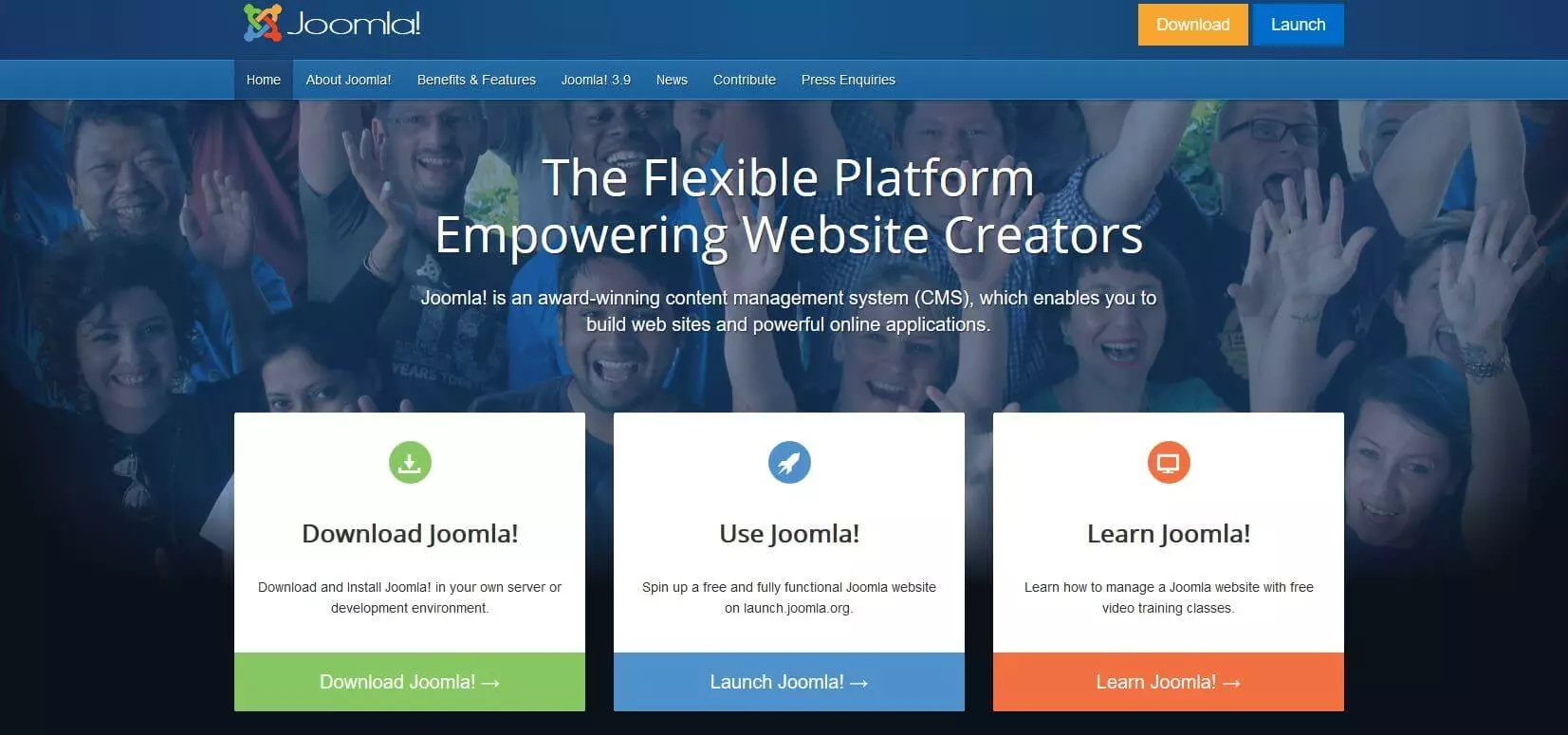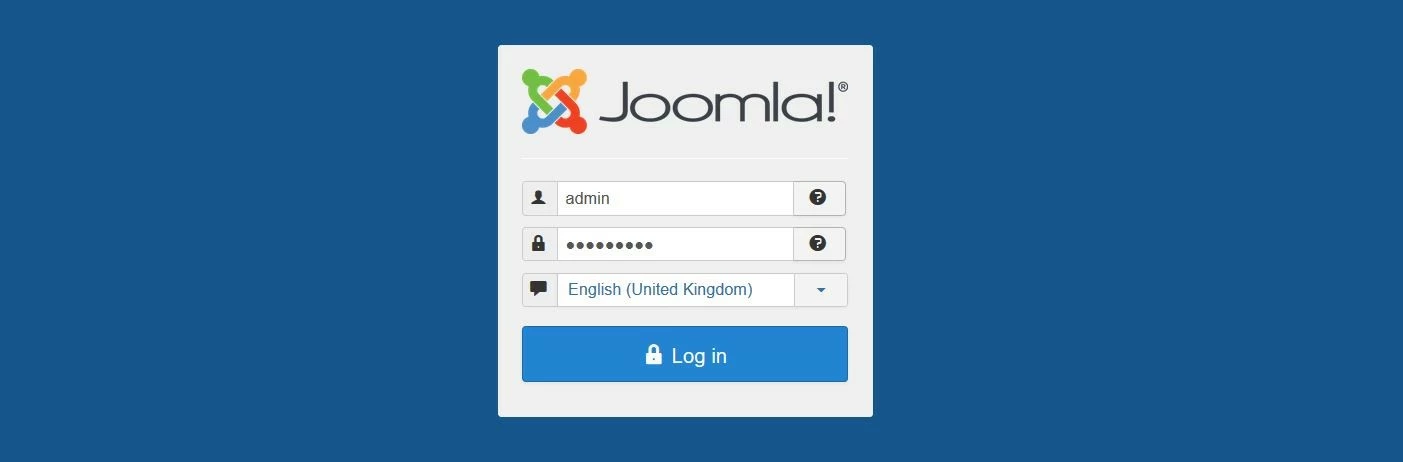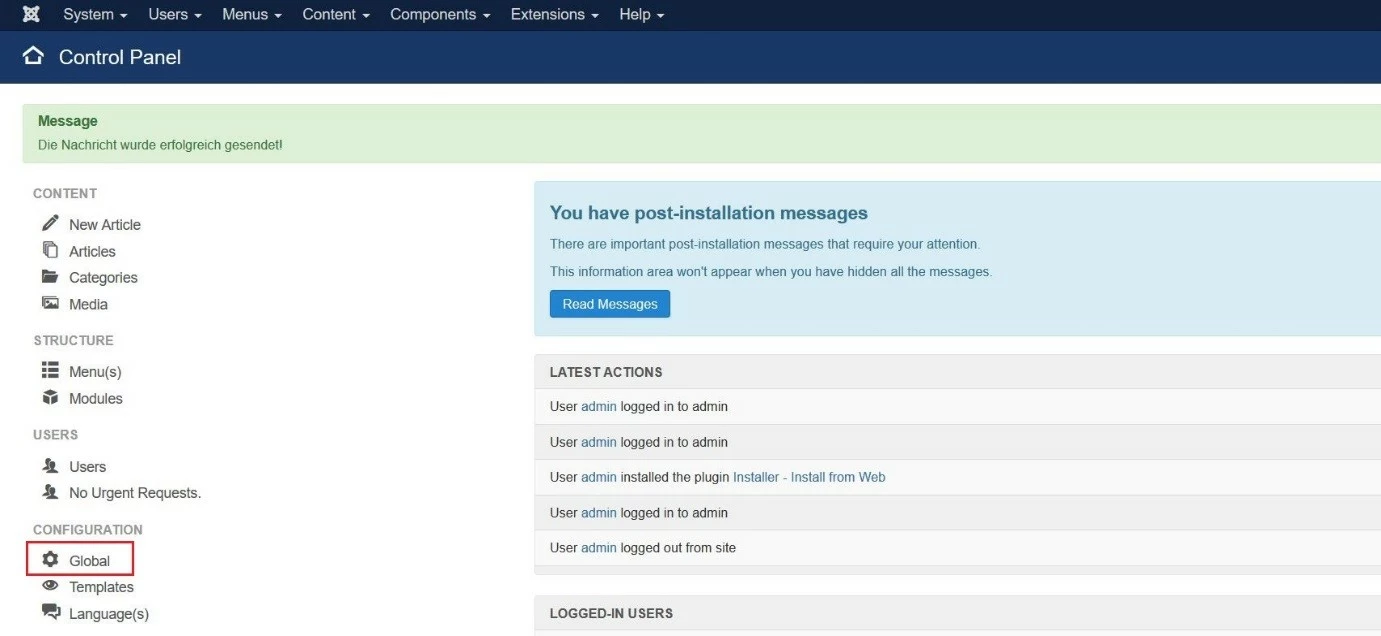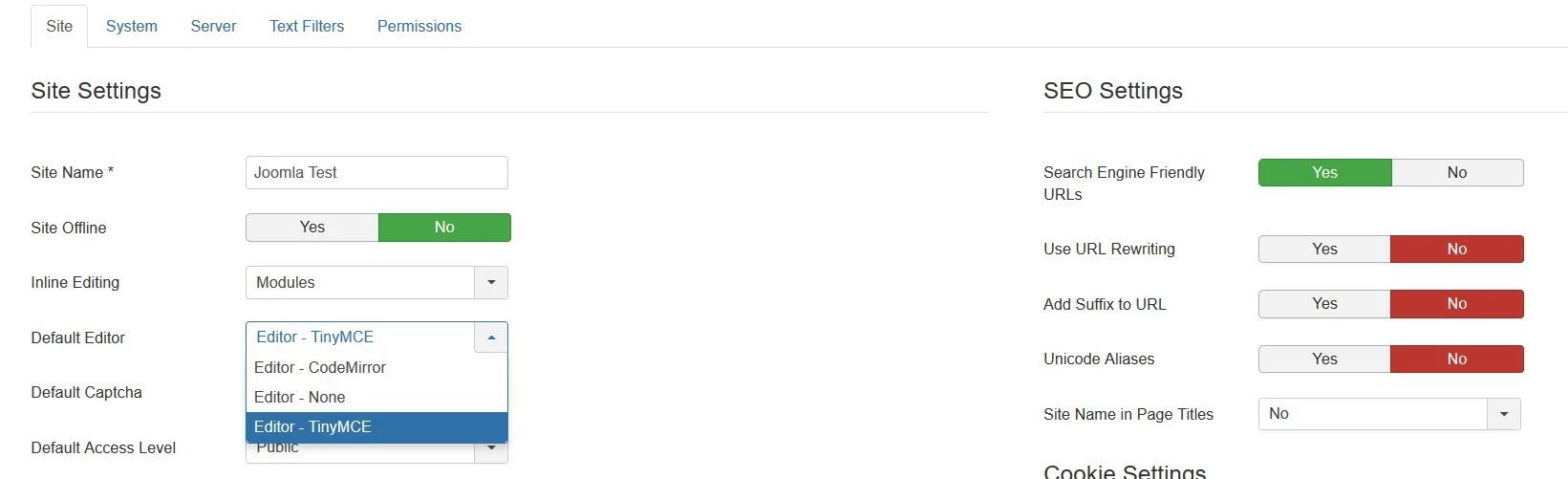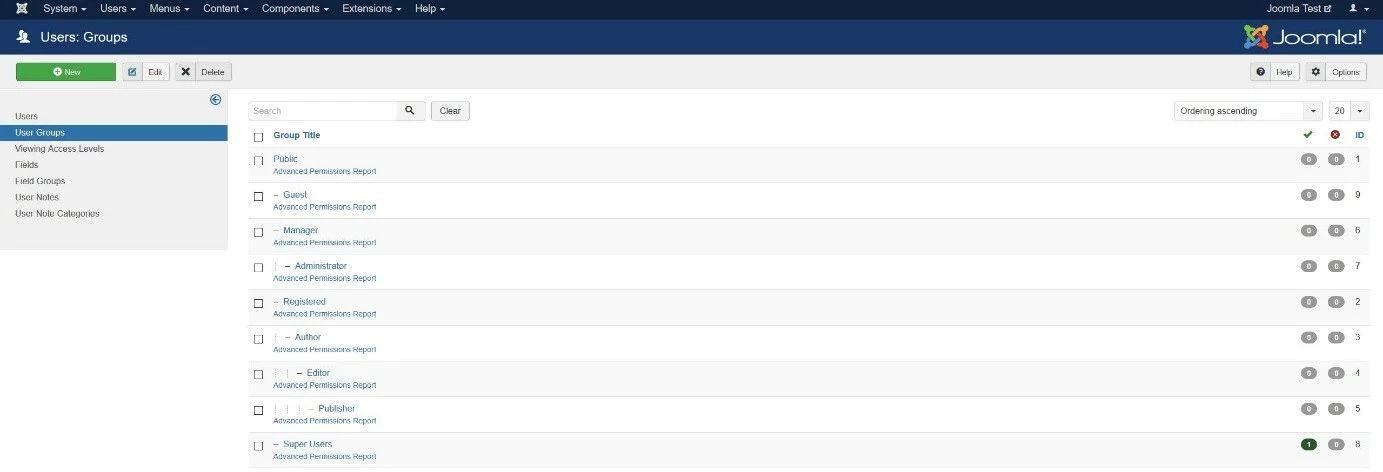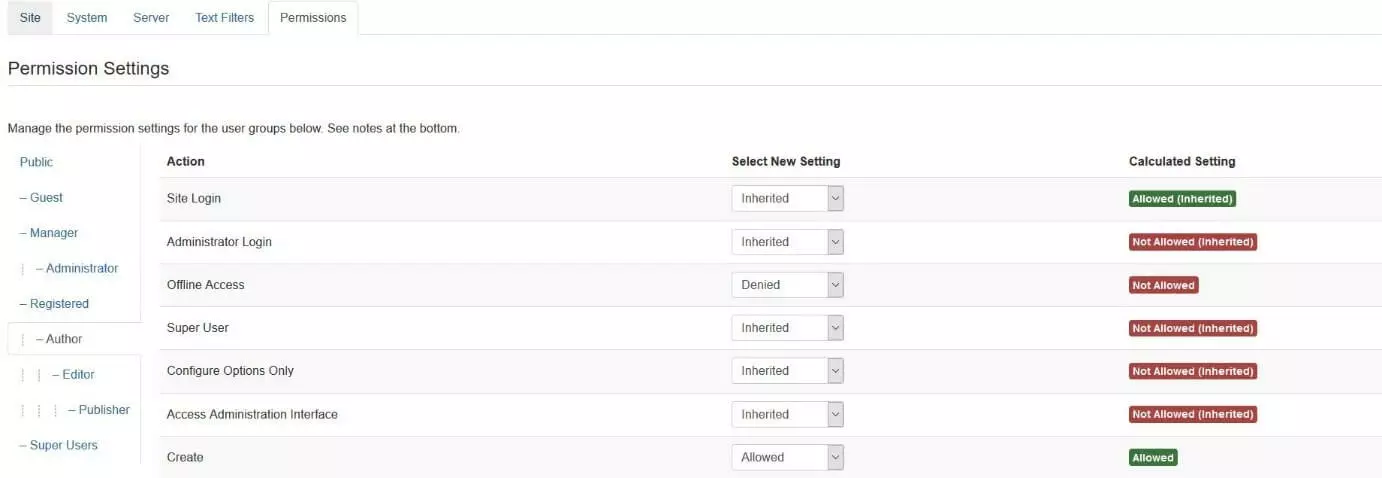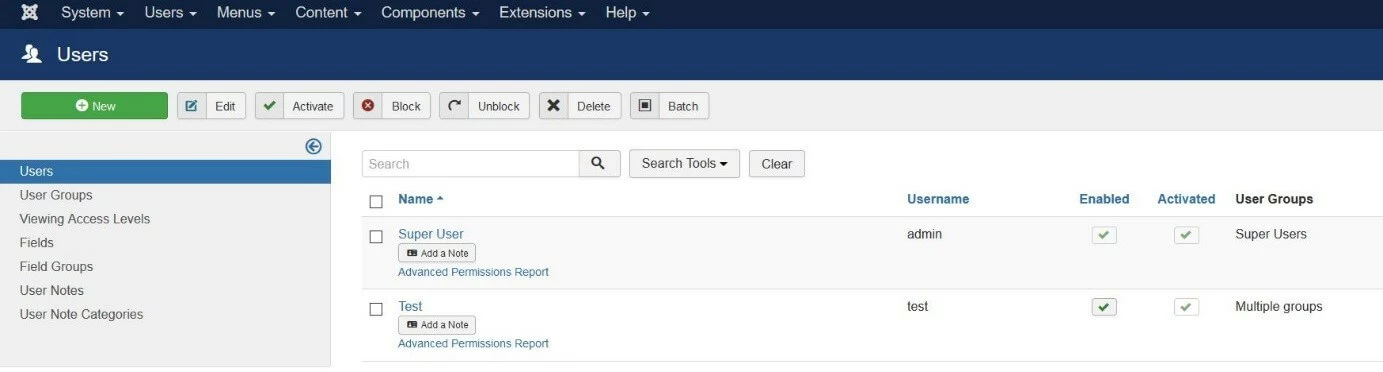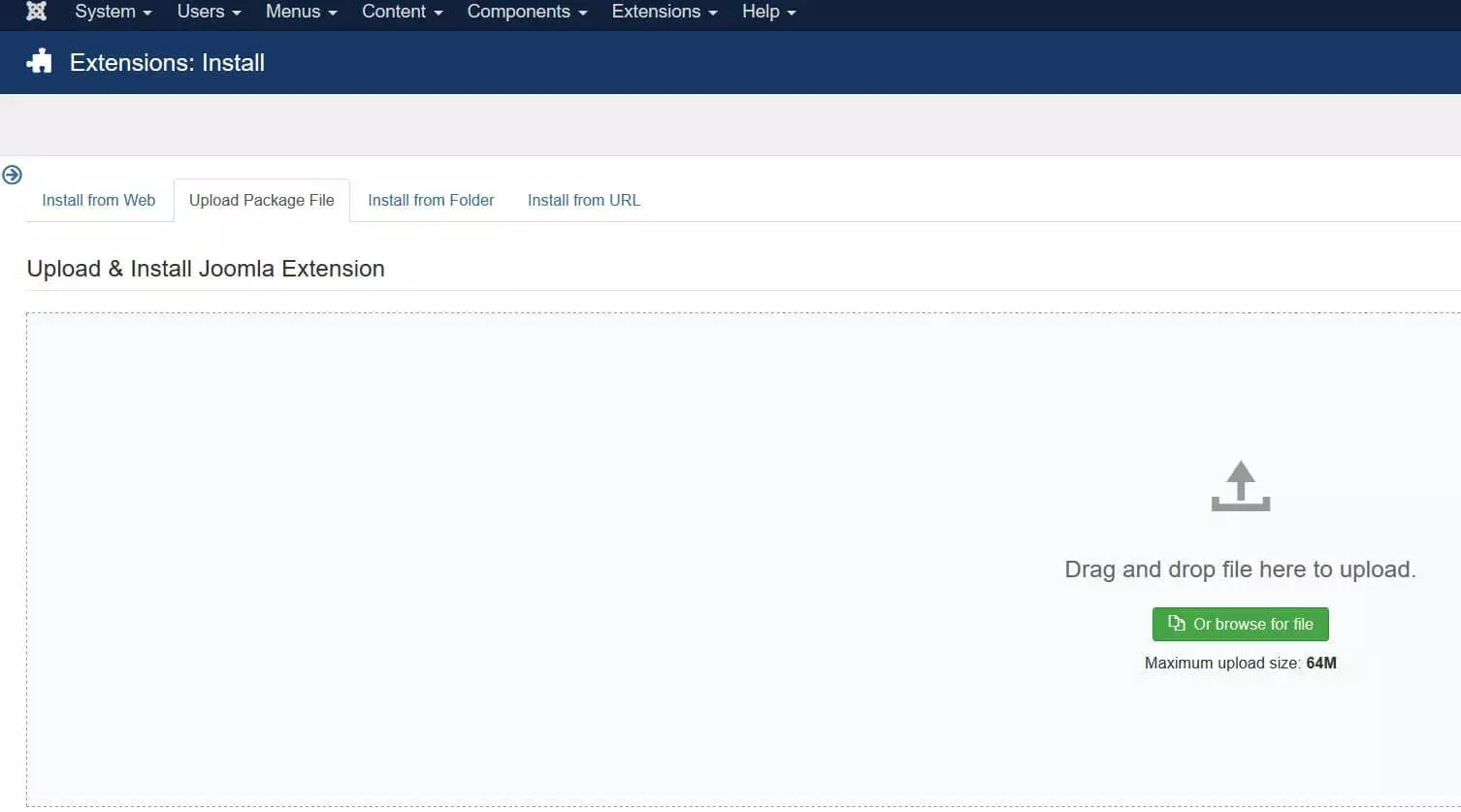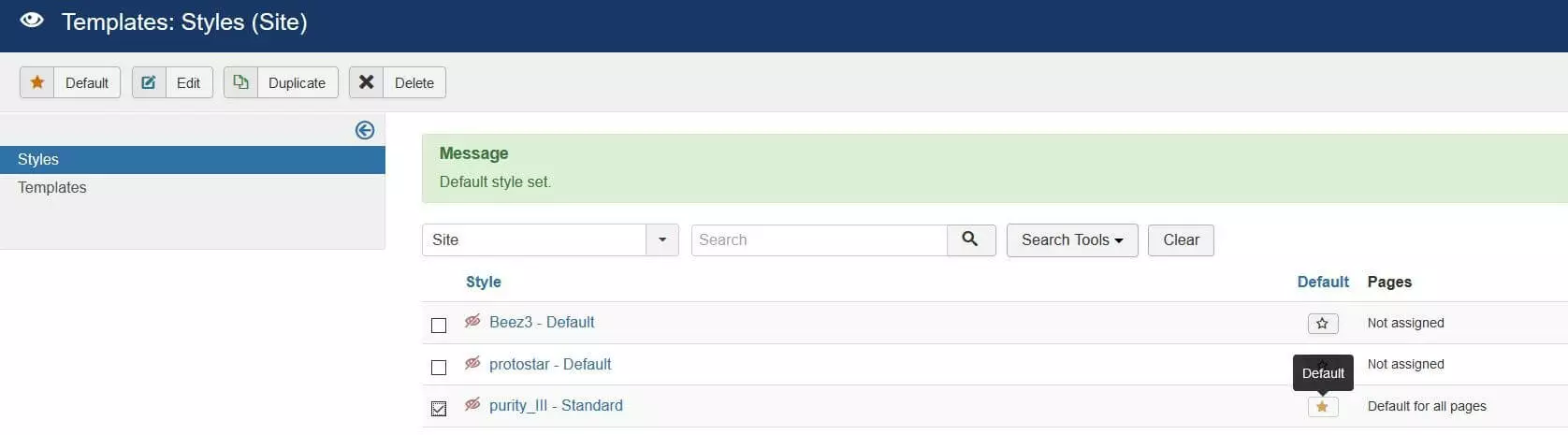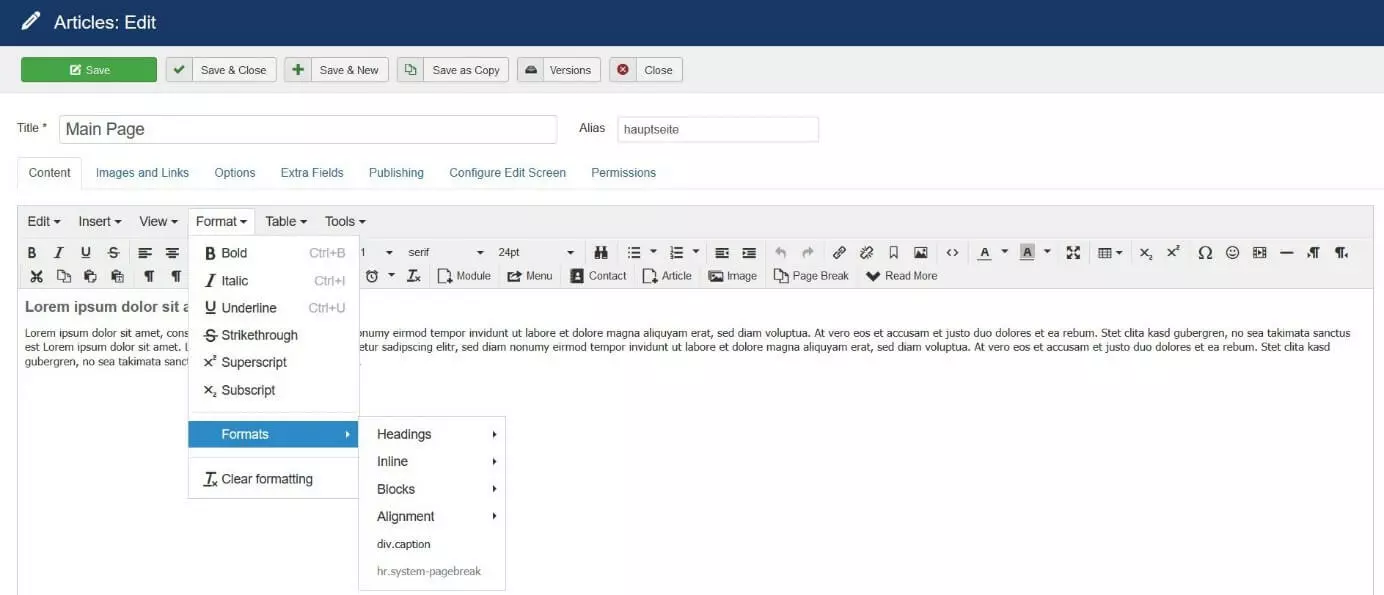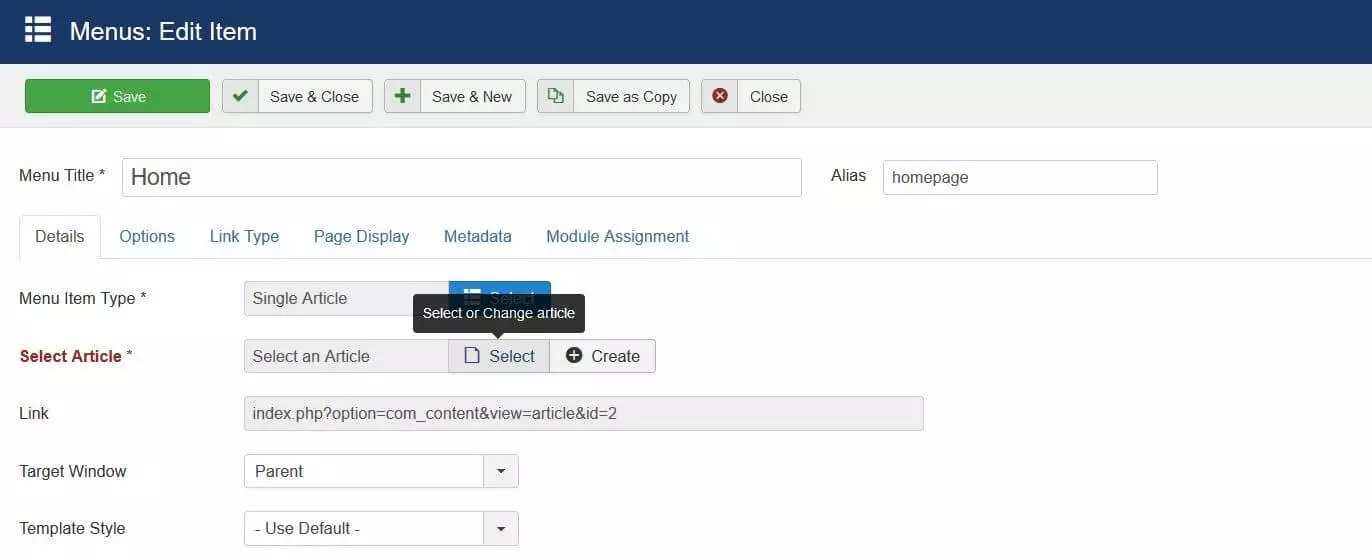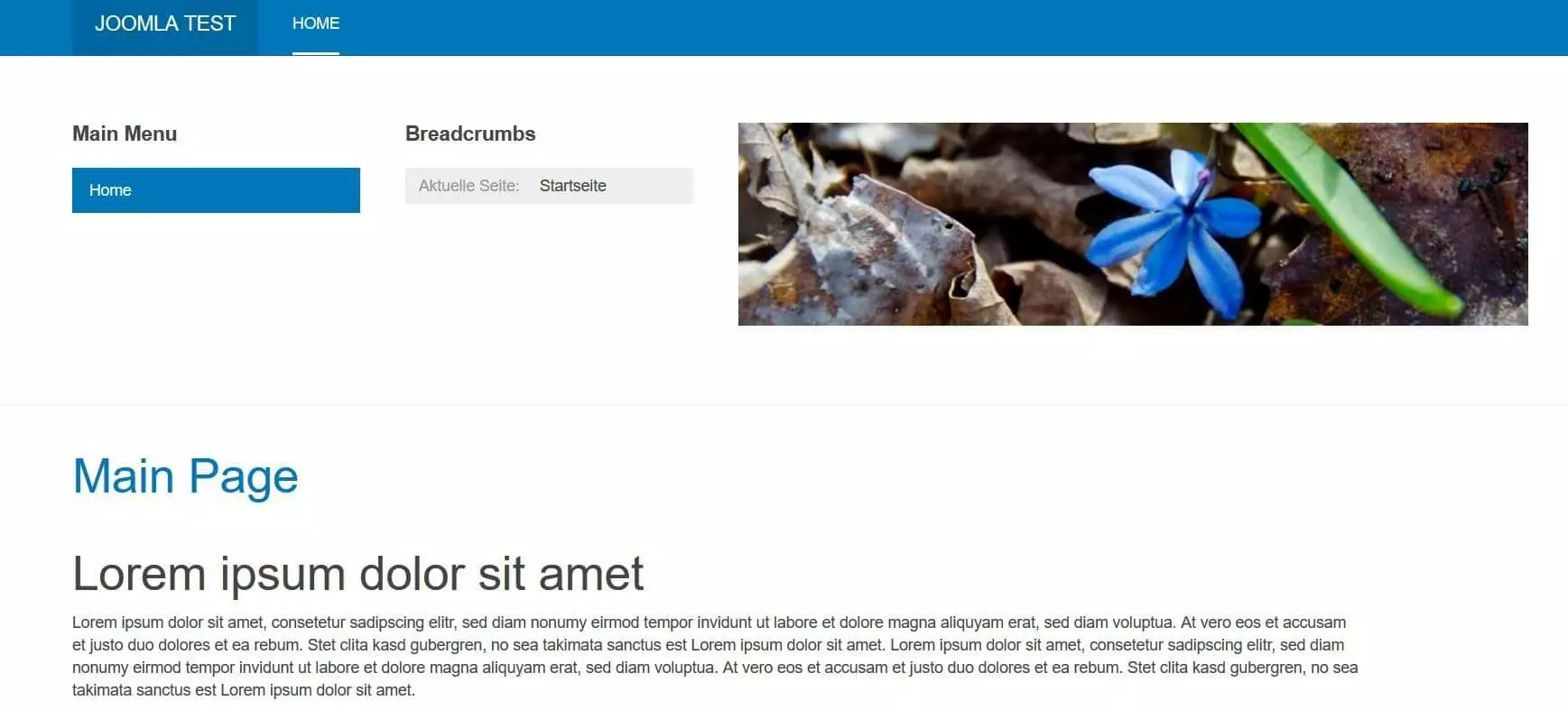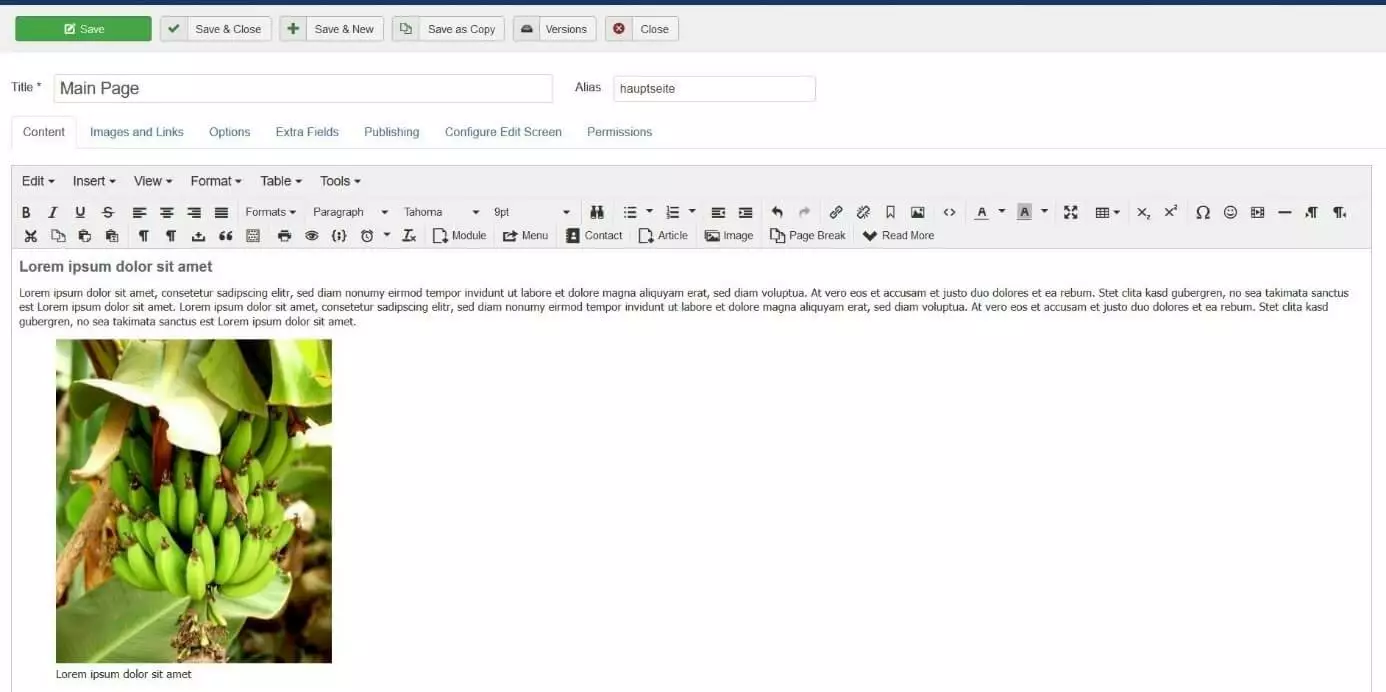Crea tu propia página web con Joomla: tutorial paso a paso
Si quieres llamar la atención sobre ti mismo, una empresa, una institución o una asociación, no deberías hacerlo sin contar con una página web propia, a pesar del poder que hoy en día tienen los medios sociales y los servicios de mensajería. Las páginas web son una especie de tarjeta de visita digital, por lo que siguen teniendo una importancia elemental y son indispensables como fuente de información para muchos usuarios de Internet. Gracias a kits de diseño web como MyWebsite de IONOS, Jimdo o Wix se pueden crear páginas web sencillas con poco esfuerzo y sin conocimientos de programación, de modo que son una excelente solución para usuarios sin conocimientos avanzados y con un presupuesto limitado.
Sin embargo, si quieres tener un proyecto web profesional que ofrezca la máxima flexibilidad y que pueda ser escalable en cualquier momento, debes confiar en un sistema de gestión de contenidos como Joomla. En este artículo te explicamos qué requisitos tienes que cumplir para usar esta aplicación de código abierto y cómo crear una página web con Joomla.
- Rápido, seguro, flexible y escalable
- Seguro con SSL y protección DDoS
- Dominio y asesor personal incluidos
¿Qué es Joomla?
Joomla es un sistema de gestión de contenidos publicado en 2005 que se caracteriza en particular por su gran facilidad de uso. Esto hace posible empezar a crear una página web con Joomla con conocimientos básicos y tras una breve familiarización con el software. El CMS está licenciado bajo GNU General Public License y escrito en PHP. Para el almacenamiento de datos, Joomla utiliza por defecto el sistema de gestión de bases de datos relacionales MySQL. Dado que la aplicación de código abierto ha sido una de las soluciones más populares para la gestión de sitios web durante años, ya existen miles de extensiones para frontend y backend, la mayoría de las cuales fueron desarrolladas por una comunidad muy activa. Sin embargo, Joomla proporciona todo lo necesario para crear y administrar un sitio web funcional, optimizado para los motores de búsqueda y sin extensiones.
Joomla es adecuado como solución CMS para proyectos web dinámicos de varios tamaños. Dependiendo de las extensiones que integres en la instalación estándar, podrás crear páginas web sencillas y bien estructuradas, así como aplicaciones web sofisticadas y complejas. Mediante el uso de componentes de la tienda como VirtueMart, también es posible configurar y operar una tienda online sobre la base de Joomla.
Tutorial de Joomla: guía de instalación y configuración
Antes de crear una página web con Joomla, conviene definir las condiciones apropiadas: lo primero y más importante es escoger un entorno de alojamiento adecuado en el que se almacenen los datos del proyecto web. Este es el momento de considerar si deseas alojar el CMS y su aplicación web en tu propio servidor o en el servidor de un proveedor de alojamiento. Luego debes pensar en la dirección web de tu página y, cuando hayas elegido tu favorita, proceder al registro del dominio.
IONOS ofrece varios paquetes de alojamiento para Joomla que permiten crear, alojar y gestionar hasta 50 páginas web con Joomla. Además de los recursos de servidor necesarios, también provee un dominio propio y cuentas de correo electrónico asociadas.
Instalar y configurar el servidor web y la base de datos
Una vez que hayas gestionado el alojamiento y el registro del dominio, puedes empezar a instalar los componentes de software necesarios para el funcionamiento del sistema de gestión de contenidos:
En primer lugar, necesitas un servidor web que soporte PHP (también debe estar instalado en el servidor) y que pueda controlarse por FTP. Para ello, se recomienda el servidor web Apache. En la Digital Guide te mostramos cómo configurar un servidor web Apache.
Por otro lado, necesitas el sistema de gestión de base de datos en el que Joomla almacena los datos de las páginas web que crea. Dado que MySQL es una solución excelente, lo mejor es descargar los archivos de instalación de la aplicación Oracle desde la página web de MySQL. Hay que distinguir entre la versión comercial “MySQL Enterprise Edition”, que es de pago, y la versión gratuita de código abierto “MySQL Community Edition”.
Si estás usando una distribución Linux como sistema operativo de tu servidor, normalmente puedes instalar el servidor web Apache y la base de datos MySQL directamente desde el gestor de paquetes.
Descargar e instalar la última versión de Joomla
Si el servidor web y la base de datos se están ejecutando, abre la página web de Joomla y descarga los archivos de instalación de la última versión del sistema de gestión de contenidos haciendo clic en el botón “Descargar”:
El archivo que se descarga es un fichero que puedes descomprimir localmente antes o después de subirlo al servidor web con un cliente FTP como FileZilla. Es importante que los archivos de programa de Joomla se encuentren en el directorio raíz público, habitualmente llamado public_html o, en algunos casos, también htdocs, después de descomprimirlos.
Para iniciar la instalación de Joomla, abre el instalador web a través del navegador de tu elección seleccionando tu dominio (por ejemplo, “http://www.nombre-de-la-página-web.es”) o la ubicación local (“http://localhost/ruta-a-la-carpeta-joomla” de Joomla). En primer lugar, Joomla te pedirá que hagas algunos ajustes básicos, comenzando por la selección del idioma. Sin embargo, el CMS ya debería haber seleccionado automáticamente la versión de idioma apropiada basándose en el idioma seleccionado para el navegador. Los siguientes campos también deben completarse:
- Nombre de la página web: en este punto se especifica el nombre de tu página web. Es aquí donde podrás cambiar el nombre, si así lo deseas, en cualquier momento de la configuración global.
- Descripción: en la pestaña “Descripción” introduce la descripción meta para tu página web, que debe describir perfectamente tu oferta para los motores de búsqueda y contener la palabra clave principal. Lo más correcto sería una longitud de 20 a 25 palabras.
- Correo electrónico: Joomla solicita la especificación de una dirección de correo electrónico válida asociada a la cuenta de administrador. Esto es necesario, por ejemplo, si deseas modificar la clave de acceso.
- Nombre de usuario: por defecto, el CMS utiliza el nombre “admin” para el superusuario que puedes cambiar aquí.
- Contraseña: define una contraseña segura para el acceso de administrador y no olvides que esta cuenta de usuario tiene acceso total al frontend y al backend.
- Página fuera de línea: con la opción “Página offline” se determina si el sitio web de Joomla que se crea debe ser accesible desde el principio a través de la dirección URL (“No”) o si debe estar offline al principio (“Sí”).
Una vez has rellenado todos los campos de la página de configuración, haz clic en “Siguiente” para abrir el menú de configuración de la base de datos. Introduce la información solicitada sobre el tipo de base de datos, nombre del servidor e inicio de sesión y haz clic en “Siguiente” para finalizar. Comprueba en la pantalla de resumen si todos los datos y ajustes se han introducido como deseas e inicia la instalación de Joomla con el botón “Instalar”.
Si alojas Joomla con un proveedor es posible que este ofrezca ayuda de instalación para el sistema de gestión de contenidos (incluyendo servidor web y base de datos). IONOS, por ejemplo, permite la instalación con un clic y gratuita de Joomla y otros CMS, como WordPress o TYPO3, a través del App Center disponible para los clientes.
- Crea tu página web en tiempo récord
- Impulsa tu negocio gracias al marketing por IA
- Ahorra tiempo y obtén mejores resultados
Cómo crear una página web con Joomla: tutorial para empezar
Como un sistema clásico de gestión de contenidos, Joomla ofrece dos niveles diferentes para la edición de contenidos web: el frontend, que permite editar el contenido, y el backend, en el que se crea la base para la funcionalidad, el diseño y la administración del proyecto web. Si quieres crear una página web con Joomla, tendrás que trabajar en el backend. En este tutorial aprenderás, entre otras cosas, qué asuntos administrativos hay que resolver al principio y cómo crear una página web con Joomla y llenarla de contenido.
Iniciar sesión en el backend
Puedes trabajar en el backend (y también en el frontend) cómodamente a través del navegador. Después de haber enlazado tu dominio con Joomla, todo lo que tienes que hacer es escribir el URL “http://www.nombre-de-la-pagina-web.es/administrator” en la barra del navegador para abrir la ventana de inicio de sesión para el backend. No olvides sustituir la dirección de ejemplo “nombre-de-la-pagina-web.es” por la dirección de dominio de tu futura página web. En la página de inicio de sesión que aparece, introduce los datos de administrador que especificaste durante la instalación antes de hacer clic en “Log in”:
Menú de configuración de Joomla: cambiar la configuración global
Después de iniciar sesión, te encontrarás en el Panel de control de Joomla, donde obtendrás una vista general de los datos más importantes sobre tu página web y las actividades en el sistema de gestión de contenidos. De esta manera, puedes ver qué versiones del sistema operativo, PHP y base de datos estás utilizando o cuántos visitantes están actualmente en tu página, qué usuarios están conectados al backend o frontend y cuáles fueron los últimos cambios que se hicieron en el proyecto web. A través del Panel de control también puedes acceder al menú de opciones del CMS, donde puedes ajustar la configuración básica de tu página. Se abre pinchando en el botón “Global” bajo “Configuration” en la barra de menú en el lateral izquierdo:
En la pestaña “Site” encontrarás los ajustes ya conocidos de la instalación como, por ejemplo, el nombre de la página web, los metadatos globales o el botón para el modo offline de tu proyecto web. También puedes especificar qué editor quieres utilizar. El editor WYSIWYG TinyMCE aparece definido por defecto, pero, como alternativa, también está disponible el sencillo editor de código CodeMirror. Sin embargo, gracias a las extensiones apropiadas, también se pueden integrar editores tan populares como ARK Editor o JCE.
También es posible configurar la indexación y la optimización para los motores de búsqueda: en el campo “Robots” se puede especificar si los rastreadores de los motores de búsqueda deben indexar páginas HTML (index) o no (noindex) y si han de seguir los enlaces (follow) o no (nofollow). Las otras pestañas del menú de configuración permiten los siguientes ajustes:
- Sistema: aquí puedes especificar la ruta al directorio de registro y realizar ajustes para el almacenamiento en caché, la depuración y la gestión de sesiones.
- Servidor: en este menú encontrarás todas las opciones importantes para la gestión del servidor web y activar o desactivar, por ejemplo, FTP, HTTPS o un servidor proxy.
- Filtro de texto: con ellos puedes definir qué tipos de elementos HTML se emplean al utilizar el editor por cada uno de los grupos de usuarios.
- Autorizaciones: los derechos de los diferentes usuarios se pueden definir individualmente en el menú “Permissions”. Las acciones definibles incluyen acceso de administrador, inicio de sesión de página, creación, eliminación y edición.
Gestionar grupos de usuarios y añadir usuarios
Tras la instalación, la cuenta de administrador sigue siendo la única cuenta de usuario. Pero dependiendo del tipo y alcance del proyecto web, también habrá otros usuarios que estén involucrados en la gestión de la página web o en el diseño del contenido. Es por este motivo por el que Joomla proporciona un esquema de usuario predefinido y estructurado jerárquicamente que se puede personalizar. Para ello, haz clic primero en “Users” y luego en “Groups”:
Si deseas modificar este esquema, marca la casilla del grupo que deseas editar y clica en “Edit”. También puedes eliminar grupos por completo con “Delete”. Para definir las opciones de acceso a los distintos perfiles de usuario, pasa a la pestaña “Permissions” mencionada en el apartado anterior del menú de configuración. Allí, haz clic en el grupo o subgrupo que deseas editar y, a continuación, selecciona una de las tres opciones siguientes:
- Heredado: la autorización se transfiere desde la configuración del grupo superior.
- Permitido: el grupo de usuarios puede realizar la acción independientemente de los ajustes del grupo de nivel superior.
- Rechazado: el grupo de usuarios no puede realizar la acción, sea cual sea la configuración del grupo principal.
Si los grupos y los derechos de acceso asignados satisfacen tus necesidades, puedes crear nuevos usuarios y asignarlos a los diferentes grupos. Para ello, abre el menú “Users” y haz clic en el botón “New”. Allí es necesario introducir el nombre y el nombre de usuario, así como una dirección de correo electrónico válida del nuevo usuario y marcar en la pestaña “User groups” a qué grupo o grupos debe asignarse esta nueva cuenta de usuario. A continuación, pulsa “Save and close” para crear la cuenta, que debería figurar junto a la cuenta de administrador en la lista de usuarios.
Tan pronto como hayas creado un nuevo usuario, este recibirá un correo electrónico de confirmación. Joomla envía el enlace de acceso, así como el nombre de usuario y una contraseña generada automáticamente o la contraseña que introdujiste al crear la cuenta. El usuario puede, por supuesto, cambiarla después de registrarse.
Seleccionar e integrar una plantilla en tu página web Joomla
Si quieres crear páginas web con Joomla, tienes la gran ventaja de que tienes a tu disposición diversas plantillas de diseño (conocidas como themes o como templates). La versión básica de Joomla proporciona las plantillas responsivas Protostar y Beez3, aunque la primera está seleccionada por defecto. Sin embargo, si tienes en mente otras plantillas de Joomla como base para tu proyecto web, puedes integrarlas en cualquier momento en el backend. Para ello, descarga primero la plantilla y luego impleméntala haciendo clic en “Instalar extensiones” en el Panel de control y luego en “Cargar archivo de paquete”. Si arrastras los archivos de plantilla descargados al área designada para ello, Joomla inicia automáticamente la instalación.
Después de la instalación, encontrarás las plantillas en el menú homónimo, al que se puede acceder desde el Panel de control. Para activarlas, simplemente haz clic en el símbolo de la estrella en la columna “Default” de la plantilla. Joomla confirmará la selección en el siguiente formulario con una notificación.
Crear la primera página de Joomla y entrar en ella como página de inicio
En Joomla, las páginas de un proyecto web se llaman publicaciones. Si lo seleccionaste en la instalación, ya existe la publicación de muestra “Getting Started” y podrás ver su contenido cuando visites tu sitio web. Para crear la primera página de tu sitio web Joomla, haz clic en “Edit” en el Panel de control. Selecciona un título para la página y, a continuación, utiliza el editor para añadir el contenido necesario. Puedes utilizar el botón “Format” para editar encabezados, negrita, cursiva o párrafos. Por último, haz clic en “Save & Close” (Guardar y cerrar) para crear la página.
En cualquier momento puedes editar o borrar la página Joomla que has creado en “Articles”. Para que sea la página de inicio de tu web, tienes que ir al menú “Menus”. Primero haz clic en “Main Menu” y luego en “Home”. En este momento, puedes definir el mensaje que debe estar vinculado al menú principal y, por lo tanto, también a la página de inicio de tu web. Selecciona la opción “Select Article”, haz clic en “Select” y, a continuación, en la página que has creado antes:
Insertar enlaces en artículos
Los enlaces son un componente importante de las mejores páginas web, ya que, sean internos o externos, aportan un valor añadido a tu oferta y mejoran el posicionamiento en los buscadores. Tan pronto como tengas el material preparado, podrás integrarlo en tus textos sin mucho esfuerzo. Para enlaces externos, selecciona el componente de texto que ha de servir para enlazar y haz clic en “Insertar/Editar enlace”.
Para los enlaces internos pulsa el botón “Article” y luego selecciona la publicación de tu proyecto que deseas vincular.
Cómo añadir imágenes a tu nueva página de inicio
Por supuesto, también deberías integrar imágenes en tu página web, ya que incluso el contenido más interesante difícilmente atrae a los lectores sin algo que llame la atención visualmente. Para mejorar un artículo con fotos y gráficos, solo tienes que abrirlo en el menú y seleccionar “Image” en el editor:
Joomla te ofrece acceso a algunos banners, encabezados e imágenes de muestra, que puedes usar libremente en tu proyecto. Si deseas utilizar tus propias imágenes, desplázate hasta la parte inferior del menú, haz clic en el botón “Browse…” y especifica la ubicación de los archivos de imagen que buscas. A continuación, selecciona todas las imágenes que desees importar y haz clic en “Open”. Joomla mostrará todos los archivos que has seleccionado. La carga se inicia con el botón “Start Upload”:
Ahora haz clic en la imagen que deseas insertar en el artículo y rellena la información sobre la posición (izquierda, centro, derecha), el título o la descripción de la imagen. Finalmente, pulsa “Insert” y la imagen aparecerá en la posición deseada en la publicación: