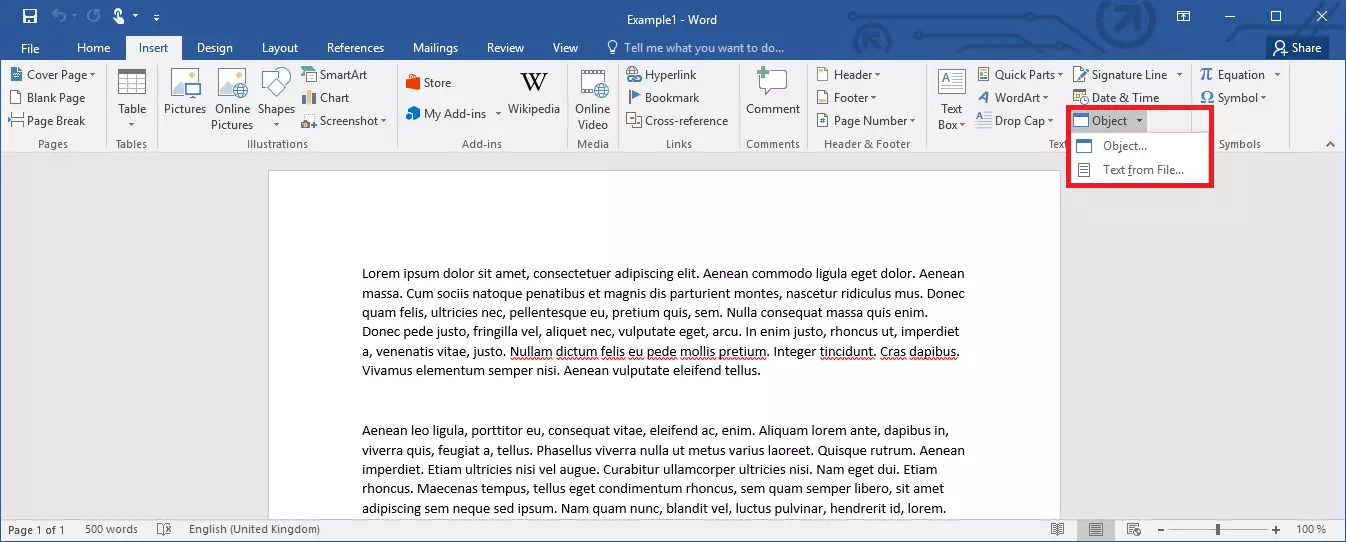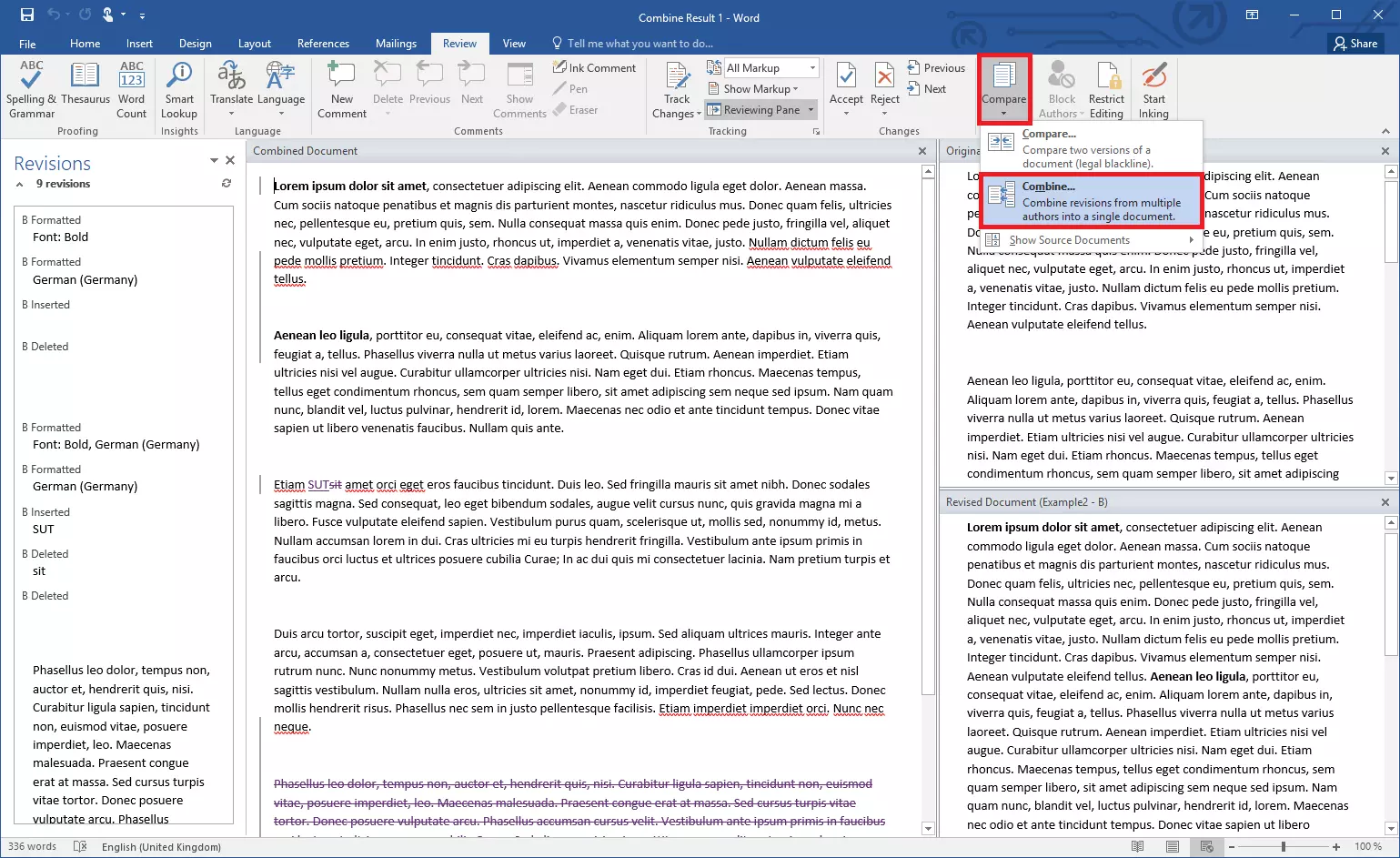¿Unir documentos de Word? ¡Muy fácil!
A veces Word puede complicarnos bastante la vida, especialmente al trabajar en equipo. Cuando un compañero edita una versión de un documento y tú te encargas de otra, combinar todos esos párrafos adicionales, fragmentos modificados y frases sueltas en un único texto coherente te puede llevar mucho tiempo, a menos que conozcas la práctica función que sirve para fusionar dos o más documentos en Word.
¿Por qué unir varios documentos de Word?
Cuando varias personas trabajan en el mismo proyecto y utilizan para ello el procesador de texto Microsoft Word, todas editan documentos separados, es decir, archivos independientes. El motivo es que, a diferencia de otros programas, Microsoft Word no ofrece la posibilidad de trabajar en un solo archivo de forma colaborativa y al mismo tiempo. Incluso si varias personas intentan abrir el mismo archivo, todas estarán editando versiones diferentes.
Los programas de procesamiento de texto colaborativos funcionan con la tecnología de la nube. Un ejemplo de ello es Office 365, que, a diferencia de otras versiones de Microsoft Office, permite que varias personas editen el mismo archivo a la vez.
En el momento de unir las diferentes versiones, es posible hacerlo copiando y pegando, lo que resulta muy engorroso si trabajamos con una gran cantidad de archivos. Además, si los cambios se solapan, unir todo el texto a mano puede ser tremendamente complicado y requerir mucho tiempo y concentración. En estos casos, solemos cometer errores que, a veces, se detectan demasiado tarde. Sin embargo, existe una función que permite combinar documentos de Word manteniendo todos los cambios a la vista. Por ejemplo, evita que un párrafo aparezca dos veces o que un error se nos pase por alto.
Unir varios archivos en Word
¿Tienes un texto coherente repartido en varios archivos que ahora debes unir en uno solo? Si los contenidos de cada documento no se solapan, es decir, si ninguno de los archivos tiene un contenido idéntico, puedes reunirlo todo en unos pocos pasos mediante un sistema mucho más rápido que copiar y pegar cada fragmento a mano.
Antes de utilizar esta función, debes preparar los archivos, guardándolos todos en una misma carpeta. Después, has de nombrar los documentos de forma correlativa, para que Word pueda distinguir el orden claramente en el siguiente paso. Por ejemplo, puedes poner el mismo nombre a todos los archivos, añadiéndole diferentes números. Este orden numérico determinará cómo se fusionarán los fragmentos en el documento final.
A continuación, crea un nuevo archivo de Word, abre la pestaña “Insertar” y pulsa en la opción “Objeto”. Allí, selecciona “Insertar texto de archivo…”. En la ventana que se abre, navega hasta la carpeta correspondiente y selecciona los archivos. Si mantienes presionada la tecla [Ctrl], puedes seleccionar varios archivos a la vez.
Finalmente, haz clic en “Insertar”. Word fusionará todos los textos individuales en un solo documento y en el orden correcto, siempre que antes los hayas numerado adecuadamente. Ya solo te quedará corregir algunos elementos de formato (por ejemplo, los párrafos y estilos) para tener listo el documento.
Con este método, puedes unir muchos archivos de Word sin tener que abrir todos los documentos por separado. El propio programa se encarga de extraer automáticamente el contenido de cada archivo.
Comparar y combinar documentos
El sistema descrito más arriba es especialmente útil si necesitas unir los diferentes contenidos de una gran cantidad de archivos en un solo documento. En cambio, si dos personas trabajan en dos archivos diferentes, pero editando el mismo texto, este método no tiene sentido. En este caso, si fusionas ambos archivos, obtendrás un documento con ambas versiones, una debajo de la otra. Para obtener un texto coherente que incluya los cambios de ambos archivos, primero debes comparar las dos versiones.
Para ello, abre uno de los archivos (o un documento nuevo), ve a la pestaña “Revisar”, haz clic en el botón “Comparar” y, luego, selecciona “Combinar…”. En la ventana de configuración que aparecerá a continuación, selecciona ambos archivos. Para obtener una visión general de los cambios y quién los ha realizado, especifica quién es el autor de cada versión. Cuando aceptas la configuración, Word abre una nueva ventana. Allí puedes ver ambas versiones del texto, así como una versión combinada. En la zona en la que se han fusionado los documentos de Word, puedes decidir qué cambios aplicar.
Esta segunda opción es especialmente útil si se trabaja con solo dos documentos, ya que ofrece un control total sobre el texto. Sin embargo, unir varios documentos de Word puede alargarse bastante de esta manera, ya que el programa solo permite compararlos de dos en dos.