Recuperar un PowerPoint no guardado: guía fácil paso a paso
Si borras sin querer un archivo PowerPoint o se te olvida guardar los últimos cambios realizados, puedes recuperar el archivo PowerPoint si utilizas Microsoft 365, PowerPoint 2021, PowerPoint 2019 o PowerPoint 2016. Para ello, haz uso de las funciones integradas del programa.
La forma más sencilla de recuperar un archivo de PowerPoint que no se ha guardado es utilizando la función integrada “Abrir” > “Recientes” > “Recuperar presentaciones no guardadas”.
Cómo recuperar un archivo de PowerPoint no guardado
Si intentas cerrar un archivo de PowerPoint sin guardarlo, el sistema te mostrará un aviso. Este aviso te informa de que el archivo no se cerrará sin guardar los cambios más recientes hasta que confirmes esa acción. A pesar de esta precaución, puede ocurrir que se cierren programas sin guardar y se pierdan datos. A veces, circunstancias imprevistas pueden ser la causa de que un programa se cierre sin guardar. Sin embargo, existen varias maneras de recuperar un PowerPoint no guardado.
Recuperar un PowerPoint no guardado en los archivos temporales
En la carpeta “temp”, Windows registra archivos temporales constantemente. Existe la posibilidad de que los contenidos no guardados de tu PowerPoint se encuentren en esta carpeta.
Paso 1. Busca el archivo
Abre el Explorador de Archivos e introduce el término “PPT.tmp*” en la barra de búsqueda. Ahora espera y observa si la búsqueda devuelve algún resultado.
Al guardar el archivo, PowerPoint añade un número aleatorio al nombre. Ya que no conoces ese número, puedes usar * como comodín.

Paso 2. Cambia el nombre del archivo
Si el archivo de PowerPoint aparece en el Explorador de Archivos, puedes cambiarle el nombre añadiendo .ptt al final.
Paso 3. Recupera el PowerPoint no guardado
A continuación, abre el archivo para comprobar que se trata del archivo no guardado que buscabas. Para recuperar el archivo, simplemente guárdalo en otra carpeta del ordenador.
Usar la función integrada en PowerPoint
PowerPoint ofrece una función que ayuda a recuperar un PowerPoint no guardado. Para usar esta función, haz lo siguiente:
Paso 1. Busca los archivos usados recientemente
Abre el programa de presentaciones, haz clic en el menú “Abrir” y selecciona “Documentos recientes” en la barra de menú izquierda.
Paso 2. Recupera el archivo de PowerPoint no guardado
Ahora, haz clic en “Recuperar presentaciones no guardadas” al final de la lista.
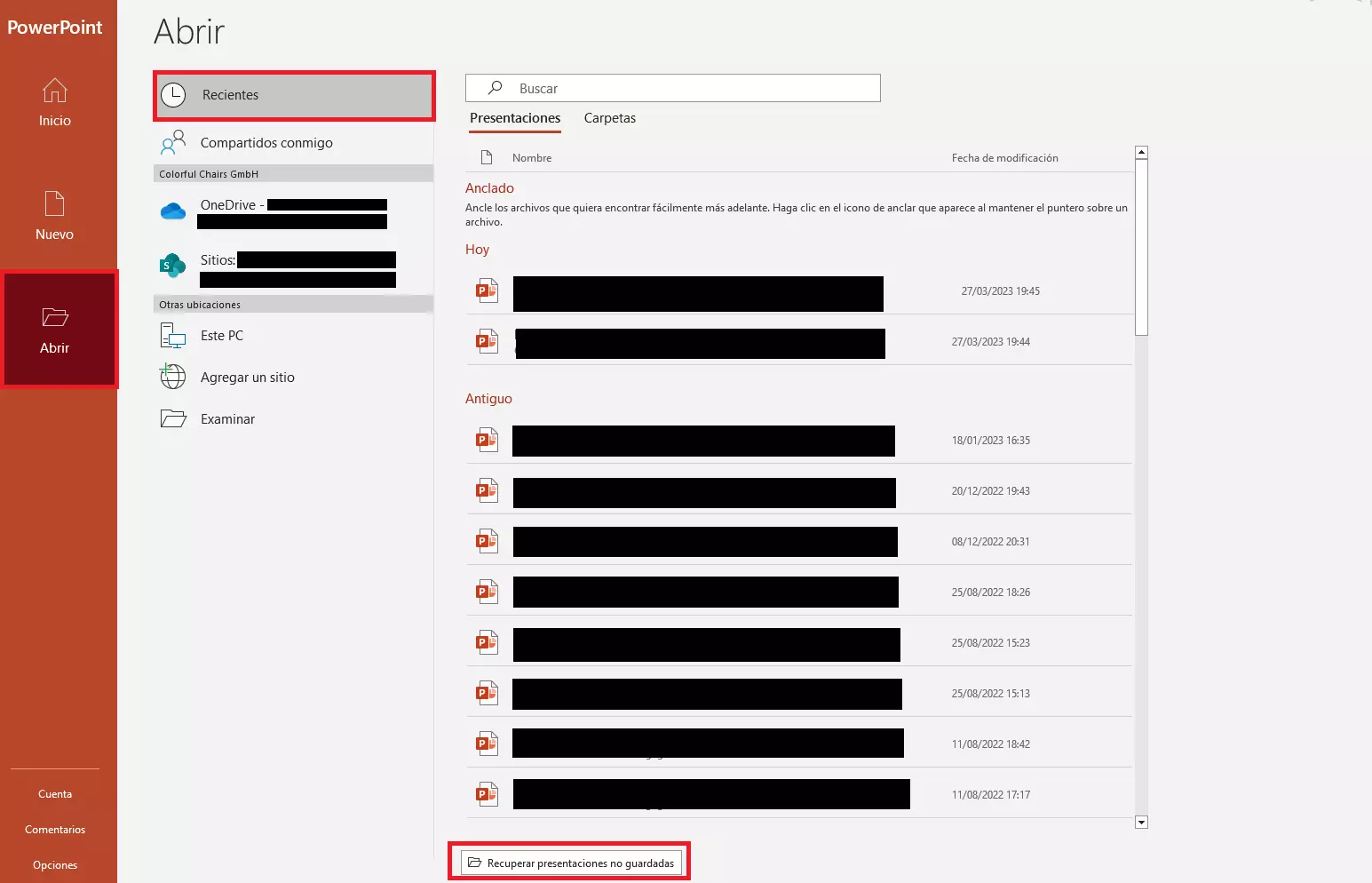
Ahora se abrirá una carpeta donde se encuentran todos los documentos no guardados. Si el archivo que buscas se encuentra allí, no tienes más que hacer clic con el botón izquierdo y abrirlo. Guarda el archivo como de costumbre, y ya puedes continuar trabajando en el documento.
Recuperar una versión antigua de un archivo de PowerPoint
Mientras estás trabajando en una presentación de PowerPoint, puedes modificar cambios indeseados empleando la combinación de teclas [Ctrl] + [Z]. De esta manera, párrafos enteros se pueden recuperar con apenas unos clics. Pero en el momento que guardes el documento y lo cierres, estos datos se pierden. Sigue estos pasos para recuperar una versión antigua de un archivo de PowerPoint.
Cómo recuperar versiones antiguas de un archivo de PowerPoint
Haz clic con el botón derecho del ratón en un archivo y selecciona “Versiones anteriores” en el menú de contexto que se abre a continuación. Se abrirá una nueva ventana en la que la pestaña apropiada ya está seleccionada. En esta ventana puedes encontrar versiones anteriores de tu archivo de PowerPoint, pero solo si hay marcado un punto de restauración. Selecciona una de esas versiones anteriores para recuperar una versión anterior de tu documento.
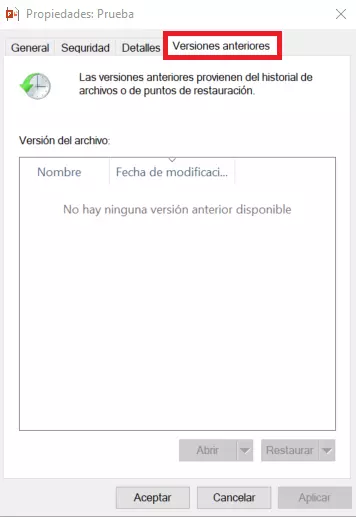
Cómo recuperar versiones anteriores de la nube
Si guardas tus archivos en Dropbox, Google Drive, One Drive u otro tipo de almacenamiento en la nube, tienes una alternativa más para recuperar un PowerPoint no guardado: busca las versiones anteriores o la opción para administrar tus archivos antiguos y recupera ese archivo que estás buscando.
Recuperar un archivo de PowerPoint eliminado
En general, es recomendable eliminar los archivos que ya no se utilicen o que no estén actualizados. De esta manera, se mantiene el sistema de archivos limpio y claro. Pero ¿qué hacer si se elimina un archivo importante de PowerPoint?
Paso 1. Abre la papelera de reciclaje
Cuando eliminas un archivo, este no se elimina completamente de tu sistema. En un primer momento, los archivos eliminados se envían a la papelera de Reciclaje. Ábrela haciendo doble clic sobre el icono de la papelera.
Paso 2. Busca el archivo de PowerPoint no guardado
Introduce el nombre de tu archivo de PowerPoint en el campo de búsqueda de la papelera de reciclaje.
Paso 3. Recupera el archivo de PowerPoint
Ahora utiliza el botón derecho para hacer clic sobre el archivo y seleccionar la opción “Restaurar” en el menú. Tu presentación reaparecerá automáticamente en la misma carpeta de la que lo eliminaste.
Haz uso del paquete ofimático completo Microsoft 365 en tu empresa y aprovecha las numerosas ventajas que ofrece como el cifrado SSL/TLS y un almacenamiento seguro.
Recuperar un archivo de PowerPoint dañado
¿Guardaste un archivo de PowerPoint, pero ahora no puedes abrirlo? Te enseñamos varios métodos para recuperar un archivo de PowerPoint dañado.
Mueve el archivo para recuperar una presentación de PowerPoint
En la mayoría de los casos, no es posible saber si lo que está dañado es el propio archivo o su localización. Si el archivo se puede recuperar siguiendo las instrucciones siguientes, significa que es la localización la que está dañada. En este caso, se recomienda restaurar todos los archivos de esa carpeta y hacer una copia de seguridad.
Paso 1. Guarda el archivo en una localización temporal
Abre la carpeta donde se encuentra el archivo. Abre el menú contextual con un clic derecho sobre el fichero. Selecciona la opción “Copiar” y guarda el archivo en el portapapeles.
Paso 2. Copia el archivo a otra carpeta
Después, abre cualquier carpeta o crea una nueva. Pega el archivo haciendo clic derecho sobre una sección libre y seleccionando “Pegar” en el menú contextual. También puedes pegar el archivo en la carpeta utilizando la combinación de teclas [Ctrl] + [V].
Paso 3. Abre el archivo
Prueba a abrir el archivo haciendo doble clic. Si es posible, podrás recuperar el PowerPoint: lo que estaba dañado era la localización donde se encontraba el archivo originalmente.
Pegar diapositivas en una presentación nueva
Pero en muchos casos lo que está dañado no es la localización, sino el propio archivo de PowerPoint. En este caso, el programa ofrece una práctica función que permite insertar las diapositivas en un archivo nuevo.
Paso 1. Abre una nueva presentación
Abre una presentación de PowerPoint vacía.
Paso 2. Recupera el PowerPoint no guardado
En el menú, selecciona “Inicio” y después “Nueva diapositiva” en el menú desplegable. Usando el botón izquierdo del ratón, selecciona la opción “Volver a usar las diapositivas”.
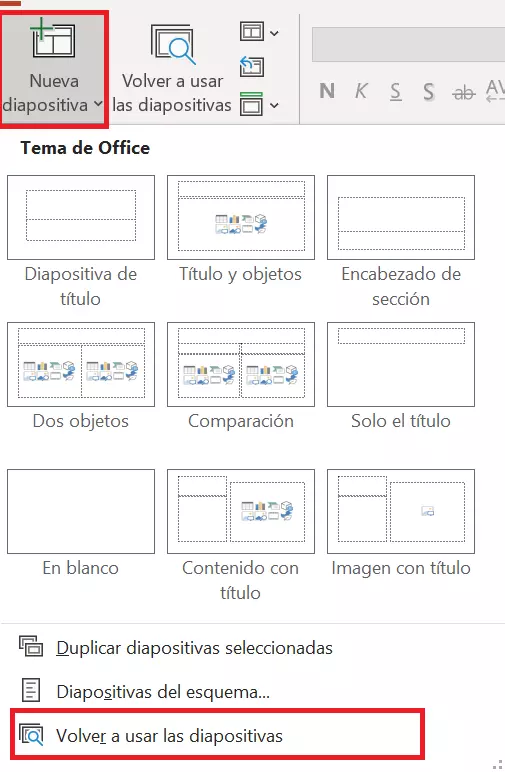
Un campo con el mismo título aparecerá en la parte derecha. Haz clic en el botón “Examinar” y selecciona en el Explorador el archivo que quieres recuperar. Aparecerá una vista previa de todas las diapositivas. Haz clic en las diapositivas con el botón izquierdo para insertarlas en la nueva presentación. Para recuperar íntegramente el archivo de PowerPoint no guardado, haz clic derecho para abrir el menú contextual y selecciona la opción “Insertar todas las diapositivas”.
Paso 3. Guarda el archivo
Una vez hayas pegado todas las diapositivas, asegúrate de guardar el archivo en una nueva localización.
Modo seguro
Si un fichero de PowerPoint no se abre con normalidad, prueba a iniciar PowerPoint en modo seguro. Para hacer esto, pulsa la tecla control [Ctrl] y, con ella pulsada, haz doble clic sobre el archivo de PowerPoint. Responde “Sí” en la ventana de confirmación para abrir la presentación en modo seguro.
La mayoría de los programas de Office pueden abrirse en modo seguro utilizando esta técnica.
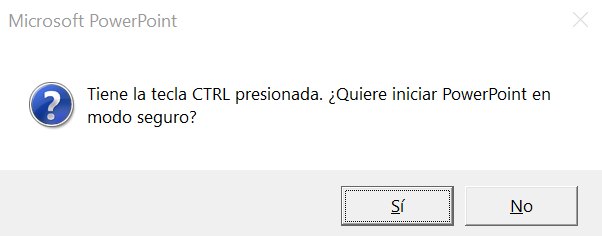
Ahora, puedes comprobar si hay algún problema con el archivo antes de guardarlo con un nombre nuevo.
Cómo evitar perder archivos de PowerPoint
A pesar de las variadas opciones para recuperar un archivo de PowerPoint, no se puede garantizar que siempre se vaya a tener éxito. Por eso es importante utilizar el atajo de teclado [Ctrl] + [S] mientras trabajas. Con esta combinación de teclas, grabas tu archivo y te aseguras de que tu trabajo no se pierda.
PowerPoint incluye una función que graba automáticamente las presentaciones abiertas. Te enseñamos cómo activar esta función y así evitar perder tus archivos.
Opción 1. Activación en la barra de menú
Activa la función en la barra de menú de PowerPoint moviendo el interruptor a “Autoguardado.”

Opción 2. Activación en las opciones
Si activas la función en el área de “Opciones”, encontrarás parámetros adicionales que puedes configurar. Selecciona el botón “Archivo” en el menú. Seguidamente haz clic en “Opciones” y después en “Guardar”. Activa la función “Guardar información de Autorrecuperación cada…” e introduce el intervalo de tiempo deseado para la recuperación automática. Si habilitas la opción “Conservar la última versión autoguardada cuando cierro sin guardar”, evitarás perder datos si accidentalmente cierras el archivo de PowerPoint sin guardarlo. Si fuera necesario, también puedes establecer la localización del archivo para encontrar con mayor facilidad los archivos de recuperación.
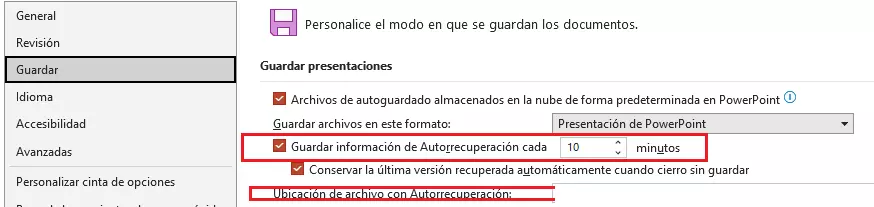
Los archivos de otros programas de Microsoft 365 también se pueden recuperar. Para más información consulta los artículos sobre “Recuperar Excel no guardado” y “Cómo recuperar archivos de Word.

