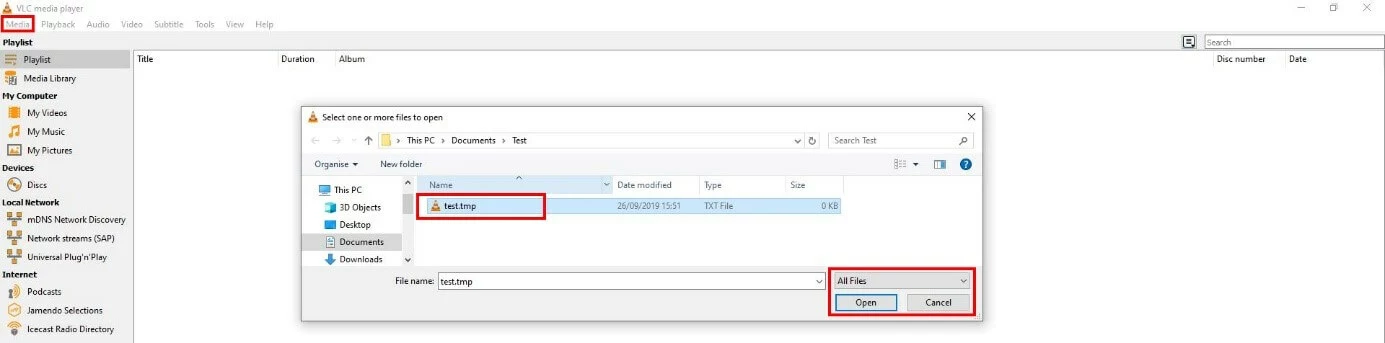Cómo recuperar y abrir archivos TMP
Los programas más diversos, incluidos los sistemas operativos, almacenan todo tipo de información en los llamados archivos temporales o archivos TMP, denominados así por la extensión .tmp. En la mayoría de los casos, estos archivos de caché se utilizan para aligerar la memoria RAM lo máximo posible cuando se ejecutan aplicaciones o se intercambian datos con otros programas. Además, a menudo funcionan como copias de seguridad, porque guardan el estado de procesamiento actual en caché para recuperarlo en caso de que se caiga el sistema.
Aunque los archivos TMP deberían eliminarse de manera automática y por defecto tan pronto como se cierra el programa correspondiente o se apaga el sistema, en la práctica, esto no siempre sucede. Por ello, cuando exploras los directorios y carpetas de tu sistema, es muy posible que te encuentres con archivos temporales que el sistema u otros programas ya no utilizan activamente. Te explicamos cómo abrir estos archivos TMP para recuperar y explorar su contenido.
Cómo abrir archivos con la extensión .tmp
Si te encuentras con un archivo temporal, es posible que quieras abrirlo para recuperar su contenido o, simplemente, para saber qué contiene. La extensión .tmp que comparten estos archivos quizás te haga pensar que todos pueden abrirse con la misma herramienta, pero la realidad es otra: como cada programa utiliza los archivos TMP para diferentes propósitos, estos contienen también los tipos más diversos de datos: desde texto sin formato hasta imágenes o vídeos, pasando por hojas de cálculo o las ya mencionadas copias de seguridad de descarga.
El resultado es que, a menudo, los archivos temporales solo pueden abrirse con el propio programa que los creó o con un software que también sea compatible con ese tipo de contenido.
Las mejores herramientas para abrir archivos TMP
Si la ubicación del archivo temporal te permite deducir fácilmente la aplicación de la que proviene, primero debes intentar abrir el archivo con ese programa. Si no lo logras, o si las propiedades del archivo .tmp no bastan para averiguar de dónde procede, con las siguientes herramientas tendrás más probabilidades de acertar:
- Microsoft Word: cuando se trata de abrir y editar documentos de texto, podría decirse que todos los caminos llevan a Word. El procesador de texto de Microsoft es capaz de abrir muchos archivos TMP que contienen texto sin formato. Además, el propio Word es una de las herramientas que se encargan de crear archivos temporales para almacenar el estado de procesamiento del documento actual en caché.
- Microsoft Excel: el equivalente de Word para los datos tabulados es Microsoft Excel. Si intuyes que el archivo TMP contiene información estructurada de este modo, es probable que Excel sea la herramienta adecuada para recuperar el archivo temporal.
- VLC Media Player: VLC Media Player es una de las soluciones más utilizadas para reproducir archivos de audio y vídeo desde hace años gracias a su compatibilidad con un gran abanico de formatos. Además, el programa también muestra imágenes, por lo que puede abrir casi todos los archivos TMP que tienen contenido digital multimedia.
- Firefox (y otros navegadores): los navegadores como Firefox también permiten abrir una gran variedad de archivos TMP. Con estas prácticas aplicaciones puedes recuperar principalmente archivos de texto sin formato o en PDF, así como algunos contenidos multimedia. Además, mediante los archivos de seguridad en formato .tmp, los navegadores pueden reanudar las descargas que han sido interrumpidas por algún motivo.
Cómo abrir archivos temporales: ejemplo con VLC Media Player
Si deseas utilizar alguna de las herramientas mencionadas para abrir un archivo TMP, el procedimiento es el mismo que con cualquier otro archivo. La mayoría de las aplicaciones incluyen la opción de “Abrir archivo”. No tienes más que seleccionarla y, a continuación, indicar la ubicación del archivo .tmp. Algunos programas también ofrecen la opción de arrastrar y soltar los archivos para abrirlos.
Con el programa VLC Media Player dispones de ambas opciones para recuperar archivos temporales. Sigue estos pasos:
- Abre VLC Media Player.
- En la barra de menú, haz clic en “Medio” y selecciona “Abrir archivo”.
- En la lista desplegable, selecciona la opción “Todos los archivos” y, a continuación, indica la ubicación del archivo temporal.
- Haz clic en “Abrir” para recuperar el archivo temporal.
Si prefieres arrastrar y soltar el archivo temporal para abrirlo, solo tienes que iniciar VLC Media Player, seleccionar el archivo haciendo clic con el botón izquierdo del ratón y, a continuación, arrastrarlo hasta la ventana del programa.