Insertar tablas de Excel en Word
Crear una tabla en Excel te ofrece muchas más posibilidades que una simple tabla de Word. Por suerte, es muy fácil integrar proyectos de hojas de cálculo en Word o vincular ambos documentos. Te explicamos la diferencia entre los procesos y cómo insertar y usar proyectos Excel en Word de forma sencilla.
Las indicaciones dadas en este artículo pueden usarse con Microsoft 365 y las versiones 2021, 2019 y 2016 de Excel.
Guía rápida: insertar hoja de Excel en Word
La siguiente guía rápida le muestra cómo insertar una tabla Excel en un archivo Word:
- Copia tu tabla Excel en el portapapeles mediante el botón derecho del ratón y “Copiar”.
- Sitúa el cursor en el documento Word en la posición deseada.
- Inserta la tabla haciendo clic con el botón derecho y seleccionando “Pegar”.
Cómo pegar o vincular tablas de Excel en Word: ¿cuál es la diferencia?
Por norma general, puedes vincular una tabla de Excel en Word o pegarla directamente en el editor de textos.
La opción de copiar y pegar un Excel en Word es rápida y sencilla, pero tiene la desventaja de que, una vez pegada, solo podrás editar la tabla Excel mediante las opciones limitadas de Word.
Si quieres seguir empleando las funciones de Excel para editar tu tabla, es mejor que vincules la tabla Excel con Word. De esta forma te aseguras de que los cambios que hagas en el archivo Excel de origen se transmitan de forma automática a Word.
La potente aplicación de e-mail Exchange y las versiones más actuales de tus aplicaciones favoritas de Office desde cualquier dispositivo.
La potente aplicación de e-mail Exchange y las versiones más actuales de tus aplicaciones favoritas de Office desde cualquier dispositivo.
Algunos archivos de Excel contienen información sensible que no se debe modificar ni sobrescribir. Si trabajas de forma conjunta, los errores son comunes. En estos casos, es aconsejable proteger un archivo de Excel con el modo solo lectura o usar el control de cambios en Excel.
Cómo insertar Excel a Word (copiar): paso a paso
Copiar la tabla Excel y pegarla en Word es la manera más sencilla de unir ambas fuentes de datos. Para ello, solo tienes que proceder de la siguiente forma:
- Abre tu tabla Excel y selecciona toda la tabla o la parte que desees incorporar a Word con el cursor.
- Copia la zona seleccionada haciendo clic con el botón derecho del ratón y seleccionando “Copiar” o con la combinación de teclas [Ctrl] + [C] en Windows o [cmd] + [C] en macOS.
- Abre tu archivo Word y coloca el cursor exactamente en el punto en el que deseas incorporar la tabla Excel. Pega la zona copiada haciendo clic con el botón derecho del ratón y seleccionando “Pegar” o con la combinación de teclas [Ctrl] + [V] en Windows o [cmd] + [V] en macOS.
Las atajos de teclado simplifican y agilizan el trabajo. Por lo tanto, merece la pena que eches un vistazo a los comandos de Word y comandos de Excel más populares para optimizar tu flujo de trabajo.
La potente aplicación de e-mail Exchange y las versiones más actuales de tus aplicaciones favoritas de Office desde cualquier dispositivo.
Cómo insertar tablas de Excel en Word (vincular): así se hace
Es cierto que vincular una tabla de Excel en Word requiere algunos pasos adicionales, pero el vínculo directo con el archivo Excel permite que los cambios posteriores también se apliquen en la versión incorporada al archivo de Word.
- Abre tu tabla Excel y selecciona toda la tabla o la parte que desees incorporar a tu archivo de Word.
- A continuación, copia la zona seleccionada haciendo clic con el botón derecho del ratón y la opción de menú “Copiar” o accionando la combinación de teclas correspondiente.
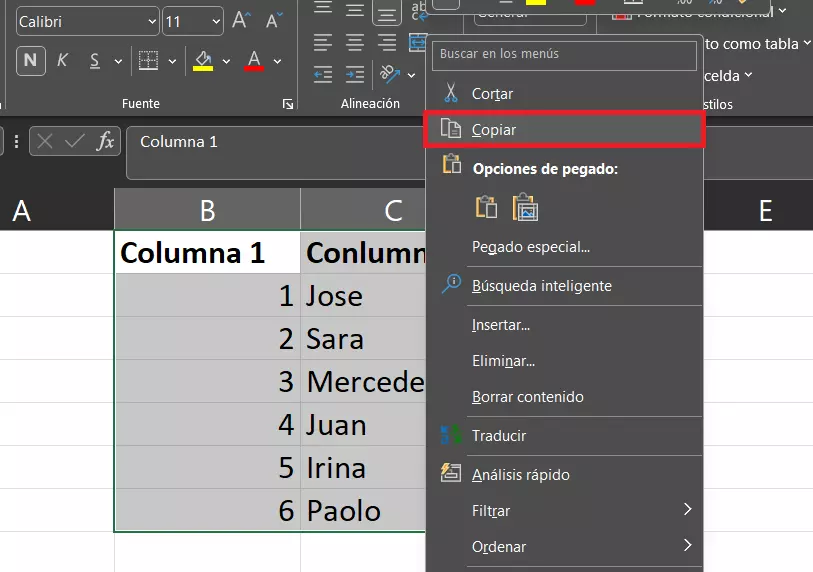
- Desplaza el cursor en Word hasta el punto en el que deseas incorporar tu tabla. Ve a la pestaña “Inicio” y selecciona la opción “Pegar” y luego el punto “Pegado especial…”. En macOS (Mac), la opción “Pegado especial…” está en “Editar”:
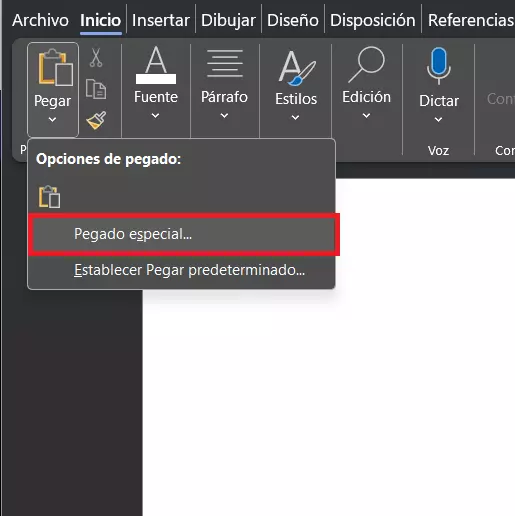
- Se abre un cuadro de diálogo, elige la opción “Pegar vínculo”. En la lista de selección de la derecha, aparece la opción adecuada “Hoja de cálculo de Microsoft Excel Objeto” en primer lugar. Confirma la selección con “Aceptar”. Tu tabla Excel se inserta y queda vinculada.
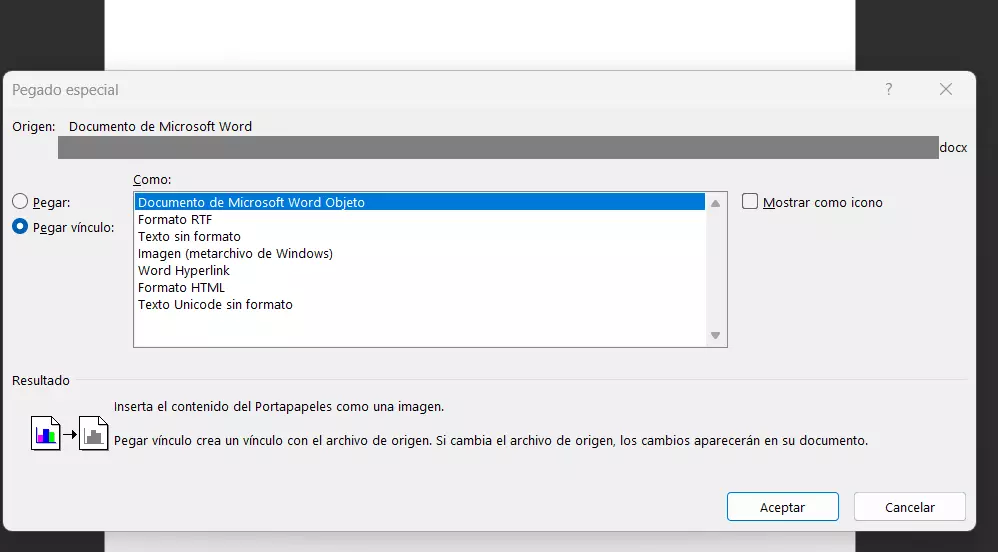
La potente aplicación de e-mail Exchange y las versiones más actuales de tus aplicaciones favoritas de Office desde cualquier dispositivo.
Vincular tablas de Excel en Word: ¿qué cambios se transmiten?
Al vincular tus tablas de Excel en Word, te aseguras de que los cambios de las tablas Excel se transmiten a tu archivo Word. En cambio, recuerda que los cambios que realices en la tabla en Word no se transmitirán automáticamente a la tabla en Excel. Así que acuérdate siempre de pasar todos los cambios al documento original vinculado. Lo mismo pasa si insertas una tabla Excel en PowerPoint o si insertas un documento Word en PowerPoint.
En algunas hojas de cálculo de Excel, la numeración ascendente puede mejorar significativamente la claridad del documento. Descubre cómo numerar celdas en Excel.

