Función TEXTO de Excel: dar cualquier formato textual a los valores
Si quieres usar los números o las fechas a modo de texto, a veces no basta con una mera referencia de celda, porque el número o la fecha no se muestran en el formato de texto deseado. En estos casos resulta muy útil la función TEXTO de Excel, con la que se puede transformar en texto todo tipo de valores (números, fechas, etc.) y aplicarles el formato que se desee.
La potente aplicación de e-mail Exchange y las versiones más actuales de tus aplicaciones favoritas de Office desde cualquier dispositivo.
Las siguientes instrucciones pueden utilizarse en Microsoft 365 y en las versiones de Excel 2021, 2019 y 2016.
La función TEXTO() de Excel
La función TEXTO() se introduce de la siguiente manera:
=TEXTO(valor al que se quiere dar formato, "código de formato que se quiere aplicar")La función TEXTO() de Excel tiene dos argumentos obligatorios:
- Valor: se indica el valor que se quiere mostrar como texto, ya sea directamente o como referencia a la celda que contenga dicho valor.
- Formato de texto: se le indica a Excel en qué formato deben aparecer los datos.
Si no quieres escoger ningún formato específico, tras la coma puedes introducir simplemente una almohadilla, como se ve en el siguiente ejemplo:
*=TEXTO(88,"#")*La almohadilla (#) es uno de los tres símbolos que funcionan como marcadores de posición en los códigos de formato. Más abajo te contamos más detalles al respecto.
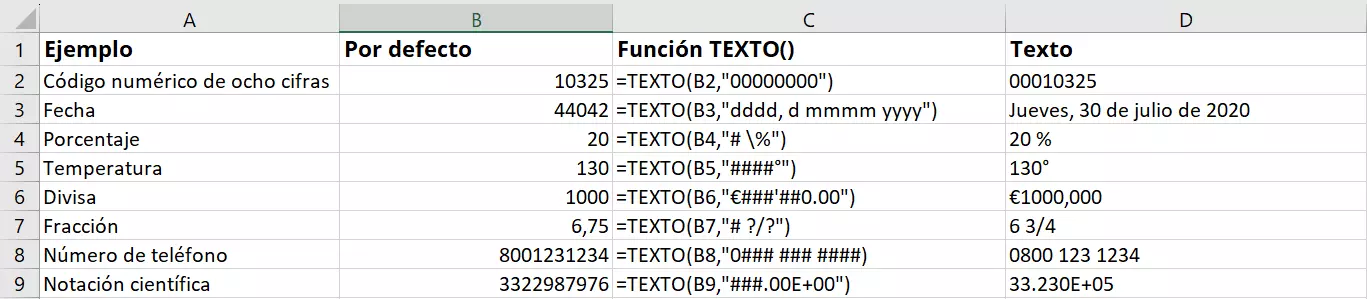
Excel alinea el contenido textual a la izquierda y los datos numéricos a la derecha de las celdas.
Función TEXTO() de Excel: códigos de formato
TEXTO() de Excel requiere un código de formato. Para introducirlo, puedes utilizar tres símbolos que actúan como marcadores de posición y representan una cifra del valor numérico:
| Símbolo | Función |
|---|---|
| # | Cifra opcional, indica que el espacio estará ocupado por un número y se omite si se dispone de más fijadores de posición que cifras tiene el número. |
| 0 | Si no hay ninguna cifra en esta posición, Excel mostrará un cero en ella. |
| ? | Espacio, solo funciona en números fraccionarios: Excel completa las cifras que falten con espacios para que los números fraccionarios se alineen siguiendo la coma decimal o la línea de división. |
Estos marcadores de posición se utilizan en combinación con otros caracteres. Así, por ejemplo, se pueden mostrar números con ceros al principio, separadores de millares personalizados, números de teléfono o unidades de medida:
| Uso | Valor numérico | Código der formato | Formato de texto |
|---|---|---|---|
| Mostrar una cifra específica | 123 | “000000” | 000123 |
| Separador de millares (personalizado) | 21350 | “##.###” | 21.350 |
| Número de teléfono | 349320012345 | “+## ## ### ## ###” | +34 93 200 12 345 |
| Ud. medida (grados, p. ej.) | 90 | “#°” | 90° |
Pero, directamente en el código del formato solo se pueden usar caracteres específicos:
| Símbolo | Descripción |
|---|---|
| + - | Más, menos |
| () {} | Paréntesis y llaves |
| $ € | Símbolos de divisas |
| . , : ! | Signos de puntuación: punto, coma, dos puntos, signos de exclamación |
| ^ ’ ~ | Acento circunflejo, apóstrofo, virgulilla |
| Espacio | |
| / | Barra (hacia adelante) |
| = | Signo de igual |
Para saber cómo insertar cualquier fragmento de texto en el código de formato, sigue leyendo.
Función TEXTO() de Excel: completar cifras con texto
Si quieres insertar caracteres que Excel rechaza, has de precederlos con una barra invertida ( \ ). Esta barra indicará a Excel que el símbolo que la sigue debe ser tratado como texto y no como valor o símbolo numérico.
Por ejemplo, si quieres escribir la palabra metros de manera que en Excel aparezca el texto 100 metros, puedes hacerlo con el siguiente código:
*=TEXTO(100,"# \m\e\t\r\o\s")*Del mismo modo, también se puede lograr que Excel muestre un número como valor porcentual sin necesidad de multiplicarlo por 100. Por ejemplo, si se quiere mostrar la cifra 33 como 33 %:
*=TEXTO(33,"###\%")*Si la opción de usar la barra invertida te parece demasiado complicada, tienes otras dos alternativas:
- Formateo directo: para formatear el valor numérico directamente. En el cuadro de diálogo “Formato de celdas”, en “Categoría”, haz clic en “Personalizada” para integrar cualquier texto sin necesidad de usar la barra invertida. También podrás escoger otros códigos de formato que no pueden usarse en la función TEXTO().
- Concatenación de texto: para introducir el texto adicional concatenándolo mediante el símbolo &. En el ejemplo siguiente se quiere que Excel muestre 100 metros:
*=TEXTO(100,"#") & "metros"*Símbolos especiales en los códigos de formato de Excel
Además de los marcadores de posición, puedes usar muchos otros símbolos para formatear el texto:
| Función | Símbolo | Efecto |
|---|---|---|
| Escribir como fracción | / | Si introduces una barra (/), Excel convierte el número en una fracción. También puedes introducir un denominador concreto y Excel calculará la fracción correspondiente. El número 40, por ejemplo, se convierte en 200/5. |
| Dar formato de porcentaje | % | Multiplica la cifra por 100 y le añade el símbolo porcentual. El número 0,6 se convierte, por ejemplo, en 60 %. |
| Formato condicional | [>=1000] | Los corchetes sirven para introducir una condición que tiene que cumplirse para que Excel aplique el formato. Si no se cumple, Excel representa el valor como si solo se hubiera aplicado el código de formato #. |
Puedes hacer que Excel trate el contenido de una celda como texto si escribes un apóstrofo (’) al inicio. El apóstrofo en sí no se verá luego en la celda.
Combinaciones con la función TEXTO () de Excel
La función TEXTO() puede completarse o, incluso, reemplazarse parcialmente, con otras funciones de Excel:
| Función | Explicación | Ejemplo |
|---|---|---|
| =MONEDA() | Da formato de divisa ($) a un número. | =MONEDA(40) da 40,00 $ |
| =DECIMAL() | Añade un número concreto de decimales al número. | =DECIMAL(12.34;4) da 12,3400 |
| =ESPACIOS() | Borra los espacios antes/después del valor. | =ESPACIOS(“33”) da 33 |
| =MAYUSC() | Escribe el texto en mayúsculas. | =MAYUSC(“Excel”) da EXCEL |
| =NOMPROPIO() | Escribe el primer carácter en mayúscula y el resto en minúscula. | =NOMPROPIO(“Excel”) da Excel |
| =REDONDEAR() | Redondea un número a un número fijo de decimales | =REDONDEAR(12,445;1) da “12,4” |
Además de las funciones mencionadas anteriormente, Excel también ofrece numerosas funciones útiles que facilitan en gran medida el trabajo con el programa. En los siguientes artículos enlazados, explicamos algunas de las funciones relevantes mediante ejemplos.
| Función | Aplicación |
|---|---|
| DIA LAB de Excel | . Determinar el número de días laborables en un periodo de tiempo determinado. |
| COINCIDIRX de Excel | Buscar un elemento en una fila o columna y devolver la posición relativa. |
| O de Excel | Realizar una comparación booleana O. |
| HALLAR de Excel | Buscar una cadena de caracteres específica en un rango de búsqueda especificado. |
La potente aplicación de e-mail Exchange y las versiones más actuales de tus aplicaciones favoritas de Office desde cualquier dispositivo.

