Buscar duplicados en Excel: guía práctica
En tablas complejas, es prácticamente imposible detectar y resaltar manualmente los duplicados incorrectos o intencionados, y para ello hay que saber cómo mostrar duplicados en Excel.
Guía rápida: mostrar duplicados en Excel
- Haz clic en “Inicio” y define la zona en el que Excel debe mostrar los duplicados
- Selecciona “Formato condicional”
- A continuación, clica en “Reglas para resaltar celdas” y luego en “Valores duplicados”.
- Por último, elige el formato de resaltado deseado.
Excel: buscar y mostrar duplicados
Normalmente, los duplicados en Excel se buscan por una de estas razones:
- Porque se han producido por error y quieren eliminarse.
- Porque son relevantes para un análisis y quieren marcarse en Excel.
A continuación, te mostramos en detalle cómo buscar y marcar valores duplicados en Excel. Las siguientes instrucciones pueden utilizarse tanto en las versiones de Excel 2016, 2019 y 2021 como en la versión de Microsoft 365.
En un artículo separado, te explicamos cómo eliminar los duplicados en tablas Excel.
Cómo mostrar valores duplicados en Excel
Excel puede encontrar y mostrar automáticamente los duplicados por ti para que no tengas que buscar celda por celda. Para ello, primero tienes que marcar la zona donde quieras buscar. Puede tratarse de una columna o fila entera, pero también de una zona concreta definida manualmente.
La zona deseada puede marcarse sin complicaciones dibujando un cuadro rectangular con el ratón. También pueden seleccionarse celdas sueltas manteniendo pulsada la tecla CTRL y haciendo clic en cada una de ellas.
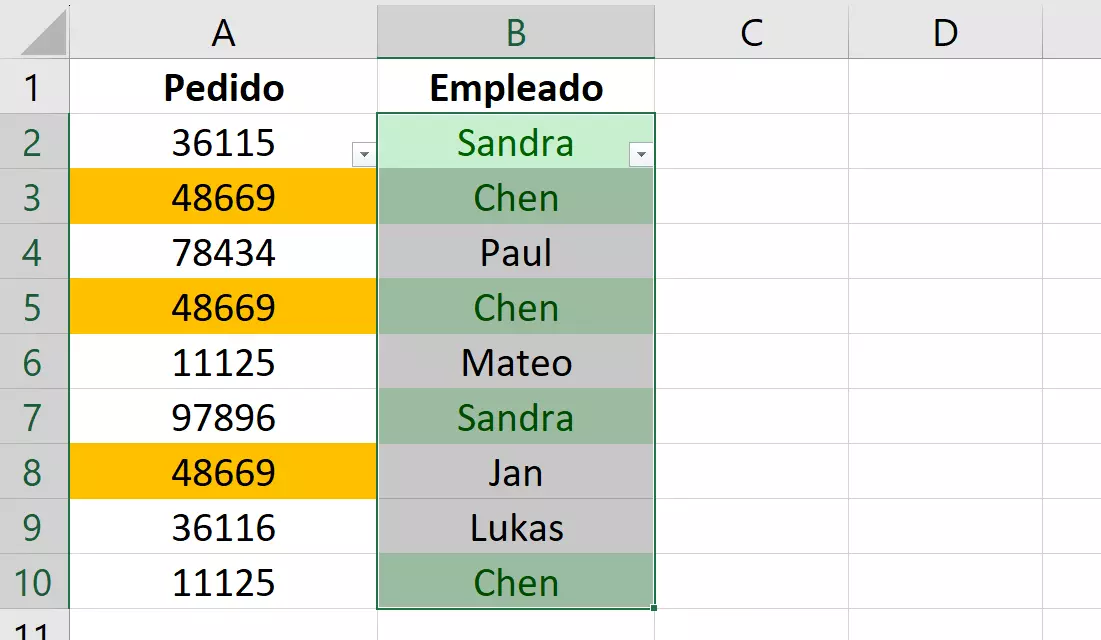
Una vez que hayas seleccionado la zona, puedes dar a Excel la orden de mostrar los valores duplicados. Para ello, haz los siguientes pasos y utiliza el “formato condicional” en Excel:
- Abre la pestaña “Inicio”.
- En “Estilos”, haz clic en “Formato condicional.
- Selecciona “Reglas para resaltar celdas” y luego “Valores duplicados”.
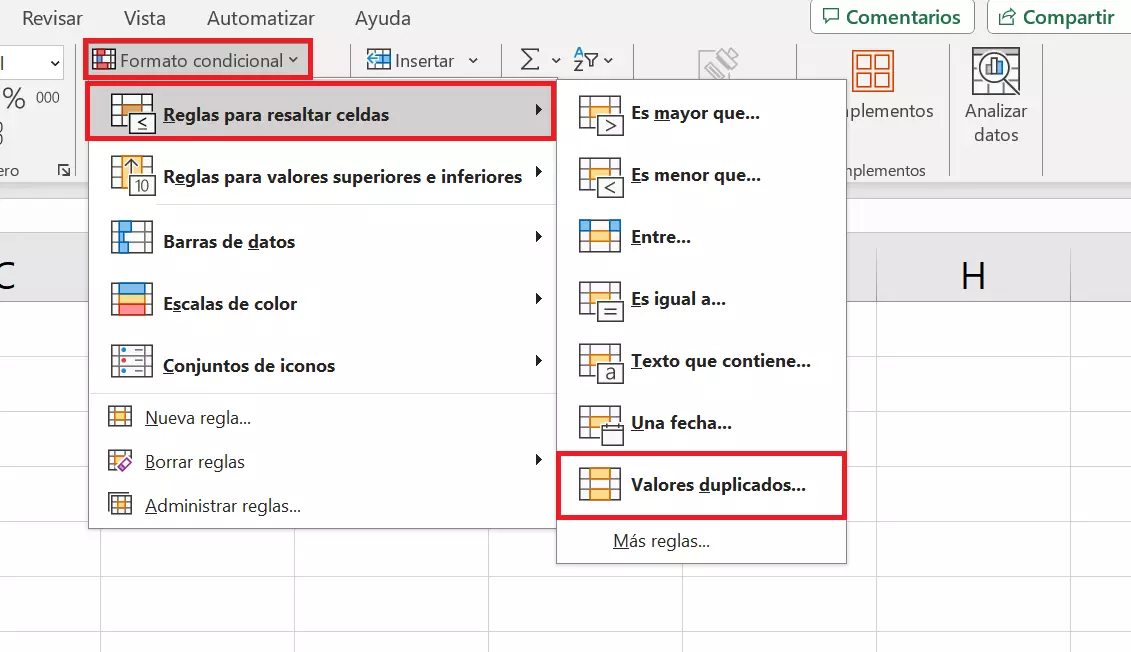
A continuación, puedes seleccionar el color para resaltar los duplicados.
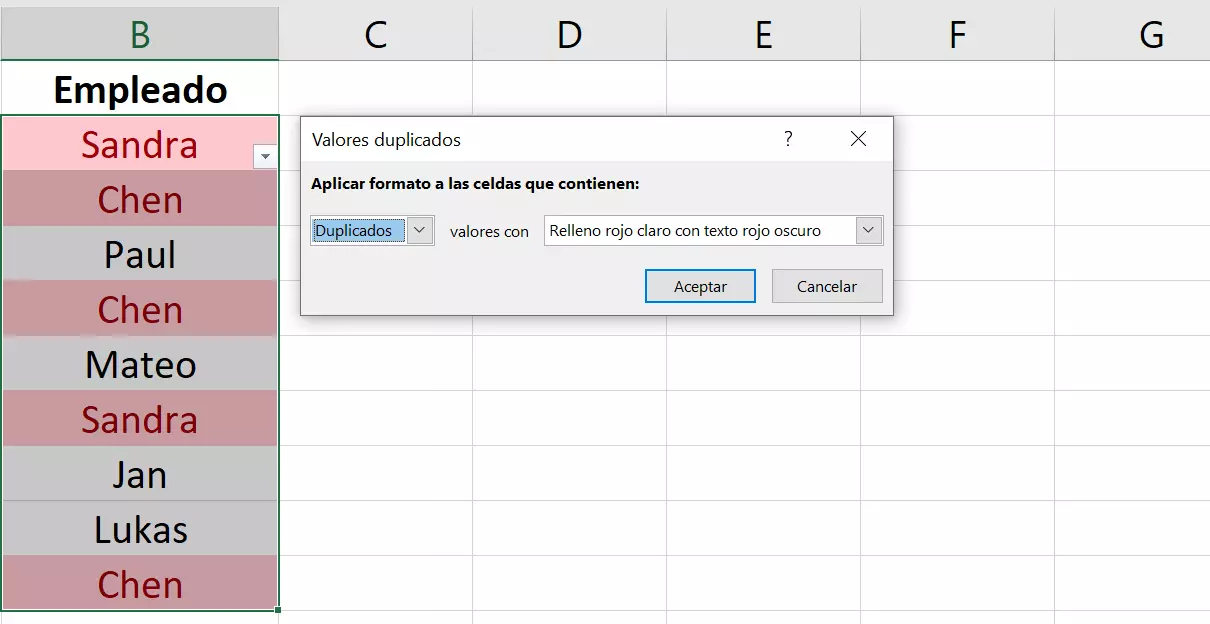
En vez de resaltar todos los duplicados existentes en Excel, ¿deseas resaltar las entradas únicas? Basta con seleccionar la entrada “Únicos” en el primer campo del cuadro de diálogo “Valores duplicados”, y Excel solo resaltará los valores de la zona seleccionada que existen una sola vez.
Mostrar duplicados de Excel con propiedades específicas
Mediante el método descrito, Excel no solo muestra los valores que aparecen dos veces, sino también los que aparecen tres, cuatro o más veces. Sin embargo, también es posible mostrar solo los valores que aparecen tres veces en la tabla.
En caso de querer encontrar valores repetidos tres veces, utiliza la ((función CONTAR.SI|online-marketing/web-analyse/zaehlenwenn-so-benutzen-sie-bei-excel-die-zaehlenwenn-funktion/)):
- Abre el menú “Formato condicional” y haz clic en “Nueva regla”.
- Selecciona “Utilice una fórmula que determine las celdas para aplicar formato”.
- A continuación, introduce la fórmula apropiada en la tabla. En el ejemplo, utilizamos
=CONTAR.SI($A$2:$A$10;A2)=3para buscar en la columna A una entrada que exista tres veces. - Haz clic en “Formato” y selecciona cómo resaltar las celdas respectivas.
- Ahora solo clica en “OK” para guardar y aplicar la regla.
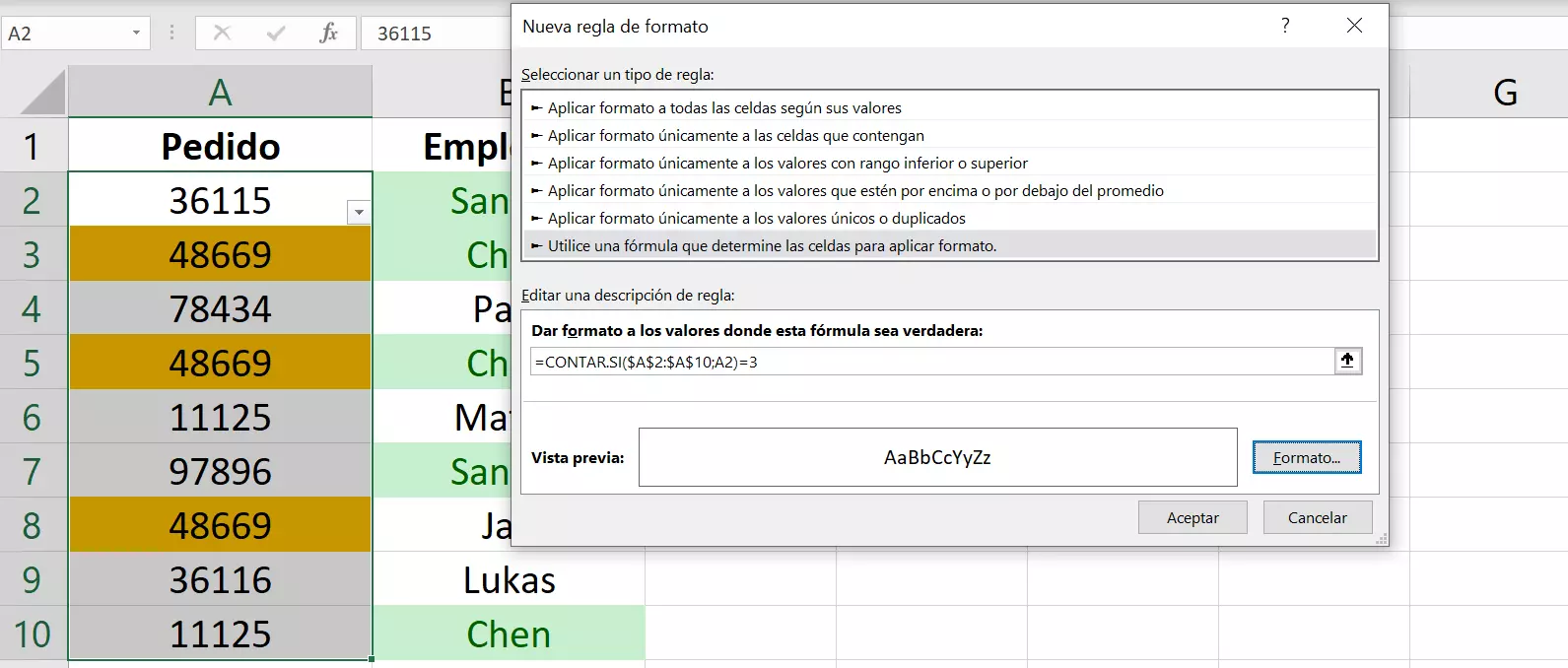
La función CONTAR.SI utiliza dos parámetros: el primer parámetro es la zona al que quieres aplicar la fórmula. El segundo parámetro marca la primera fila de la zona. Con el último =3, te aseguras de que se formatean los campos que tienen un valor que existe exactamente tres veces en la zona definida.
Encontrar valores duplicados y ocultar otros valores en Excel
También puedes dar un paso más y ocultar el resto de las celdas sin duplicados. Para activar la función de filtro en la hoja de cálculo actual, proceda del siguiente modo:
- Selecciona las columnas que deseas filtrar en Excel.
- Abre la pestaña “Datos”.
- Haz clic en “Filtro”, situado en la sección “Ordenar y filtrar”.
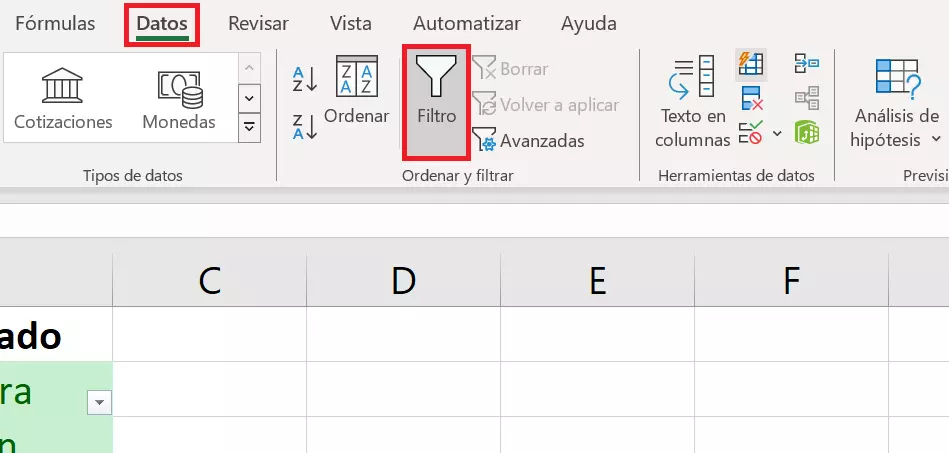
Como resultado, en la celda superior de la columna aparecerá un menú desplegable desde el que se puede establecer el criterio del filtro. Puesto a los pasos anteriores, Excel muestra los duplicados resaltados en color. Ahora puedes filtrar simplemente por colores de celdas o fuente. Así se consigue que Excel muestre solo los duplicados y oculte el resto.
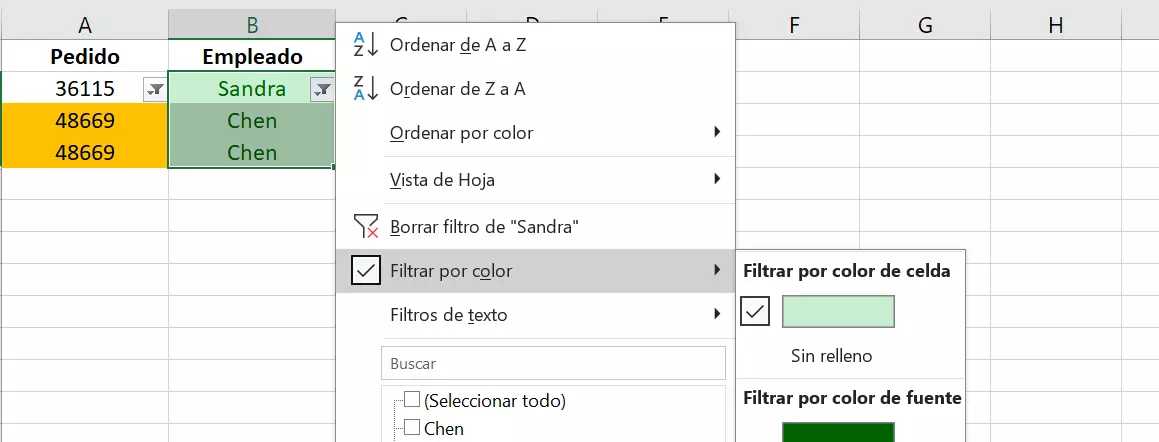
Trabajar a diario con Excel alberga muchos otros retos. Descubre los trucos más importantes de Excel en los siguientes artículos:

