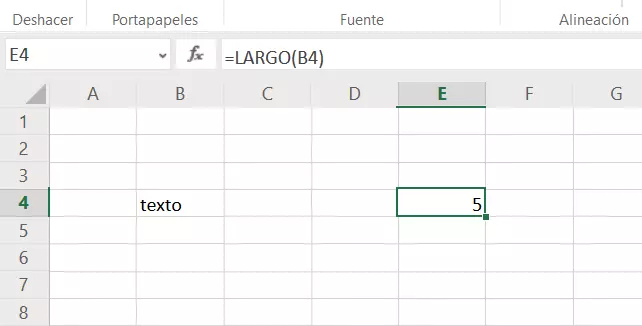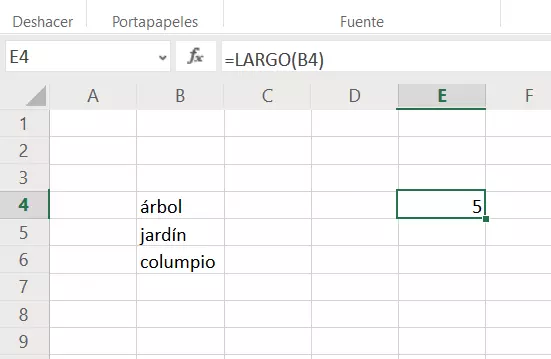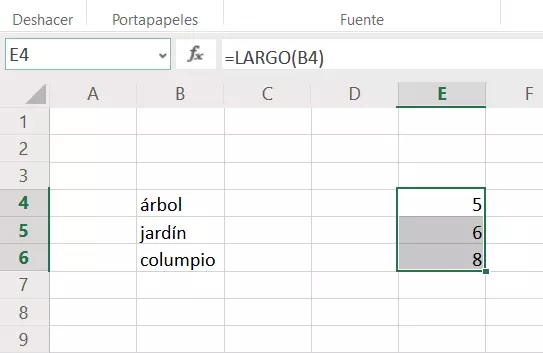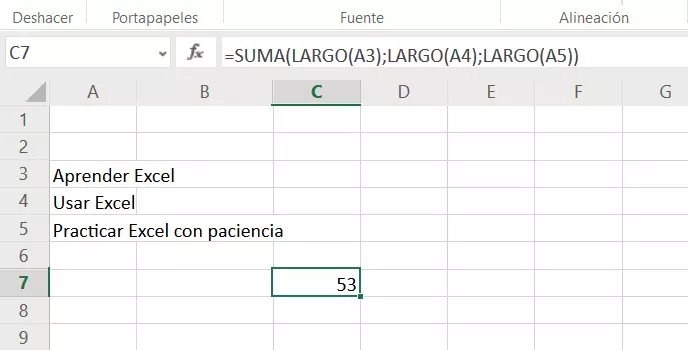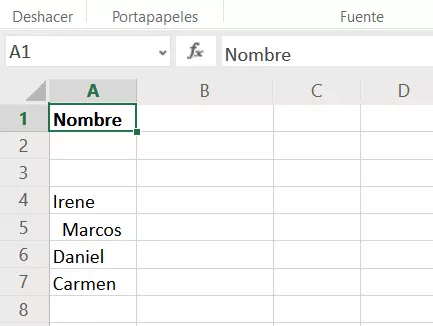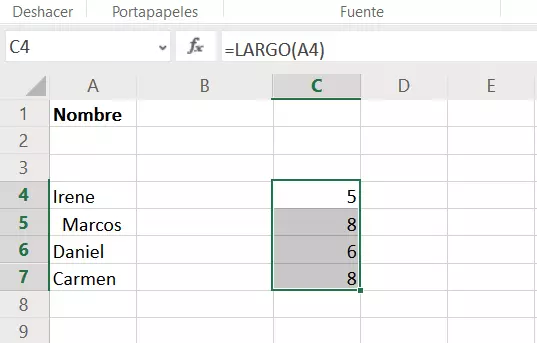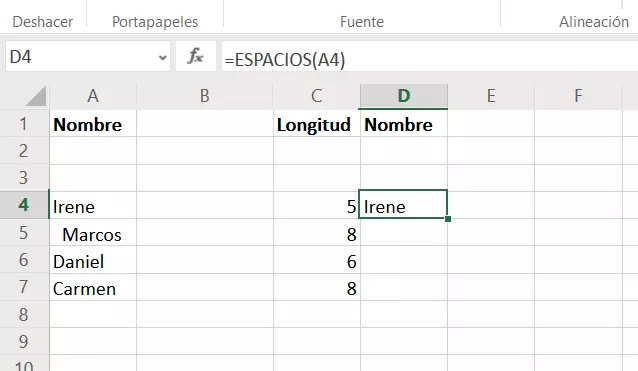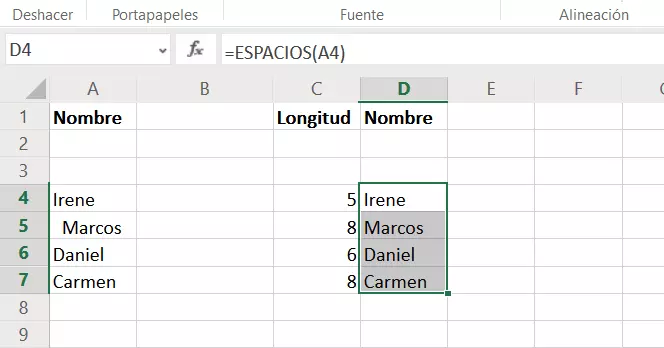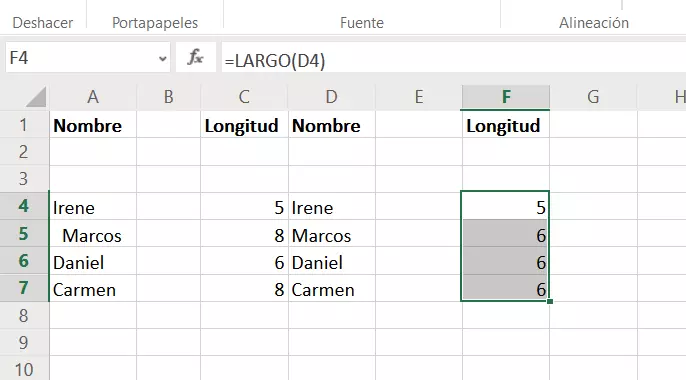Contar caracteres en Excel con la función LARGO: manual paso a paso
Todo el mundo sabe, probablemente, cómo contar caracteres y palabras en Word, pero lo que no es tan obvio es que Excel, el programa de hojas de cálculo, también ofrece esta práctica función, si bien su aplicación es algo más compleja. En este artículo te explicamos cómo contar y mostrar el número de caracteres en Excel.
- Certificado SSL Wildcard
- Registro privado
- 1 cuenta de correo electrónico por contrato
Contar caracteres en Excel: ¿cómo y para qué?
Contar los caracteres introducidos en Excel puede ser muy útil para hacerse una idea general de la cantidad de datos guardados. La función en cuestión también es muy práctica si se combina con otras funciones para optimizar los datos de clientes que no han sido introducidos de forma limpia (por ejemplo, para eliminar espacios sobrantes del conjunto de datos). La función que se utiliza para contar caracteres en Excel se llama LARGO.
Si, además de Excel, también quieres usar otras aplicaciones de Microsoft como Word, Outlook o PowerPoint para gestionar tus datos de forma efectiva, los paquetes de Microsoft 365 de IONOS son la solución perfecta.
Función LARGO: sintaxis
Es muy fácil utilizar la función LARGO, que cuenta el número de caracteres en Excel. Su sintaxis sigue este esquema:
=LARGO(referencia de celda)En la función, la referencia de celda entre paréntesis indica la celda o rango cuyo número de caracteres contará Excel.
Cómo contar el número de caracteres en Excel
La función LARGO es la herramienta perfecta para contar las celdas de un rango, el contenido de dichas celdas o para mostrar el número total de caracteres que contiene el documento. A continuación, te explicamos los pasos clave para usarla:
Paso 1. Si quieres contar las letras de una celda de Excel, introduce la función LARGO en una celda vacía e incluye una referencia a la celda cuyo contenido quieras analizar. Para contar los caracteres de la celda B4, que contiene, por ejemplo, la palabra “texto”, tendrás que teclear la función LARGO en otra celda (E4, por ejemplo) y referenciar la celda B4. Excel mostrará entonces, automáticamente, el número de caracteres de la celda referenciada, que en nuestro ejemplo serían 5.
A continuación, arrastra el controlador de relleno (es decir, el cuadradito que aparece en la esquina inferior derecha de la celda que contiene la función) seleccionando las celdas que contendrán resultados (en este caso, de E4 a E6), para definir así a la vez el rango de celdas que abarcará el recuento: la función LARGO se aplicará, entonces, a las tres celdas argumento correspondientes (de B4 a B6) y contará las letras de cada una de ellas:
LARGO + SUMA: contar y sumar caracteres en Excel
Si no quieres realizar un mero recuento general, sino conocer específicamente el número de caracteres de ciertas celdas y sumar los resultados, puedes utilizar la función LARGO en combinación con la función SUMA:
=SUMA(LARGO(referencia de celda);LARGO(referencia de celda);(LARGO(referencia de celda))La sintaxis en este caso parece más complicada que la versión sencilla de la función LARGO, pero en la práctica es muy fácil aplicar las funciones LARGO y SUMA de forma combinada. Te lo demostramos con el siguiente manual paso a paso:
Paso 1. Escoge un rango de celdas con valores que sirvan de argumento para la función LARGO. En nuestro ejemplo, introduciremos los textos “Aprender Excel”, “Usar Excel” y “Practicar Excel con paciencia” en las celdas A3, A4 y A5, respectivamente.
Paso 2. Luego, aplica la combinación de las funciones LARGO y SUMA a dichas celdas:
=SUMA(LARGO(A3);LARGO(A4);(LARGO(A5))LARGO + ESPACIOS: contar y corregir caracteres con Excel
Quizá, sin embargo, no solo quieres contar los caracteres, sino también eliminar los espacios innecesarios de tu hoja de cálculo: para ello, puedes combinar la función LARGO con la función ESPACIOS. Esta última se encarga de eliminar los espacios sobrantes de un texto de Excel y su sintaxis tiene la siguiente forma:
=ESPACIOS(texto)Un caso típico en el que resulta muy útil esta función es cuando se han introducido datos sin cuidar la disposición: por ejemplo, si se han copiado antiguos datos de clientes en una nueva base de datos y se han incluido espacios innecesarios antes o después de ciertos elementos. En tales situaciones, la combinación de las funciones LARGO y ESPACIOS de Excel permite contar las letras y, al mismo tiempo, eliminar los espacios. En el siguiente ejemplo se observan dos espacios antes del nombre del cliente “Marcos” y otros dos tras el nombre de “Carmen”.
Para combinar las funciones, el primer paso es introducir la función LARGO para la primera casilla:
=LARGO(A3)Ahora, al contar las letras de las celdas de Excel como en el ejemplo, verás que se muestran resultados equivocados: 8 en lugar de 6 caracteres en “Marcos” y en “Carmen”. Estos caracteres adicionales, que corresponden a los espacios, serán eliminados en el siguiente paso:
Paso 1. Crea una nueva columna y copia en ella los datos originales, sin corregir su disposición. Introduce entonces la función ESPACIOS haciendo referencia a la primera celda de las que quieras corregir.
Paso 3. Para comprobar que realmente se han eliminado los espacios sobrantes, puedes volver a comprobar el número de caracteres que contienen los datos introduciendo la función LARGO en otra columna y referenciándola a los datos ya corregidos.
Esta comprobación final muestra que, usando las funciones LARGO y ESPACIOS de forma combinada, han podido eliminarse todos los espacios innecesarios.
Excel no solo te permite contar caracteres, sino también celdas, gracias a la función CONTAR.SI.