Cómo separar sílabas en Word con guiones
La división con guiones en Word es una práctica función para dividir de forma correcta una palabra al final de una línea. Puede activarse y desactivarse según se requiera. Si la función está desactivada, las palabras no se separan con guiones, pero se inicia una nueva línea para las palabras demasiado largas.
La potente aplicación de e-mail Exchange y las versiones más actuales de tus aplicaciones favoritas de Office desde cualquier dispositivo.
Guía rápida: configuración de cómo separa sílabas en Word
- Abre Word y selecciona “Disposición” en el menú de la cinta de opciones situado en la parte superior de la pantalla.
- Haz clic en “Guiones” en la cinta de opciones de la parte superior de la pantalla. Se abrirá un menú desplegable.
- Selecciona el tipo de separación silábica que desees (“Ninguno”, “Automáticos” o “Manuales”).
Cómo separa sílabas en Word con Windows: habilitar y personalizar la función
Si decides habilitar los guiones de final de línea en un documento de Word, tienes la opción de hacerlo en el documento entero o solo en algunos fragmentos. Además, es posible personalizar algunos aspectos de la configuración.
Los pasos aquí indicados se aplican a las versiones de Office a partir de 2016 y Microsoft 365. Con una versión diferente de Office, el procedimiento puede cambiar.
Habilitar guiones automáticos en Word
En Word, los guiones están deshabilitados de forma predeterminada. Para habilitarlos, sigue estos pasos:
- Dependiendo de la versión de Word, haz clic en “Disposición” o “Diseño de página”.
- Selecciona “Guiones”, en la zona de “Configurar página”.
- Marca la opción de “Automático”.
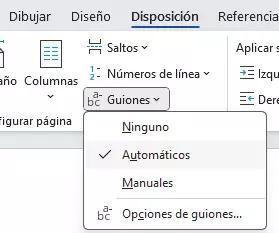
Los guiones automáticos están habilitados para todo el documento.
Deshabilitar guiones en fragmentos concretos
Si quieres que las palabras de final de línea no se dividan en algunos fragmentos, puedes hacerlo de la siguiente manera:
- Selecciona el texto en el que desees deshabilitar los guiones.
- Haz clic con el botón derecho del ratón sobre el texto para abrir el menú desplegable.
- Haz clic en el elemento “Párrafo”.
- Cambia a la pestaña “Líneas y saltos de página”.
- Marca la casilla “No dividir con guiones” y confirma pulsando “Aceptar”.
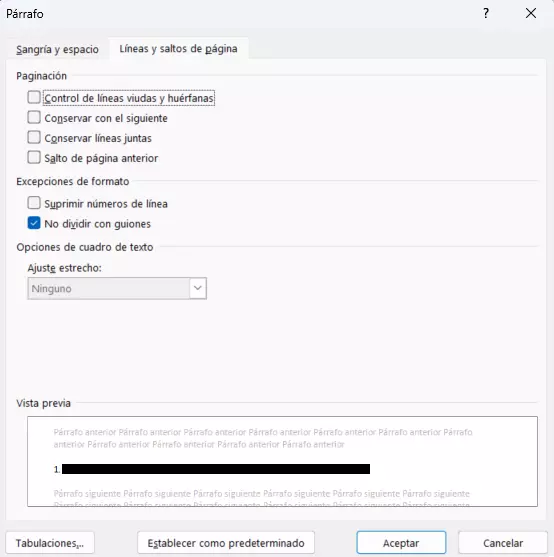
Personalizar los guiones
Además de las opciones descritas más arriba, cabe la posibilidad de personalizar los guiones en Word de la siguiente manera:
- En la pestaña de “Disposición” (en algunas versiones, “Diseño de página”), haz clic en la flecha del botón “Guiones”.
- Selecciona “Manuales”, para que el programa sugiera todos los posibles guiones que se pueden introducir en el texto.
- En el cuadro de diálogo “División de palabras manual”, indica por dónde quieres que se divida cada palabra y, finalmente, confírmalo con “Aceptar”.

Insertar guion de no separación con atajo de teclado
A veces, no queremos que el guion provoque un salto de línea, sino que toda la palabra que lo contiene se mantenga en la misma línea. Para ello, coloca el cursor en la posición correspondiente y utiliza los siguientes atajos de teclado en Word [Ctrl] + [Shift] + [guion].
Guiones en Word para Mac
El procedimiento para activar la separación de sílabas en Word con Mac es el mismo que en Windows: haz clic en “Disposición” en la parte superior y selecciona “Guiones”. Por último, marca “Automáticos” y confirma con OK.
Habilitar y configurar guiones de forma manual en Word para Mac
En la versión de Word para Apple, también puedes configurar los guiones de forma manual. Para aplicarlos en todo el documento, ningún fragmento del texto puede estar seleccionado. Una vez lo hayas comprobado, haz clic en el menú “Herramientas”, selecciona “Guiones” y pulsa en “Manual”. Word reconocerá todos los posibles lugares en los que introducir un guion. En el cuadro “Guiones en”, puedes insertar los que consideres oportunos.
Si solo deseas configurar los guiones de forma manual en un fragmento concreto del documento, no tienes más que seleccionar el texto correspondiente antes de seguir los pasos anteriores.
Personalizar los guiones en Word para Mac
Para personalizar la configuración de los guiones en Word para Mac, sigue estos pasos:
- Abre el menú de “Herramientas” y selecciona “Guiones”.
- Marca la casilla de “División automática del documento”.
- En el cuadro “Zona de división”, puedes definir la distancia que separa el final de la última palabra de la línea y el margen derecho.
- También puede especificar cuántas líneas consecutivas pueden estar separadas por guion en el cuadro “Limitar guiones consecutivos a”.

