¿Por qué no funciona el corrector ortográfico de Outlook?
Si tu Outlook no revisa la ortografía, los errores gramaticales y ortográficos no se marcarán, o las palabras correctamente escritas pueden aparecer marcadas como incorrectas. Nuestra guía te ayuda a identificar por qué la revisión de ortografía de Outlook no funciona y a resolver el problema.
El corrector de ortografía de Microsoft Outlook no funciona: posibles errores
Cuando el corrector ortográfico de Outlook deja de funcionar, generalmente se debe a una de las siguientes razones:
- El corrector ortográfico y la autocorrección no están activados.
- La configuración del idioma es incorrecta y Outlook está revisando la ortografía de tu texto en un idioma diferente.
- Outlook no se ha instalado correctamente, lo que puede dar lugar a errores.
Los siguientes apartados te guían a través de diferentes enfoques de solución de problemas para identificar y resolver errores comunes de corrección ortográfica en Outlook.
El trabajo a distancia nunca ha sido tan cómodo. Gracias a Microsoft Exchange de IONOS puedes acceder de forma segura a tus aplicaciones favoritas de correo electrónico y calendario de Microsoft, en cualquier momento y lugar.
Instrucciones: cómo reparar el corrector ortográfico de Outlook
Si el corrector de ortografía de Microsoft Outlook no funciona, puedes identificar y solventar el error en unos sencillos pasos. La siguiente guía de solución de problemas es válida para Outlook 2021, 2019 y 2016, así como para la versión de Outlook de Microsoft 365.
Solución 1: reiniciar Outlook
Si has realizado recientemente algunos cambios en la configuración de Outlook, es posible que no surtan efecto hasta que reinicies la aplicación. Antes de reiniciar, guarda primero todos los documentos y borradores abiertos.
Reiniciar Outlook tiene sentido si realizas cambios en la configuración, tal y como se describe en las soluciones 2 y 4 que aparecen a continuación.
Solución 2: comprueba si el corrector ortográfico está correctamente activado
Una vez que hayas reiniciado Outlook, es conveniente que compruebes la configuración de la autocorrección de Outlook. Puedes abrir el menú de la siguiente manera:
- Ve a la pestaña “Archivo”.
- Haz clic en “Opciones” en el menú de la izquierda.
- Cambia a “Correo” en la ventana emergente.
- Selecciona “Ortografía y Autocorrección…”.
De las opciones que aparecen debajo de “Al corregir la ortografía en Outlook” marca la casilla junto a “Revisar ortografía mientras se escribe” y “Marcar errores gramaticales mientras escribe”.
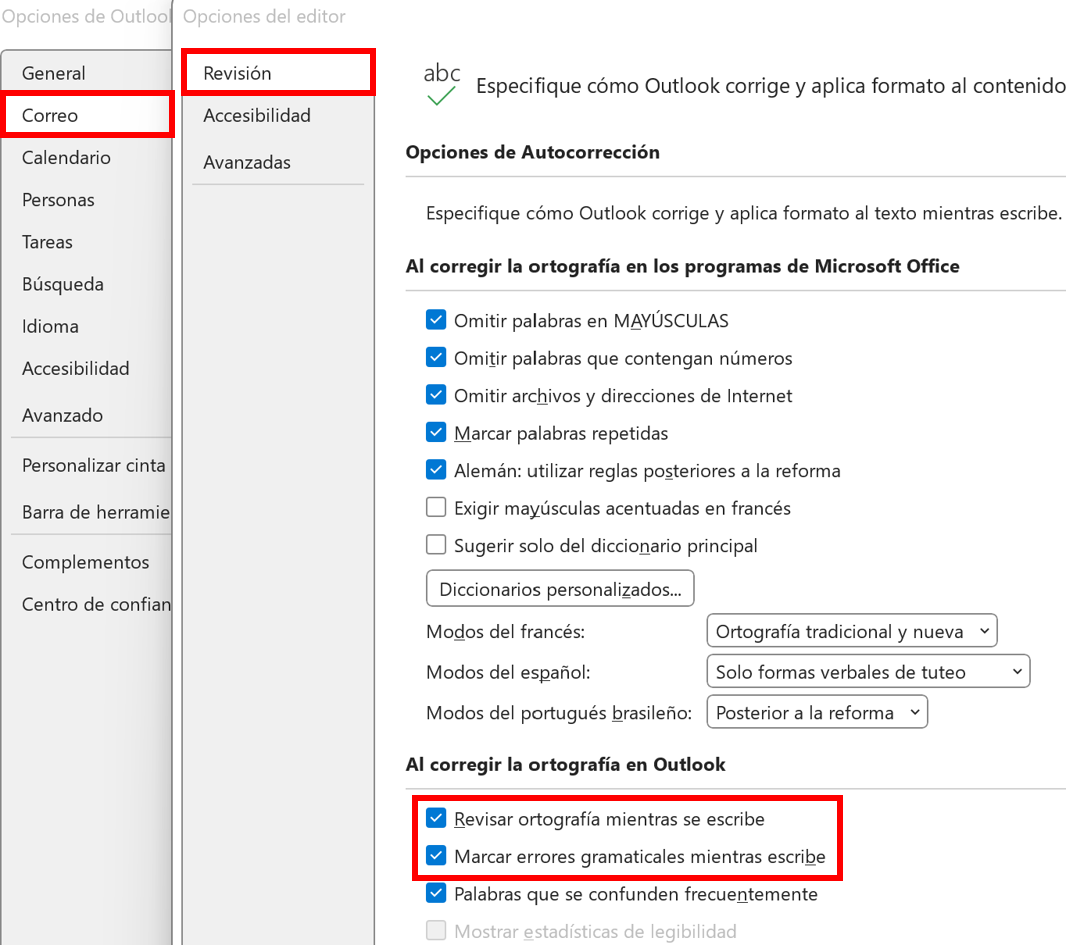
Consulta nuestro artículo “Outlook: activación y desactivación de la corrección ortográfica” para obtener más información sobre la autocorrección de Outlook y conseguir instrucciones detalladas sobre el uso de esta práctica función.
Solución 3: verificar que la comprobación automática de los correos electrónicos salientes está activada
Si sueles trabajar sin el corrector ortográfico y gramatical y prefieres trabajar con la comprobación automática de los correos electrónicos salientes, puedes verificar la configuración actual de esta función. Primero accede al menú correspondiente:
- Abre la pestaña “Archivo”.
- Despliega el menú “Opciones”.
- Selecciona la pestaña “Correo”.
Ahora marca la casilla “Comprobar siempre la ortografía antes de enviar” (debajo de “Redactar mensajes”). También debes desmarcar la opción “Omitir el texto del mensaje original al responder o reenviar” si está marcada por defecto. De lo contrario, el programa puede ignorar partes de tu mensaje actual durante la comprobación y tu Outlook no revisará la ortografía como es debido.
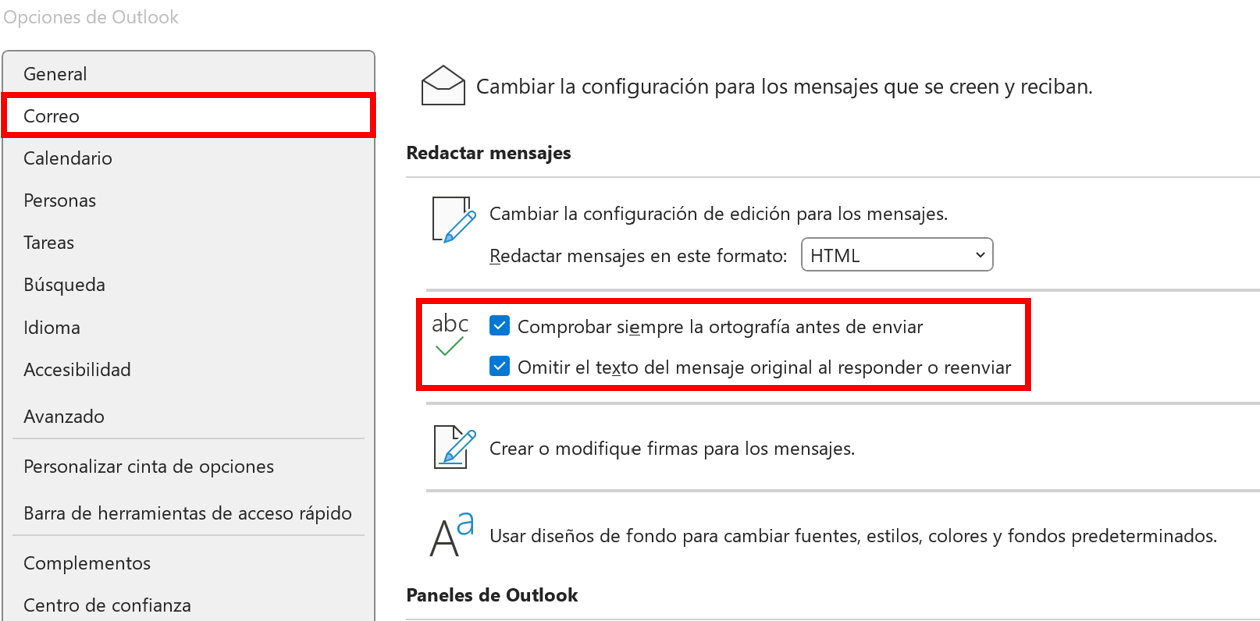
Solución 4: cambiar el idioma para la revisión ortográfica
Empieza a redactar un nuevo correo electrónico de la forma habitual. Abre la pestaña “Revisar” haz clic en el botón “Idioma”. Selecciona “Establecer idioma de corrección…” para ver la configuración actual del idioma para la revisión ortográfica y gramatical.
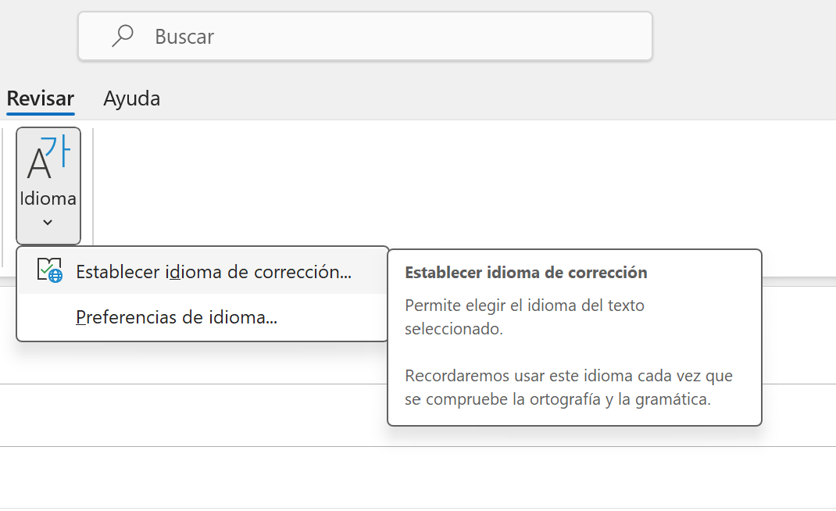
Una vez que hayas configurado el idioma deseado, prueba el corrector ortográfico manualmente pulsando el botón “Ortografía y gramática” de la pestaña “Revisar”. El corrector ortográfico lanza una pequeña ventana de diálogo que debería mostrar el idioma correcto. Quita la marca de verificación junto a “Detectar el idioma automáticamente” (si la hay), ya que esto puede dar lugar a problemas, por ejemplo, si tiendes a utilizar palabras de otros idiomas en tus correos electrónicos.
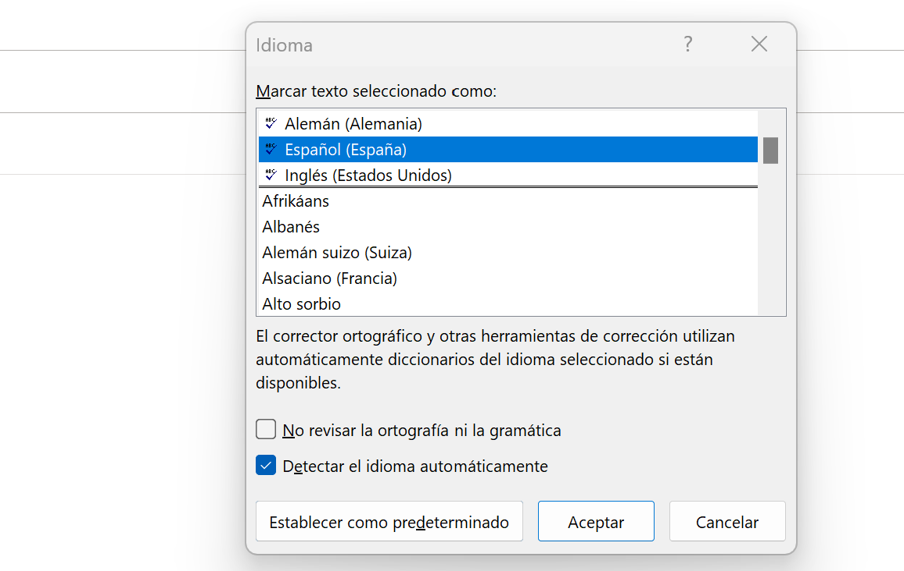
Dado que Outlook hace uso de Microsoft Word al redactar textos, es conveniente asegurarse de que el corrector ortográfico está activado en Word y que no hay razones para sospechar que el corrector ortográfico de Word no funciona.
Solución 5: comprueba el estado de la instalación y las actualizaciones
¿Está tu sistema operativo al día y has instalado las últimas actualizaciones? ¿Está el paquete de Microsoft Office, incluido Outlook, instalado correctamente y actualizado? Si no pudiste encontrar un error en Outlook y los pasos 1 a 4 no funcionaron, puede ser el momento de reinstalar Outlook.
Configurar o reparar el corrector ortográfico de la versión web de outlook
¿Utilizas la versión de navegador de Outlook para tus comunicaciones por correo electrónico? Por defecto, la versión web de Outlook no tiene activado el corrector ortográfico y gramatical automático. Puedes activar el corrector ortográfico de tu navegador o habilitar el de tu sistema operativo para todas las aplicaciones.
Activar el corrector ortográfico de Outlook en el navegador (utilizando Google Chrome como ejemplo)
La corrección ortográfica puede activarse en la mayoría de los navegadores, incluidos Microsoft Edge, Chrome, Firefox y Safari. Supone apenas unos minutos; en Google Chrome, por ejemplo, puedes activar la corrección ortográfica de la siguiente manera:
- Haz clic en el icono de los tres puntos junto a tu foto de perfil en la esquina superior derecha. Selecciona “Configuración” en el menú desplegable.
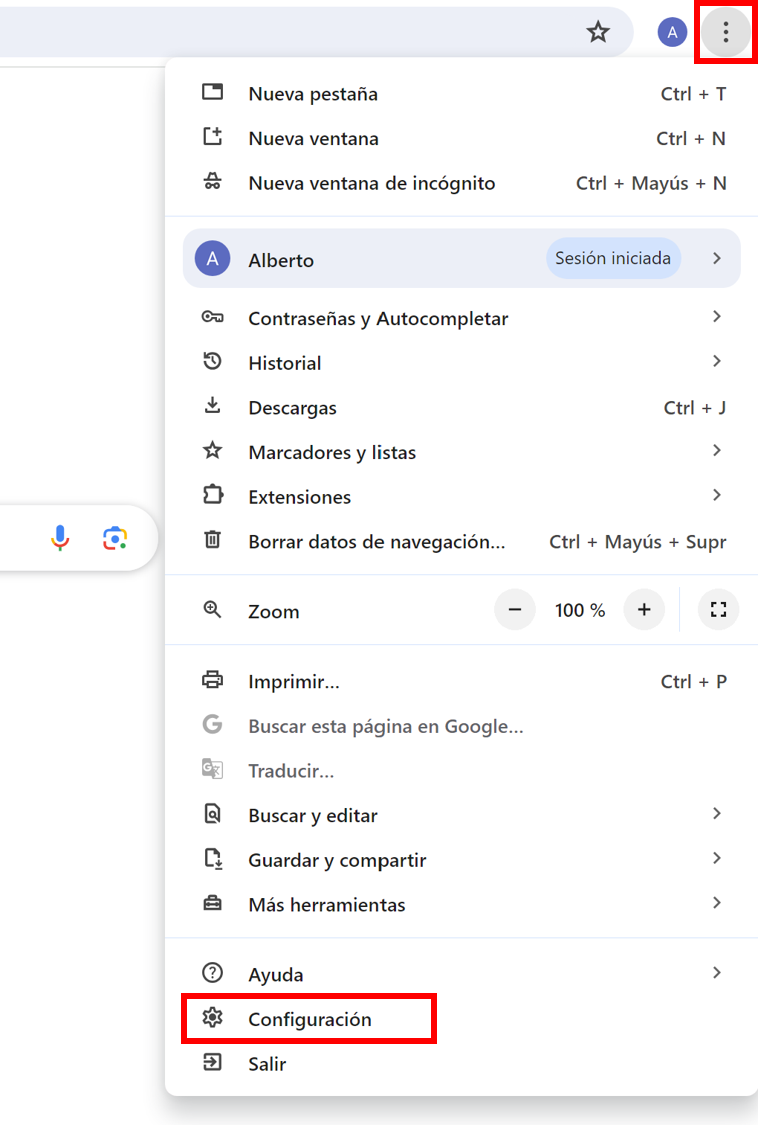
- Haz clic en el apartado “Idiomas” del menú de configuración.
- Activa el “corrector ortográfico básico”.
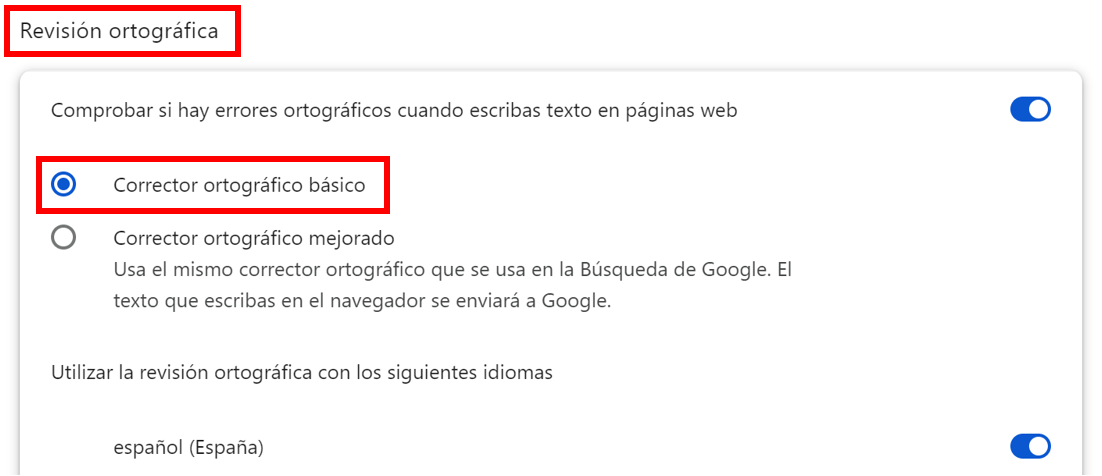
Ahora los errores se resaltan automáticamente en rojo al redactar correos electrónicos en Chrome.
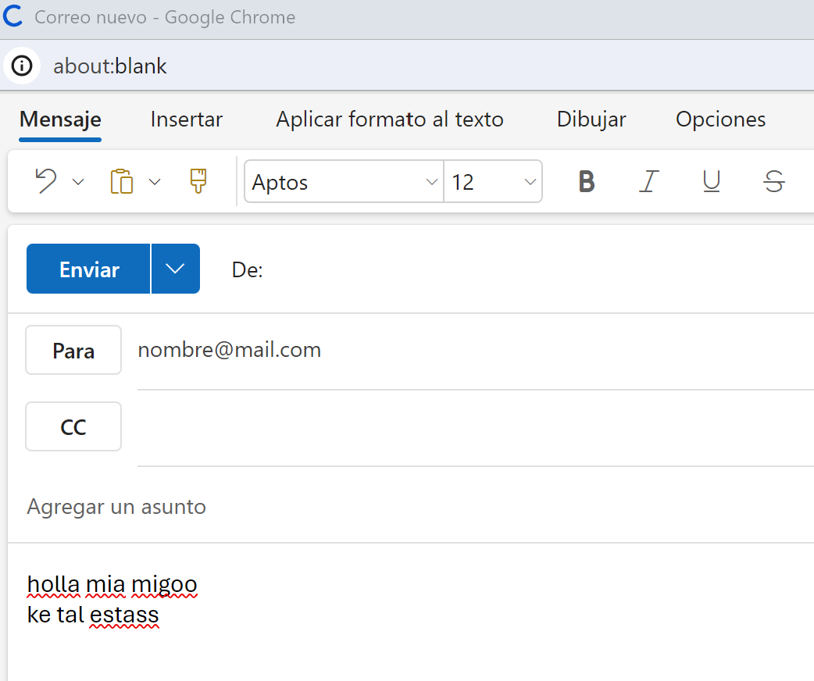
Permitir que el sistema operativo compruebe la ortografía de todas las aplicaciones
Como alternativa, puedes aplicar el corrector ortográfico de tu sistema operativo al navegador. Por ejemplo, en Windows 11 tendrás que habilitar el corrector ortográfico para todas las aplicaciones. Esto se hace de la siguiente manera:
- Abre el menú de inicio haciendo clic en el icono de Windows.
- Abre la “Configuración” desde el mismo menú, si no te aparece, introdúcela en el buscador.
- Haz clic en “Hora e idioma”.
- En la sección “Escritura” marca la casilla “Resaltar las palabras mal escritas”. ¿Quieres activar la corrección automática de errores? Solo tienes que activar la opción “Corregir automáticamente las palabras mal escritas”.
En el menú de inicio de Windows 10 siempre aparece la rueda de „Configuración“, sin embargo, en Windows 11 aparece unicamente si lo has buscado recientemente. De lo contrario, tienes que buscar „Configuración“ en el buscador para poder entrar en ella.

