¿Cómo se abre un archivo OST en Outlook?
Gracias a los archivos OST que crea Outlook automáticamente, puedes acceder a todos tus datos aún sin conexión a internet. Los archivos OST funcionan como una copia de seguridad de tus datos, pero para poder abrir un archivo OST directamente en Outlook, primero debes convertirlo en un archivo PST. Sigue leyendo para saber cómo hacerlo y qué debes tener en cuenta.
Estas instrucciones son válidas para la versión de Outlook de Microsoft 365, así como para las versiones de Outlook 2021, 2019 y 2016.
Archivos de datos de Outlook: ¿qué es un archivo OST?
Cuando añades una nueva cuenta de correo electrónico a Outlook, se guarda automáticamente un backup local de tus datos en tu ordenador. El archivo local se conoce como tabla de almacenamiento sin conexión (Offline Storage Table) o archivo OST para abreviar. Te permite acceder a tus correos electrónicos, contactos y calendario, aunque no tengas conexión a Internet. Outlook sincronizará automáticamente tus datos cuando te vuelvas a conectar. Consulta nuestra guía especial para leer más sobre archivos OST.
- Escribe correos electrónicos perfectos con ayuda de la IA
- Dominio gratis más asesor personal
- Protección contra virus y spam
Cómo abrir archivos OST
La última versión de Outlook crea automáticamente un archivo OST, pero no siempre es fácil encontrar su ubicación. En Windows 10, por ejemplo, abre el Explorador de Windows y ve a: <Unidad>\User\<Username>\AppData\Local\Microsoft\Outlook.
La carpeta “AppData” a menudo no aparece por motivos de seguridad. Si es tu caso, ve a la pestaña “Vista” de tu explorador de Windows y marca la casilla “Elementos ocultos”.
Outlook accede automáticamente a este archivo cuando se corta la conexión a Internet. No puedes abrir el archivo OST directamente. Sin embargo, si tienes varios archivos OST, puedes definir qué archivo debe utilizar Outlook. Para ello:
- Abre el Panel de Control.
- Ve a “Cuentas de usuario”.
- Selecciona “Correo (Microsoft Outlook)”.
- Haz clic en el botón “Cuentas de correo electrónico…”.
Si tienes varios archivos OST, puedes establecer uno de ellos como archivo predeterminado para que Outlook lo utilice automáticamente cuando tu ordenador pierda la conexión. Tener varios archivos OST es principalmente útil para crear copias de seguridad de Outlook. Además, si tu espacio de almacenamiento de correo electrónico está lleno, puedes utilizar un archivo OST para archivar tus datos y guardarlos en tu ordenador.
Convertir un archivo OST en un archivo PST
Un archivo OST es básicamente una copia de seguridad local de tus datos, no puedes abrir un archivo OST en otro ordenador. Si quieres acceder a tus datos desde otro dispositivo, tienes que convertir el archivo OST en un archivo PST.
Exportar un archivo abierto OST desde Outlook
Hay varias formas de hacerlo. Una opción es descargar un conversor OST específico, que te permite seleccionar un archivo OST, convertirlo y guardarlo. Otra opción, si prefieres no descargar un software adicional, es hacer la conversión directamente con Outlook.
Paso 1. Abre Outlook, inicia sesión si aún no lo has hecho y haz clic en la pestaña “Archivo” de la esquina superior izquierda de la cinta de opciones.
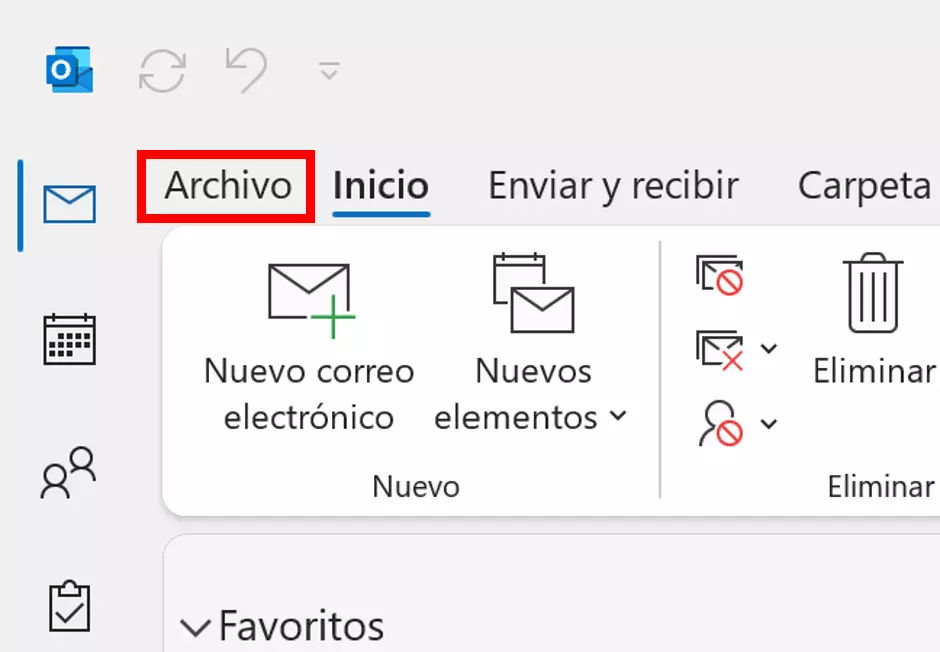
Paso 2. En la barra de menú azul de la izquierda, haz clic en “Abrir y exportar” y luego en el botón “Importar o exportar” para iniciar el asistente de exportación.
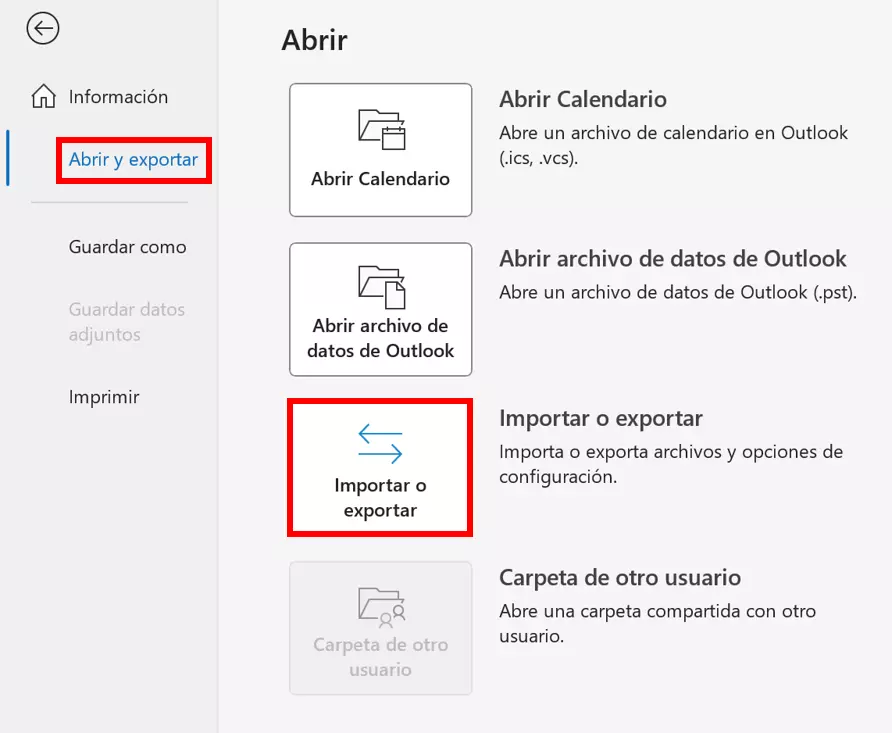
Paso 3. En la ventana emergente, selecciona la opción “Exportar a un archivo” y luego haz clic en “Siguiente” en la esquina inferior derecha.
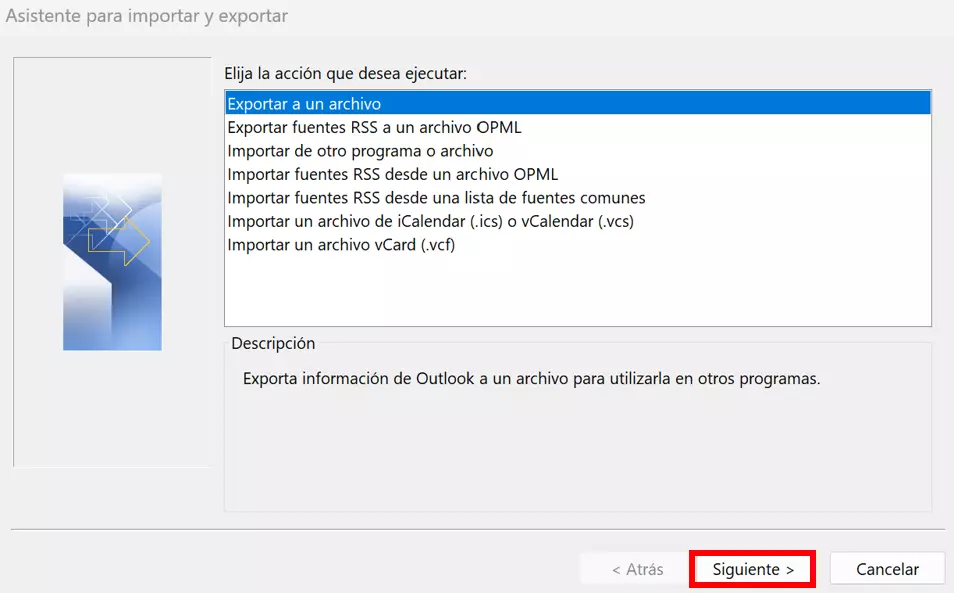
Paso 4. En la siguiente ventana, selecciona el tipo de archivo “Archivo de datos de Outlook (.pst)” y haz clic en “Siguiente” para continuar.
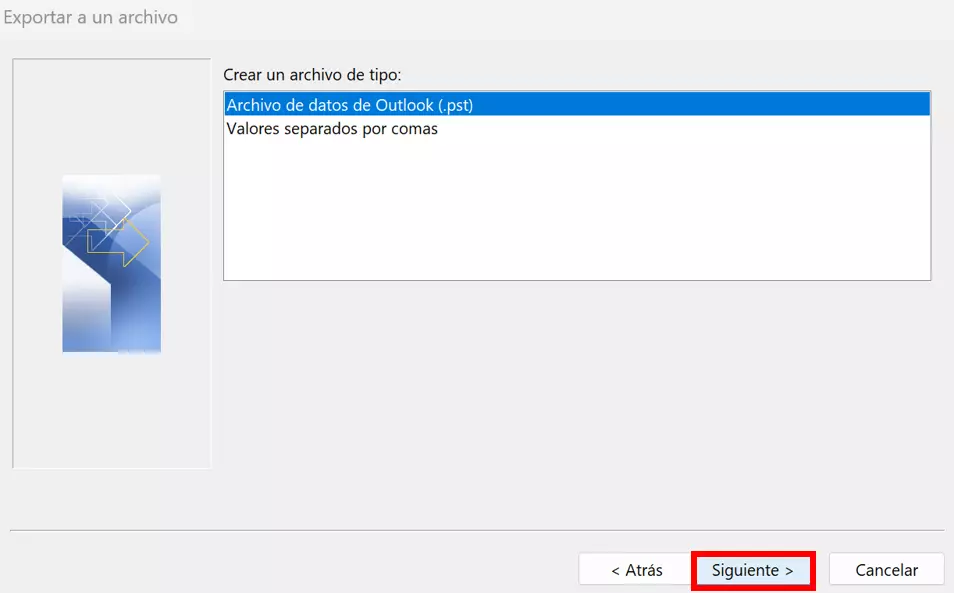
Paso 5. Selecciona la carpeta que quieres exportar haciendo clic en ella. Asegúrate de que la opción “Incluir subcarpetas” está seleccionada, garantizando que se exporten también todas las subcarpetas y su contenido. Haz clic en “Siguiente” para confirmar.
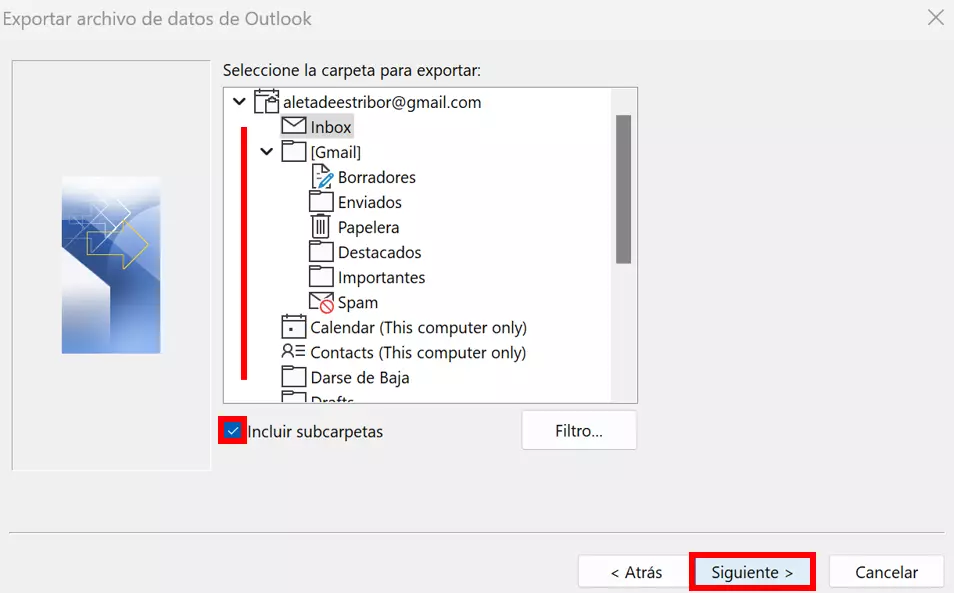
Paso 6. Haz clic en “Examinar” para especificar dónde debe guardarse el archivo PST, o confirma la ubicación sugerida por Outlook. En cualquier caso, asegúrate de que sabes dónde se guarda el archivo. Decide si quieres exportar los duplicados o no, y haz clic en “Finalizar”.
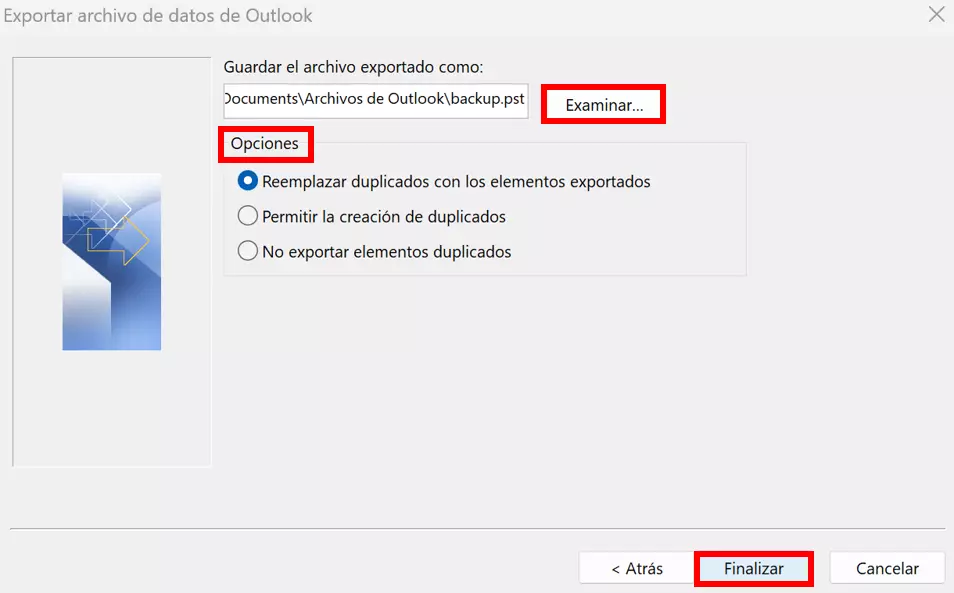
Ahora Outlook te sugerirá que crees una contraseña para proteger tu archivo. Si decides establecer una contraseña, se te pedirá que la introduzcas varias veces durante el proceso de exportación/importación. Si prefieres no utilizar una contraseña, simplemente haz clic en “Aceptar” para ejecutar el proceso de exportación. Esto puede llevar unos instantes.
Abrir un archivo PST desde Outlook
Después de exportar el archivo OST como PST, debes importarlo para acceder a tus datos sin conexión. Los primeros pasos son los mismos que para el proceso de exportación: Ve a “Archivo” > “Abrir y exportar” > “Importar o exportar” para iniciar el asistente de importación y exportación.
Paso 1. Esta vez, selecciona “Importar de otro programa o archivo” y haz clic en “Siguiente” para confirmar.
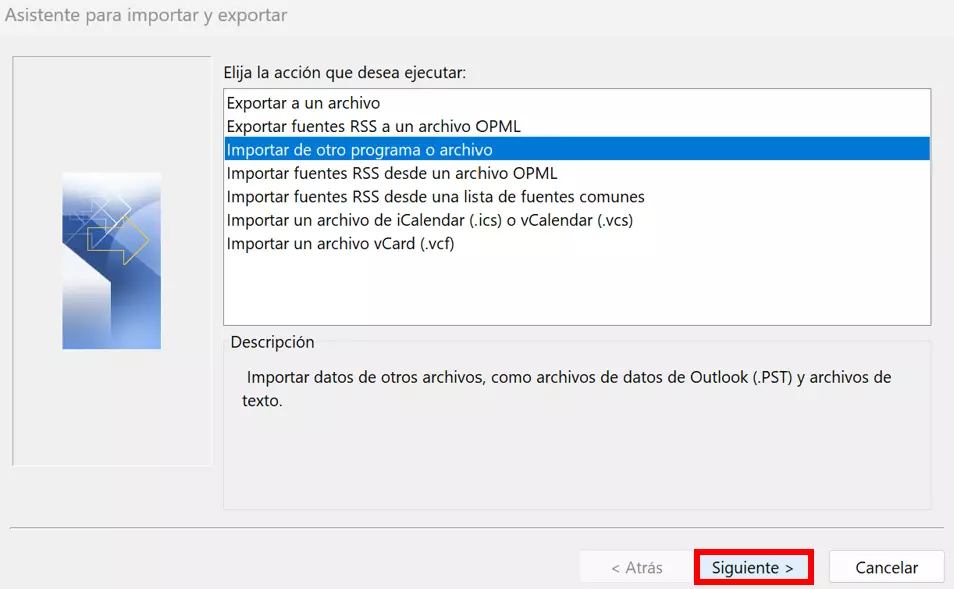
Paso 2. Haz clic en el tipo de archivo que quieres importar: “Archivo de datos de Outlook (.pst)”. A continuación, vuelve a hacer clic en “Siguiente”.
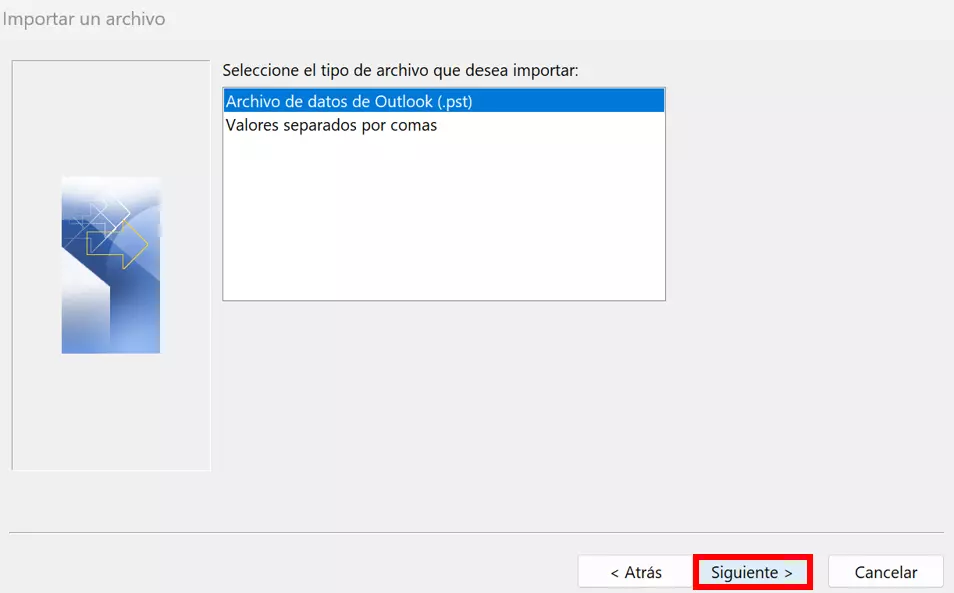
Paso 3. Haz clic en “Examinar…” para encontrar el archivo PST creado anteriormente, elige si quieres importar los duplicados o no, y haz clic en “Siguiente” para confirmar tu elección.
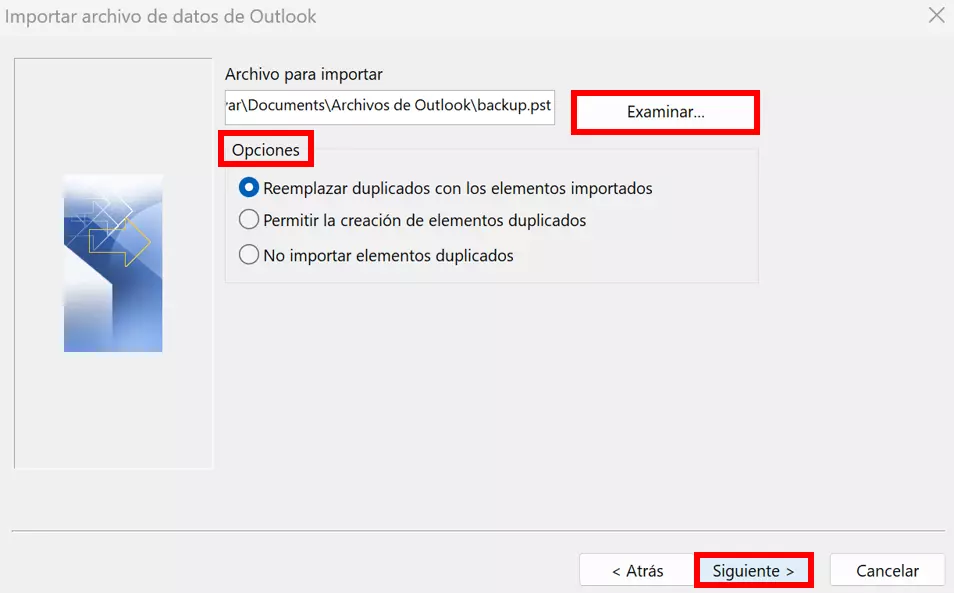
Paso 4. Por último, selecciona la carpeta que quieres importar. No olvides marcar la opción de “Incluir subcarpetas”. Por último, haz clic en “Finalizar”. Ahora podrás acceder al archivo OST sin problemas.
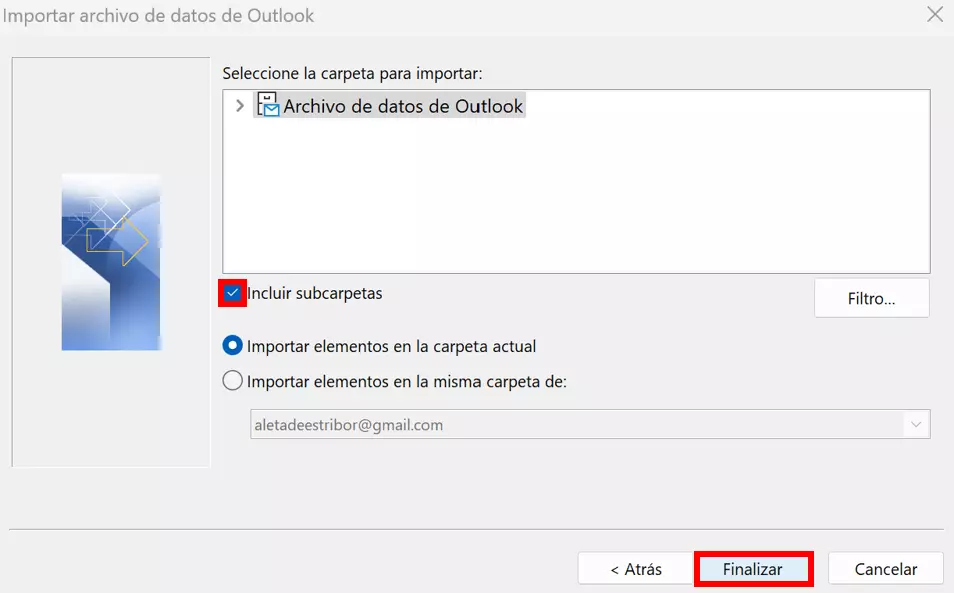
El servicio de Hosted Microsoft Exchange ayuda a las organizaciones a colaborar y comunicarse con mayor eficacia.

